- Kuka ürítése
- Törölje a Mail alkalmazást
- Törölje a Cache-et a Mac-en
- Szerezzen több tárhelyet Mac rendszeren
- Használjon kevesebb RAM-ot a Chrome-mal
- Hol található a Disk Utility Macen?
- Ellenőrizze az előzményeket Macen
- Control + Alt + Delete Mac rendszeren
- Ellenőrizze a memóriát Macen
- Ellenőrizze az előzményeket Macen
- Töröljön egy alkalmazást Mac rendszeren
- Törölje a gyorsítótárat a Chrome-ról Mac rendszeren
- Ellenőrizze a Tárhely lehetőséget Macen
- Törölje a böngésző gyorsítótárát Macen
- Kedvenc törlése Macen
- Ellenőrizze a RAM-ot Macen
- A böngészési előzmények törlése Mac rendszeren
A Safari alaphelyzetbe állítása Mac rendszeren [Teljes útmutató, amelyet tudnia kell]
 Frissítve: Lisa Ou / 10. november 2023. 09:15
Frissítve: Lisa Ou / 10. november 2023. 09:15Sziasztok srácok! Észrevettem, hogy a Mac gépemen lévő Safari túl sok tárhelyet fogyaszt. Időnként a webböngésző is lemarad, ha több lap van nyitva. Ez az első alkalom, hogy ilyen problémát tapasztalok. Tudna segíteni a Safari Mac visszaállításában? Előre is nagyon köszönöm!
Ahelyett, hogy visszaállítaná Mac számítógépét, hogy visszaállítsa a Safari alapértelmezett beállításait, miért ne állíthatná vissza csak a webböngészőt? Kíváncsi lehet, hogyan kell ezt megtenni. De megmondom őszintén, lehetséges! A megfelelő módszerek segítenek elérni ezt. Ha igen, tekintse meg a bejegyzés módjait alább.
![A Safari alaphelyzetbe állítása Mac rendszeren [Teljes útmutató, amelyet tudnia kell]](https://www.fonelab.com/images/mac-sweep/reset-safari-on-mac/reset-safari-on-mac.jpg)

Útmutató
1. rész: A Safari alaphelyzetbe állítása Mac rendszeren a terminálon keresztül
A Mac Terminal egy parancseszköz, amellyel különböző parancsokat használhat a Mac számítógépén. A használatával végrehajtható néhány parancs a sérült adatok javítása, a Mac alaphelyzetbe állítása, a mappák törlése stb. A terminál a megfelelő eszköz arra, hogy megtanulja, hogyan állíthatja vissza a Safarit Mac számítógépen anélkül, hogy kinyitná.
Ennek a beépített eszköznek a folyamata a parancskodek megadása a végrehajtáshoz. A Mac Safari alaphelyzetbe állításához azonban több kódot kell kódolni. Ebben a számtalan kódban egyetlen betűt sem szabad elfelejtenie, hogy elkerülje a Mac gép egyéb hibáit. Tekintse meg őket alább, és hogyan állíthatja vissza a Safari beállításait Mac rendszeren.
1 lépésKérjük, lépjen ki a Safari alkalmazást a Mac gépen. Menj a Kereső eszközt az ikonjára kattintva a Mac Dockon. Kattints a Alkalmazás mappát a fő felület bal oldalán. Később válassza ki a Utilities mappa a jobb oldalon. Válaszd ki a terminál eszközt az elindításához.
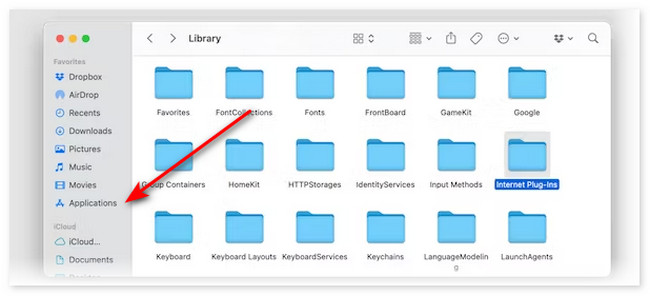
2 lépésAdja meg az alábbi kódokat egyenként. Másolja és illessze be őket ide terminál a biztonságos és gyors folyamat érdekében.
- mv ~/Library/Safari ~/Asztali/Safari-`dátum +%Y%m%d%H%M%S"
- rm -Rf ~/Könyvtár/Gyorsítótárak/Apple\ -\ Safari\ -\ Safari\ Extensions\ Gallery
- rm -Rf ~/Library/Caches/Caches/Metadata/Safari
- rm -Rf ~/Library/Preferences/com.apple.Safari.LSSharedFileList.plist
- rm -Rf ~/Library/Preferences/com.apple.Safari.RSS.plist
- rm -Rf ~/Library/Preferences/com.apple.Safari.plist
- rm -Rf ~/Library/Preferences/com.apple.WebFoundation.plist
- rm -Rf ~/Library/Preferences/com.apple.WebKit.PluginHost.plist
- rm -Rf ~/Library/Preferences/com.apple.WebKit.PluginProcess.plist
- rm -Rf ~/Library/PubSub/Database
- rm -Rf ~/Library/Saved\ Application\ State/com.apple.Safari.savedState
- rm -Rf ~/Library/Caches/com.apple.Safari
- rm -Rf ~/Library/Caches/com.apple.WebKit.PluginProcess
- rm -Rf ~/Library/Cookies/Cookies.binarycookies
- rm -Rf ~/Könyvtár/Beállítások/Apple\ -\ Safari\ -\ Safari\ Extensions\ Gallery
2. rész: A Safari alaphelyzetbe állítása Mac rendszeren az adatok törlésével
A fenti módszert nehéz végrehajtani egy olyan kezdő számára, mint te. Alternatív megoldásként a Safari adatainak törlése az eredeti helyükről visszaállítja a Safari alapértelmezett beállításait a Mac rendszeren. Tekintse meg az alábbi 5 módszert, hogyan kell ezt megtenni. Lépj tovább.
1. módszer: Törölje a Safari előzményeit
A Safari előzményeinek törlése a főmenüben végezhető el. mindössze annyit kell tennie, hogy Indítsa el Safari. Ezt követően kattintson a gombra Safari gombot, és válassza a Történelem gombot a tetején. Később válassza ki a Előzmények törlése gomb. Válaszd ki a Az előzmények időpontja és dátuma amelyet törölni szeretne. Az Ön esetében javasolt a Minden történelem gomb. Kattints a Előzmények törlése gombot a törlés megkezdéséhez.
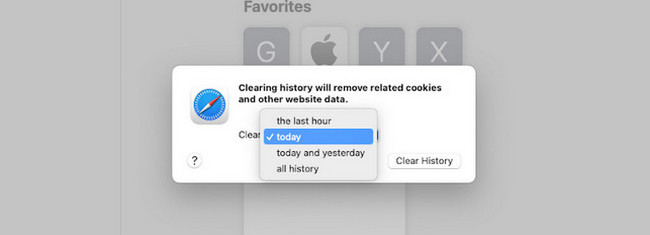

A FoneLab Mac Sweep segítségével törölheti a rendszer-, e-mail-, fénykép- és iTunes kéretlen fájlokat, hogy helyet szabadítson fel a Mac rendszeren.
- Kezelje a hasonló fényképeket és a duplikált fájlokat.
- Könnyedén megmutatja a Mac részletes állapotát.
- Ürítse ki a kukát, hogy több tárhelyet kapjon.
2. módszer: Törölje a gyorsítótárakat a Safariban
Safari gyorsítótárak törlése segíthet a Safari visszaállításában is Mac rendszeren. Ha igen, indítsa el a Safarit. Ezt követően kattintson a Safari gombot, és válassza a preferenciák ikon. Később kattintson a Részletes fület felül, és aktiválja a Fejlesztési menü megjelenítése in Menüsor doboz. Ezután kattintson a felső ikonra, majd kattintson a Üres gyorsítótárak gombot.
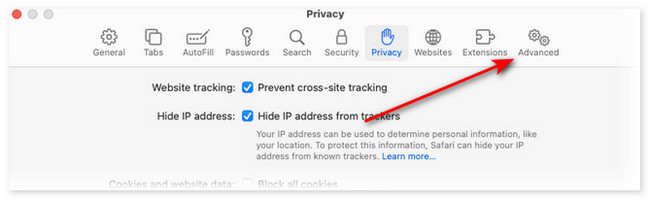
3. módszer: Törölje a bővítményeket a Safari böngészőben
A Safari bővítményeket is tartalmaz. Törölje őket, hogy segítse a Mac Safari visszaállítását. Indítsa el a Safarit, és kattintson a bal felső sarokban található gombra. Ezt követően kattintson a preferenciák gombot és válassza ki a Extensions lapon. Később válassza ki az összes kiterjesztést a bal oldalon, és kattintson a Uninstall gombra kattintva törölheti őket.
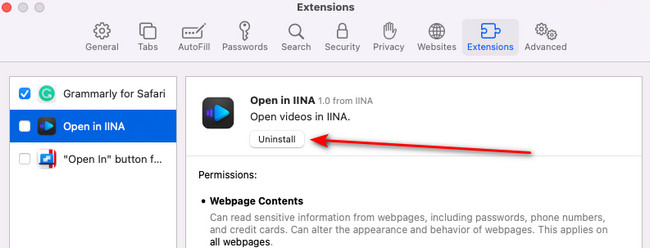
4. módszer: Törölje a Safari könyvjelzőket
Lehet, hogy webhelyeket menthet a Safariból, ha könyvjelzőkkel jelöli meg őket. Törölje ezeket a könyvjelzőadatokat is a Mac Safari alaphelyzetbe állításához. Indítsa el a Safarit, és kattintson a gombra Könyvjelzők lap tetején. Később válassza ki a Könyvjelzők megjelenítése gombot az összes megtekintéséhez. A Ctrl billentyűt lenyomva tartva kattintson a könyvjelzőkre, és válassza ki a töröl gombot, hogy megszüntesse őket.
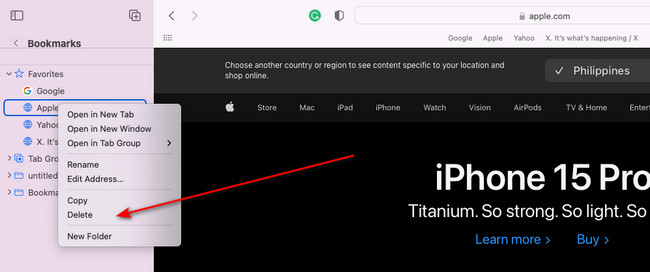
3. rész: Adatok törlése Safariban a FoneLab Mac Sweep segítségével
Létezik egy meglévő eszköz is, amellyel törölheti a Mac Safari összes adatát. Az eszköz az ún FoneLab Mac Sweep. Lássuk az alábbiakban azokat az adatokat, amelyeket törölhet a Mac Safari számítógépen. Az alábbiakban felsoroltuk őket.
- Bejegyzések automatikus kitöltése
- Cookies
- Letöltött fájlok
- Letöltések előzményei
- HTML5 helyi tárhely
- Bejelentkezési előzmények
- Keresési előzmények
- böngészési előzmények
Ezen kívül 10+ további funkciót tartalmaz a Mac tisztításához. Ez magában foglalja a Uninstall, Optimalizálja, Adatvédelem és további eszközök. Ezenkívül a szoftver a Status fő funkciót is kínálja a Mac aktuális állapotának ellenőrzéséhez. Olyan kényelmes, igaz? Ha használni szeretné FoneLab Mac Sweep, kérjük, kövesse az alábbi részletes lépéseket a folyamatról. Lépj tovább.

A FoneLab Mac Sweep segítségével törölheti a rendszer-, e-mail-, fénykép- és iTunes kéretlen fájlokat, hogy helyet szabadítson fel a Mac rendszeren.
- Kezelje a hasonló fényképeket és a duplikált fájlokat.
- Könnyedén megmutatja a Mac részletes állapotát.
- Ürítse ki a kukát, hogy több tárhelyet kapjon.
1 lépésTöltse le a szoftvert Mac számítógépére a ikonra kattintva ingyenes letöltés gombot ezen a cikken. Ezt követően kérem állítsa be. Ezután kattintson duplán az ikonjára az elindításához.
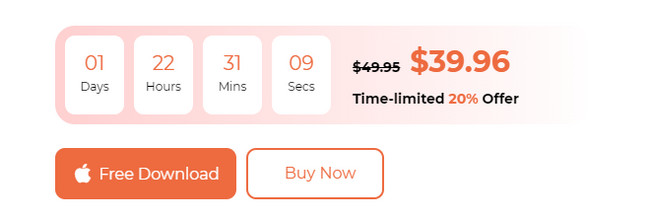
2 lépésKérjük, válassza a Toolkit ikon a jobb oldalon. Ezt követően az új felületre lesz irányítva. Válaszd ki a Adatvédelem gombot utána.
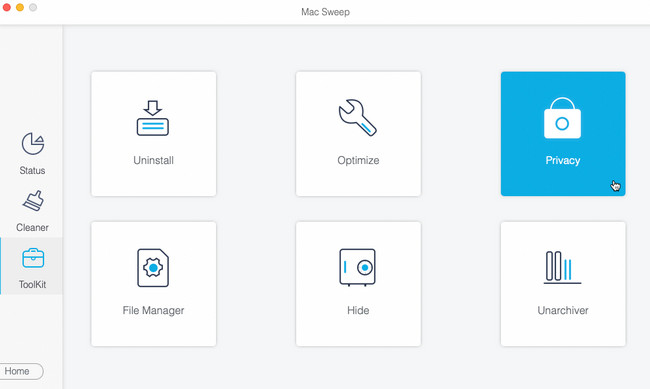
3 lépésKattintson az Keresés gombot a fájlok megkereséséhez. Ezt követően kattintson a Megnézem gombot az eredmények megtekintéséhez.
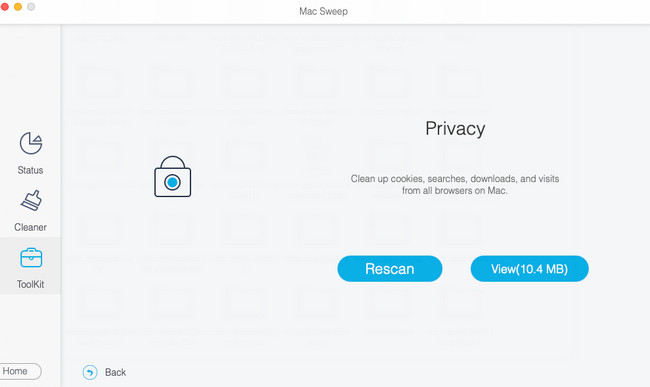
4 lépésKérjük, válassza ki a Safari ikon a bal oldalon. Ezután válassza ki az összes adatot a jobb oldalon. Kattints a Tiszta gombot, hogy elkezdje eltávolítani őket a Mac-en.
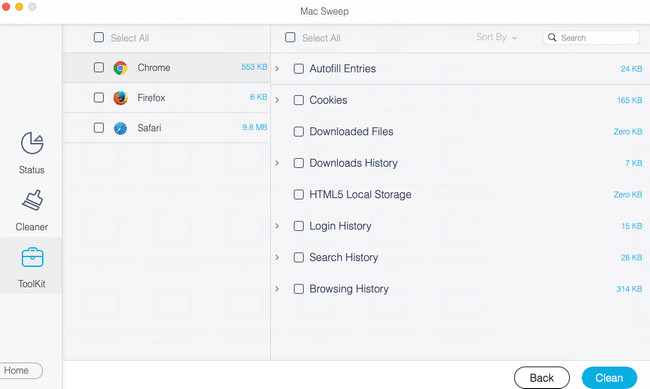

A FoneLab Mac Sweep segítségével törölheti a rendszer-, e-mail-, fénykép- és iTunes kéretlen fájlokat, hogy helyet szabadítson fel a Mac rendszeren.
- Kezelje a hasonló fényképeket és a duplikált fájlokat.
- Könnyedén megmutatja a Mac részletes állapotát.
- Ürítse ki a kukát, hogy több tárhelyet kapjon.
4. rész. GYIK a Safari visszaállításáról Mac rendszeren
1. Törölhetem és újratelepíthetem a Safarit?
Nem. A Safari nem törölhető vagy telepíthető újra az összes Apple-eszközről. Ennek az az oka, hogy ez az Apple által kínált beépített webböngésző. Ha igen, a Mac Safari alaphelyzetbe állítása nem hajtható végre újratelepítéssel és törléssel.
2. Rossz a Safari gyorsítótár törlése?
Nem. Semmi baj a Safari gyorsítótárak törlésével. Sőt, meg fogod tenni szabadítson fel helyet a Mac-en és elkerülje, hogy vírusok és rosszindulatú programok fertőzzék meg. A gyakran látogatott webhelyek azonban lassabban töltődnek be.
Megtanulta a Safari Mac alaphelyzetbe állítását? Nagyszerű! Reméljük, hogy a többi eszközt is kipróbálja FoneLab Mac Sweep. Arra szolgál, hogy tárhelyet szabadítson fel a Mac számítógépen. 10+ törlési funkciót tartalmaz a Mac-adatokhoz. További kérdései vannak? Kérjük, hagyja őket az alábbi megjegyzés részben. Csatlakozzon jövőbeli megbeszéléseinkhez. Köszönöm!

A FoneLab Mac Sweep segítségével törölheti a rendszer-, e-mail-, fénykép- és iTunes kéretlen fájlokat, hogy helyet szabadítson fel a Mac rendszeren.
- Kezelje a hasonló fényképeket és a duplikált fájlokat.
- Könnyedén megmutatja a Mac részletes állapotát.
- Ürítse ki a kukát, hogy több tárhelyet kapjon.
Az alábbiakban egy oktatóvideó található referenciaként.


