- Kuka ürítése
- Törölje a Mail alkalmazást
- Törölje a Cache-et a Mac-en
- Szerezzen több tárhelyet Mac rendszeren
- Használjon kevesebb RAM-ot a Chrome-mal
- Hol található a Disk Utility Macen?
- Ellenőrizze az előzményeket Macen
- Control + Alt + Delete Mac rendszeren
- Ellenőrizze a memóriát Macen
- Ellenőrizze az előzményeket Macen
- Töröljön egy alkalmazást Mac rendszeren
- Törölje a gyorsítótárat a Chrome-ról Mac rendszeren
- Ellenőrizze a Tárhely lehetőséget Macen
- Törölje a böngésző gyorsítótárát Macen
- Kedvenc törlése Macen
- Ellenőrizze a RAM-ot Macen
- A böngészési előzmények törlése Mac rendszeren
Hogyan juthat el a Disk Utility alkalmazáshoz Mac rendszeren és hogyan kell használni
 Frissítve: Lisa Ou / 16. augusztus 2023. 09:15
Frissítve: Lisa Ou / 16. augusztus 2023. 09:15Jó nap! A Mac gépem az utóbbi időben problémákkal küzd, például rendszerösszeomlásokkal, hibákkal és késleltetésekkel. A probléma szerintem a tárolásával van összefüggésben, mivel az elmúlt hónapokban nagyméretű fájlokat töltöttem le és programokat telepítettem. Ezért tervezem egy formátum végrehajtását, mivel az adataim nagy része elérhető az interneten. De a probléma az, hogy tanácstalan vagyok, hogyan érhetem el a lemezes segédprogramot Macen. Van itt valaki, aki tudna nekem segíteni? Előre is köszönöm!
Ha olyan problémákkal találkozik, mint például késés, összeomlás stb. Mac rendszeren, az ok általában a rossz tárhely. A formázás pedig általában a fő megoldás arra, hogy számítógépe ismét jól működjön. Szerencsére ennek végrehajtása nem okoz nehézséget, mivel a macOS rendelkezik egy Disk Utility funkcióval, amely lehetővé teszi a számítógép belső és külső tárolóeszközeinek kezelését. Erről a Mac-funkcióról az alábbi cikkben olvashat bővebben, valamint útmutatást adunk a Disk Utility eléréséhez és használatához. Ezen túlmenően, a későbbi részben található egy alternatíva a Mac egyszerű tisztítására, hogy több lehetőséget biztosítson. Kérjük, folytassa az alább leírt ismeretek elsajátítását.
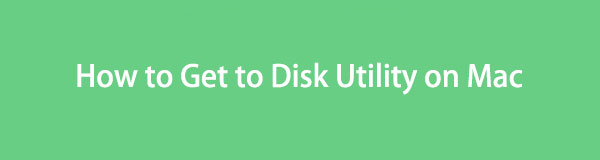

Útmutató
1. rész: Mi az a Disk Utility Mac rendszeren?
A Disk Utility a Mac egyik rendszersegédprogramja, amelyet lemezfeladatok végrehajtására használnak macOS rendszeren. Tehát, ahogy fentebb említettük, hozzáférhet számítógépének belső vagy külső tárhelyének kezeléséhez. Megjeleníti a lemezre vonatkozó információkat, beleértve a kapacitást, a felhasznált és rendelkezésre álló helyet, és még sok mást. És ami még fontosabb, lehetővé teszi a lemez formázását mindössze néhány lépéssel. Ezért nagyban segíthet, ha tárolási problémákba ütközik a Mac belső vagy külső lemezén. Ezenkívül tájékoztatja Önt a rendelkezésre álló tárhelyről, és figyelmezteti Önt, amikor ideje lelassítani a fájlok tárolását vagy eltávolítani a szükségtelen adatokat, különösen a szemetet. Ezenkívül a Disk Utility lehetővé teszi az alapvető problémák kijavítását az Elsősegély funkció használatával.

A FoneLab Mac Sweep segítségével törölheti a rendszer-, e-mail-, fénykép- és iTunes kéretlen fájlokat, hogy helyet szabadítson fel a Mac rendszeren.
- Kezelje a hasonló fényképeket és a duplikált fájlokat.
- Könnyedén megmutatja a Mac részletes állapotát.
- Ürítse ki a kukát, hogy több tárhelyet kapjon.
2. rész Hol található a Disk Utility Mac rendszeren és hogyan kell használni
A Lemez segédprogram a Mac /Applications/Utilities mappájában található. A Finder futtatásával és az említett mappák megadásával érheti el. Ezen kívül megnyomhatja a Command + szóköz billentyűt a Mac billentyűzetén, és beírhatja a „disk utility” szót a Spotlight keresősávjába. Ekkor megjelenik a Disk Utility program, amely lehetővé teszi, hogy kattintson rá, és nyissa meg. Az ikonja egy merevlemez-meghajtó képe, tetején sztetoszkóppal. A későbbiekben egy részletes útmutatás fog megjelenni, amely segít a Lemez segédprogramba való belépéshez.
Vegye figyelembe az alábbi egyszerű lépéseket annak meghatározásához, hogy hol található a Lemez segédprogram Mac számítógépen, és hogyan fogja használni a lemez ellenőrzésére vagy formázására:
1 lépésNyissa meg a Lemez segédprogramot Mac számítógépén.
Indítópaddal: Keresse meg és kattintson a Launchpad ikonra a Dokk a Mac asztal alján. Amikor megjelennek a programok, írja be a „disk Utility” a keresőmezőben, majd nyomja meg a gombot disk Utility ikonra, ha egyszer megjelenik. Manuálisan is megtalálhatja az alkalmazásoldalak csúsztatásával.
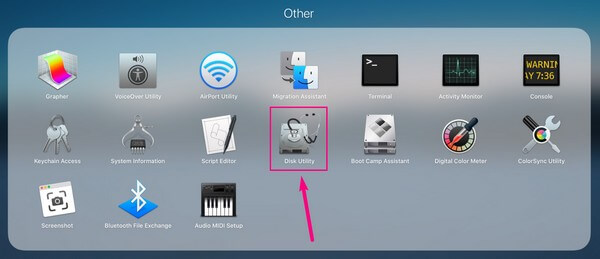
A Finderrel: Indítsa el a Finder programot Mac számítógépén, majd nyissa meg a Alkalmazási területek mappát. Ezt követően keresse meg és menjen el a Utilities mappát. Innen kattintson duplán a disk Utility ikonra.
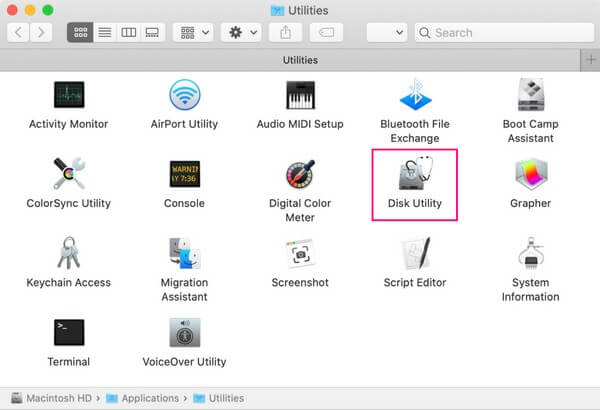
2 lépésMiután a disk Utility felületen, a Mac-en lévő lemezek az oldalsávon jelennek meg. A belső lemezek felül, a külsők pedig alattuk lesznek. Kattintson a kezelni vagy formázni kívánt lemezre, hogy a jobb oldali képernyőn megjelenjen az információ.
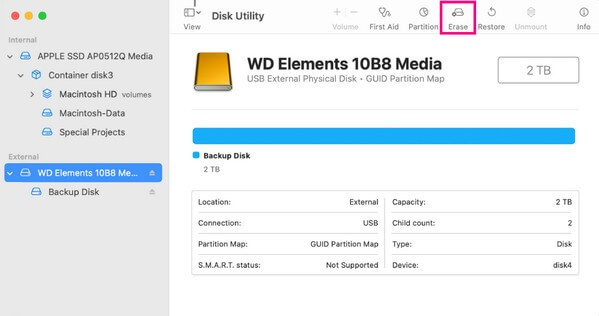
3 lépésEzután nyomja meg a Törli fület a képernyő tetején található gombok között. A megerősítési lehetőségek ezután megjelennek a párbeszédpanelen. Írja be és válassza ki a kívánt beállításokat a kijelölt mezőkben, majd kattintson a gombra Törli a jobb alsó sarokban a kiválasztott Mac lemez formázásához.
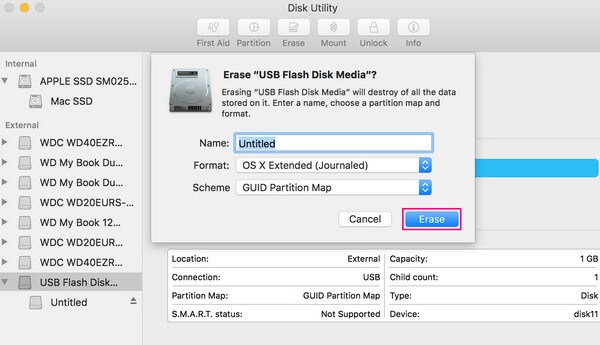
3. rész: Tárhelykezelés a FoneLab Mac Sweep segítségével
Eközben, ha a Mac-adatok Disk Utility programban való kezelése nem tudja megoldani a tárhely problémáját, próbálja ki professzionális alternatíváját, FoneLab Mac Sweep. A Disk Utility-hez hasonlóan ez a felhasználóbarát program is lehetővé teszi az adatok kezelését a Mac számítógépen. De ami még jobb, az az, hogy több előnnyel jár, és sokkal egyszerűbb a navigáció. Például kategóriák szerint csoportosítja az adatait, például rendszerszemét, fotószemét, e-mail-szemét, hasonló fotó stb. Így gyorsabban azonosítja, hogy mely adatokat szeretné törölni. A program tisztító funkciója mellett használhatja az eszközkészletet is, amely több lehetőséget kínál, például az alkalmazások eltávolítását több tárhelyet szerezhet a Mac rendszeren egyszerű kattintással.

A FoneLab Mac Sweep segítségével törölheti a rendszer-, e-mail-, fénykép- és iTunes kéretlen fájlokat, hogy helyet szabadítson fel a Mac rendszeren.
- Kezelje a hasonló fényképeket és a duplikált fájlokat.
- Könnyedén megmutatja a Mac részletes állapotát.
- Ürítse ki a kukát, hogy több tárhelyet kapjon.
Olvassa el az alábbi, felhasználóbarát útmutatást, mint példát arra, hogyan kezelheti Mac adatait egy alternatív megoldással, FoneLab Mac Sweep, ha a Disk Utility nem tudja megjavítani a lemezt:
1 lépésKeresse meg a FoneLab Mac Sweep hivatalos webhelyét, és látni fogja a ingyenes letöltés gomb Apple logóval az oldal bal oldalán. Kattintson rá a tisztítóprogram telepítőfájljának letöltéséhez. Mentés után helyezze át Mac számítógépére Alkalmazási területek mappát, majd ha a rendszer kéri, kezelje az engedélyeket. Ezután futtassa az újonnan telepített eszközt a számítógépén.
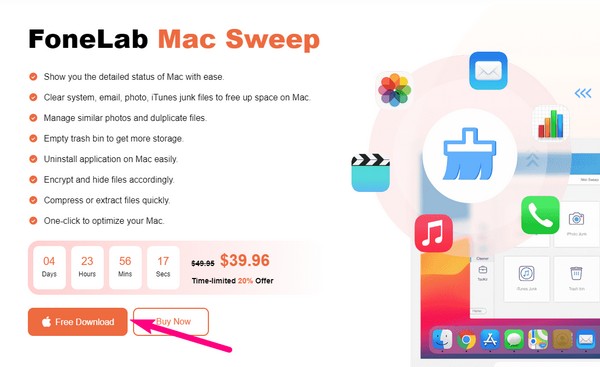
2 lépésA tisztítóeszköz kezdeti kezelőfelülete a 3 fő funkciót tartalmazza. Ha először szeretné látni a Mac tárhely állapotát, kattintson a ikonra Állapot doboz. Ha azonban közvetlenül szeretné kezelni az eszközt, azonnal folytassa a következővel: tisztító doboz. A Mac adatai ezután kategóriánként jelennek meg a következő felületen.
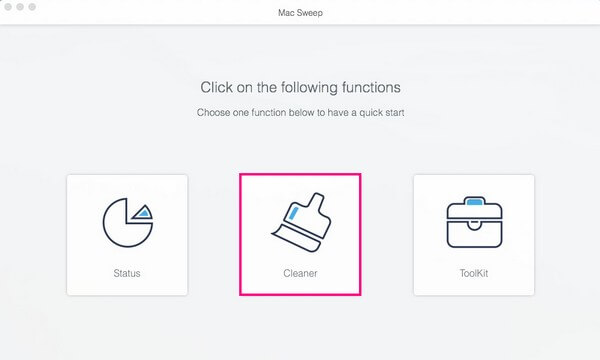
3 lépésVálassza ki a törölni kívánt adattípusokat. Különféle típusú szemetet választhat, beleértve a rendszer-, fénykép-, e-mail- és iTunes-szemétet. Ezen túlmenően a kategóriák között szerepel a Hasonló fotó is, amellyel törölheti az azonos képeket, a nagy és régi fájlokat, amelyeket már nem használhat, gyorsítótár fájlok Mac rendszeren és a a Kuka kiürítése tartalom. Nyissa meg az összes tisztítani kívánt kategóriát.
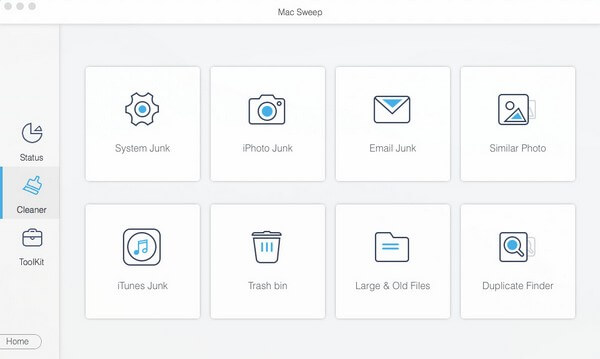
4 lépésMiután kiválasztotta az adattípust, nyomja meg a gombot Keresés gombot a következő felületen, hogy a tisztítóprogram böngéssze és megjelenítse adatait. Ezután ellenőrizze az adatokat a következő felület bal oldalán, majd nyomja meg a gombot Tiszta fület a legalsó részén, hogy hatékonyan tisztítsa meg Mac tárhelyét.
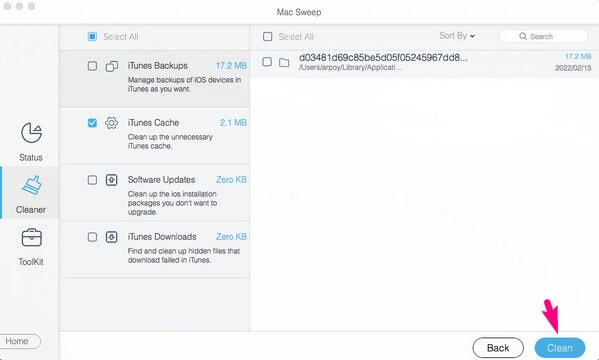

A FoneLab Mac Sweep segítségével törölheti a rendszer-, e-mail-, fénykép- és iTunes kéretlen fájlokat, hogy helyet szabadítson fel a Mac rendszeren.
- Kezelje a hasonló fényképeket és a duplikált fájlokat.
- Könnyedén megmutatja a Mac részletes állapotát.
- Ürítse ki a kukát, hogy több tárhelyet kapjon.
4. rész. GYIK a Disk Utility-ről Mac rendszeren
1. Hogyan állíthatom vissza a Mac-emet a Disk Utility segítségével?
Kattintson a Nézet fülre a bal felső sarokban disk Utility felület. Ezután válassza ki Összes eszköz megjelenítése hogy megjelenjen az összes lemez az oldalsávon, amikor az opciók megjelennek. Kattintson a visszaállítani kívánt lemezre a Mac számítógépen, majd nyomja meg a gombot Visszaad fület a felső kijelöléseken a helyreállítás megkezdéséhez.
2. Milyen gyakran futtassam a Lemez segédprogramot Macen?
Javasoljuk, hogy 2-3 havonta futtassa le a Lemez segédprogramot Mac rendszeren, különösen, ha problémákat tapasztal. Időnként futtathatja Elsősegély funkció, hogy Mac lemezei vagy tárhelyei egészségesek és működőképesek legyenek.
3. Törli az adatokat a Disk Utility Repair?
Ha csak a Disk Utility javítási funkcióját használja, az nem törli a Mac adatait. A fájlok csak akkor törlődnek, ha törli az azokat tartalmazó meghajtót vagy lemezt. Ezért a javítási funkció használatakor nem kell aggódnia az adatvesztés miatt.
Ez minden a Disk Utility programban Macen. Most, hogy kellő ismeretekkel rendelkezik erről a Mac rendszer segédprogramjáról, végre elérheti és használhatja funkcióit, amikor csak szüksége van rá. Egyéb készülékkel kapcsolatos problémáival kapcsolatban forduljon a FoneLab Mac Sweep honlap.

A FoneLab Mac Sweep segítségével törölheti a rendszer-, e-mail-, fénykép- és iTunes kéretlen fájlokat, hogy helyet szabadítson fel a Mac rendszeren.
- Kezelje a hasonló fényképeket és a duplikált fájlokat.
- Könnyedén megmutatja a Mac részletes állapotát.
- Ürítse ki a kukát, hogy több tárhelyet kapjon.
