- Kuka ürítése
- Törölje a Mail alkalmazást
- Törölje a Cache-et a Mac-en
- Szerezzen több tárhelyet Mac rendszeren
- Használjon kevesebb RAM-ot a Chrome-mal
- Hol található a Disk Utility Macen?
- Ellenőrizze az előzményeket Macen
- Control + Alt + Delete Mac rendszeren
- Ellenőrizze a memóriát Macen
- Ellenőrizze az előzményeket Macen
- Töröljön egy alkalmazást Mac rendszeren
- Törölje a gyorsítótárat a Chrome-ról Mac rendszeren
- Ellenőrizze a Tárhely lehetőséget Macen
- Törölje a böngésző gyorsítótárát Macen
- Kedvenc törlése Macen
- Ellenőrizze a RAM-ot Macen
- A böngészési előzmények törlése Mac rendszeren
Control+Alt+Delete Mac rendszeren: legjobb alternatívák
 Frissítve: Lisa Ou / 17. augusztus 2023. 09:15
Frissítve: Lisa Ou / 17. augusztus 2023. 09:15Sziasztok srácok! Életem utolsó 10 évében Windows felhasználó voltam. Most azonban a feleségemmel úgy döntöttünk, hogy megvásároljuk a Mac-et, amit már meg is tettünk. Ő otthonról dolgozik, én pedig egy cégnél. A helyzet az, hogy vannak olyan Windows-parancsok, amelyek nem működnek Mac-en, beleértve a Control+Alt+Delete billentyűkombinációkat! Kérem, segítsen nekem ebben a problémában? Előre is nagyon köszönöm!
Nagyon nehéz alkalmazkodni azokhoz az új dolgokhoz, amelyeket nem szoktál tapasztalni. szerencséd van! Ebben a bejegyzésben megtalálja a választ a problémájára. Kérjük, görgessen lejjebb, ha további információkat szeretne látni a Mac rendszeren futó Control+Alt+Delete billentyűkombinációról.
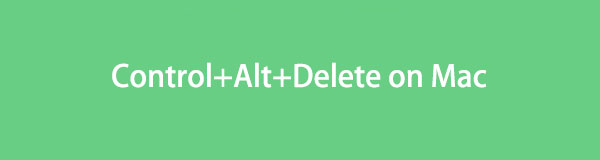

Útmutató
1. rész Mit jelent a Control+Alt+Delete?
Ha a számítógép operációs rendszere Windows, akkor ismerős lehet a Control+Alt+Delete parancsbillentyű. Ez egy billentyűkombináció, amely változtatásokat vagy műveleteket hajthat végre a számítógépen. Néhányan leállítják az alkalmazásokat, és újraindítják magát az operációs rendszert.
Néhányan azonban azon töprengenek, hogy a Ctrl+Alt+Delete billentyűkombinációval a Mac gépen? Bár a Mac rendelkezik egy alternatív billentyűvel a Windows Alt billentyűhöz, ez az Option billentyű, a parancsbillentyűk kombinációi továbbra sem hajthatók végre.
Ha igen, más módszerekre van szüksége ennek a billentyűparancsnak a végrehajtására a Mac számítógépen. Ha igen, kérjük, folytassa a cikk következő részével.
2. rész. A Control+Alt+Delete alternatívái Mac rendszeren
További magyarázatok nélkül nézzük meg a Control+Alt+Delete alternatívát Macen. Látni fogja a legegyszerűbb módszereket és a harmadik féltől származó bónuszeszközt. Kérjük, folytassa az olvasást alább.
1. lehetőség. Command+Option+Escape
A pontos alternatíva a Ellenőrzés+más+töröl Macen a Command+Option+Escape billentyűkombináció a Mac gépen. Miután megnyomta a gombot, a Force Quit alkalmazások ablak jelenik meg a Mac számítógépen. Ez az egyetlen művelet, amelyet a billentyűkombinációk végezhetnek. A Mac számítógépen még futó alkalmazásokból való kilépés kényszerítése.
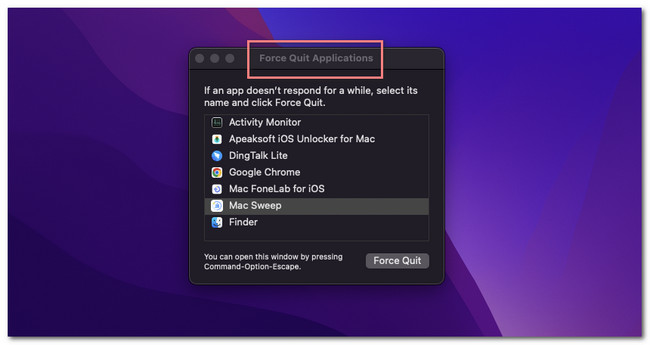
2. lehetőség. Apple menü
A felül található gyorsbillentyű-parancson kívül használhatja az Apple menüt is Mac számítógépén. Alternatívaként szolgálhat a Ellenőrzés+más+töröl. Kikényszerítheti a Mac háttérből futó alkalmazásból való kilépést. Ez a menü újraindíthatja és leállíthatja a laptopot.
Ennek a menünek a megkereséséhez csak a ikonra kell kattintania Apple ikonra a Mac bal felső sarkában. Ezt követően megjelennek a legördülő lehetőségek. Ezután válassza ki azt a műveletet, amelyet a Mac számítógépen szeretne végrehajtani.

A FoneLab Mac Sweep segítségével törölheti a rendszer-, e-mail-, fénykép- és iTunes kéretlen fájlokat, hogy helyet szabadítson fel a Mac rendszeren.
- Kezelje a hasonló fényképeket és a duplikált fájlokat.
- Könnyedén megmutatja a Mac részletes állapotát.
- Ürítse ki a kukát, hogy több tárhelyet kapjon.
Opció 3. Dokkolás
Néhány dolgot meg is tehet Ellenőrzés+más+töröl megteheti a Mac dokkolójával. Csak meg kell keresnie az alkalmazásokat a Dokk hogy ki akarsz kényszeríteni. Ezután kattintson rájuk néhány másodpercig, amíg meg nem látja az ablak opcióit a tetején. Kérjük, válasszon egy műveletet, amelyet végrehajtani szeretne. Ha be szeretné zárni az alkalmazásokat, kattintson a gombra Kilépés gombot.
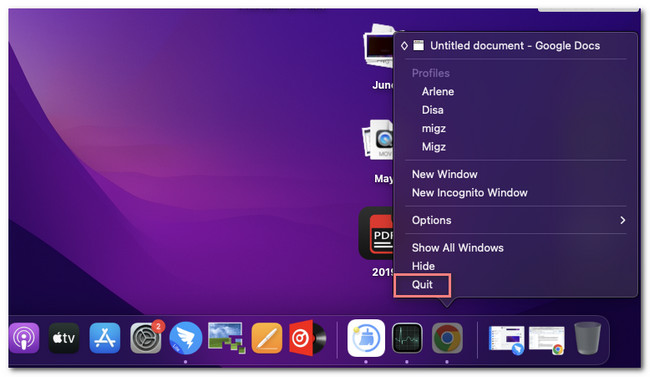
4. lehetőség Activity Monitor
A Mac gépen található Activity Tool is alternatíva lehet. Figyeli a Mac-en futó alkalmazások tevékenységét. Ha igen, akkor az eszközzel kényszerítheti a kilépést. Kérjük, tekintse meg az alábbi részletes oktatóanyagot ennek módjáról.
Kattintson a Launchpad ikonra, és keresse meg a Activity Monitor. Ezt követően indítsa el az eszközt a számítógépén. Később látni fogja a Mac háttérben futó alkalmazásokat. Kérjük, válassza ki a bezárni kívánt programokat. Ezt követően kattintson a X ikont a tetején, és válassza ki a Kényszer kilépni gombot utána.
Opció 5. Terminál
A terminál egy parancssori felület, amelyet bármilyen művelethez használhat a Mac számítógépen. Ha igen, akkor használhatja néhány olyan művelet végrehajtására, amelyet a Ellenőrzés+más+töröl képes csinálni. Kérjük, kövesse az alábbi utasítást.
Kérjük, nyissa meg a terminál kb. Ezt követően kérjük, írja be a killall [Alkalmazás neve] kódot és nyomja meg a gombot Visszatérés kulcs. Ezt követően az alkalmazás azonnal bezárul.
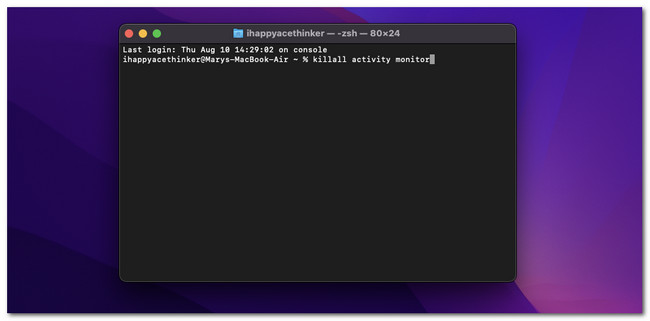
3. rész: A Mac optimalizálása a FoneLab Mac Sweep segítségével
Íme a bónusz tipp! Használhat harmadik féltől származó eszközt optimalizálja a Macetteljesítménye. Ennek egyik vezető eszköze az FoneLab Mac Sweep. Nézzük meg az alábbiakban további jellemzőit.

A FoneLab Mac Sweep segítségével törölheti a rendszer-, e-mail-, fénykép- és iTunes kéretlen fájlokat, hogy helyet szabadítson fel a Mac rendszeren.
- Kezelje a hasonló fényképeket és a duplikált fájlokat.
- Könnyedén megmutatja a Mac részletes állapotát.
- Ürítse ki a kukát, hogy több tárhelyet kapjon.
- Ez az eszköz néhány másodperc alatt képes eltávolítani az alkalmazásokat Mac rendszeren.
- Az Ön preferenciái alapján titkosíthat vagy elrejthet fájlokat.
- Gyorsan kibontja és tömöríti a fájlokat.
- Néhány kattintással kiüríti a Mac szemeteskukáját.
Mindenesetre kezdjük el a Mac optimalizálását FoneLab Mac Sweep. Lásd alább a részletes lépéseket.
1 lépésKérjük, töltse le az eszközt a hivatalos webhelyről. Ehhez csak az Ingyenes letöltés gombra kell kattintania. Ezután kattintson a letöltött fájlra a fő felület jobb felső sarkában. Az Alkalmazás mappa megjelenik a képernyőn. Húzza rá a fájlt. Később a számítógép automatikusan elindítja a szoftvert.
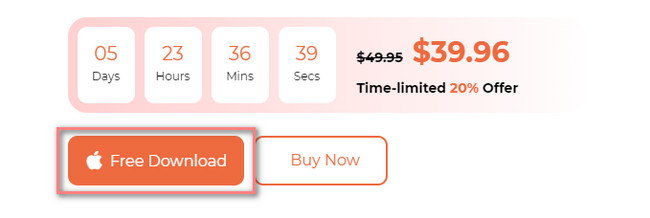
2 lépésA szoftver 3 funkciója megjelenik a Mac képernyőjén. Kérjük, mindegyik közül válassza ki a Toolkit ikon a jobb oldalon. Ezt követően a gombok a bal oldalon, a tartalmuk pedig a jobb oldalon jelennek meg.
3 lépésAz alatta lévő összes funkciót észre fogja venni Toolkit ikon. Tartalmazza az Eltávolítás, az Optimalizálás, az Adatvédelem, a Fájlkezelő, az Elrejtés és az Archiválás megszüntetése ikonokat. Az összes lehetőség közül kattintson a lehetőségre Optimalizálja ikonra.
4 lépésA szoftver rövid hátteret ad a folyamatról. Kérlek olvass. Ezt követően kattintson a Keresés gomb. Kattints a Megnézem gombot utána.
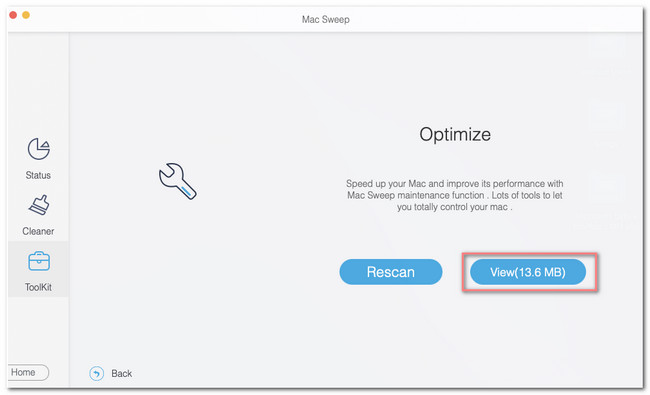
5 lépésAz eredmények a következő képernyőn jelennek meg. Kérjük, válassza ki a Mac számára előnyben részesített beállításokat a bal oldalon, majd kattintson a gombra Tiszta gombot utána.
4. rész. GYIK a Control+Alt+Delete billentyűkombinációról Mac rendszeren
1. Miért nem működik a Ctrl+Alt+Delete?
Az egyik fő oka annak, hogy a Ellenőrzés+más+töröl A számítógépen lévő billentyűk nem működnek, mert a billentyűzet nincs megfelelően bedugva. Ezenkívül lehetséges, hogy a 3 billentyű között vannak törött billentyűzetbillentyűk. Kérjük, ellenőrizze őket, ha ez a helyzet.
2. Mit csinál a Ctrl+Alt+Delete kétszer?
A számítógép azonnal újraindul, még akkor is, ha Ön biztonságosan leállítja. Ha igen, akkor a számítógépének nem lesz lehetősége semmilyen programba menteni a munkáját. Valójában a számítógépes programok akkor is leállnak, ha futnak.
Egyelőre ennyi a Mac gépen található Control+Alt+Delete billentyűkombinációról. Reméljük, sokat tanult ebből a bejegyzésünkből, amelyet az Ön számára készítettünk. Kérjük, kommentálja alább, ha további kérdései vannak a Mac-ével kapcsolatban.

A FoneLab Mac Sweep segítségével törölheti a rendszer-, e-mail-, fénykép- és iTunes kéretlen fájlokat, hogy helyet szabadítson fel a Mac rendszeren.
- Kezelje a hasonló fényképeket és a duplikált fájlokat.
- Könnyedén megmutatja a Mac részletes állapotát.
- Ürítse ki a kukát, hogy több tárhelyet kapjon.
