- Kuka ürítése
- Törölje a Mail alkalmazást
- Törölje a Cache-et a Mac-en
- Szerezzen több tárhelyet Mac rendszeren
- Használjon kevesebb RAM-ot a Chrome-mal
- Hol található a Disk Utility Macen?
- Ellenőrizze az előzményeket Macen
- Control + Alt + Delete Mac rendszeren
- Ellenőrizze a memóriát Macen
- Ellenőrizze az előzményeket Macen
- Töröljön egy alkalmazást Mac rendszeren
- Törölje a gyorsítótárat a Chrome-ról Mac rendszeren
- Ellenőrizze a Tárhely lehetőséget Macen
- Törölje a böngésző gyorsítótárát Macen
- Kedvenc törlése Macen
- Ellenőrizze a RAM-ot Macen
- A böngészési előzmények törlése Mac rendszeren
Alkalmazások eltávolítása Mac gépen 3 részletes útmutatóval
 Frissítve: Lisa Ou / 21. augusztus 2023. 09:15
Frissítve: Lisa Ou / 21. augusztus 2023. 09:15Szia! Az unokaöcsém itt nyaralt a házunkban, mert az volt a nyári szünetük az iskolából. Szereti a Mac-emet használni, amikor számítógépes játékokkal játszik. Sok játékot töltött le rá, amelyek nagy fájlméreteket tartalmaznak. Ebben az esetben a Mac-em majdnem megtelt. Törölni akarom az összes általa letöltött játékot. Tudsz segíteni nekem? Minden ajánlást örömmel fogadunk. Előre is nagyon köszönöm!
Ebből az informatív bejegyzésből megtudjuk, hogyan távolíthatunk el alkalmazásokat Mac rendszeren. Összeállítottunk 3 egyszerű módszert, amelyeket használhat. Kérjük, görgessen lefelé, hogy megszabaduljon a nem kívánt alkalmazásoktól a Mac-en.
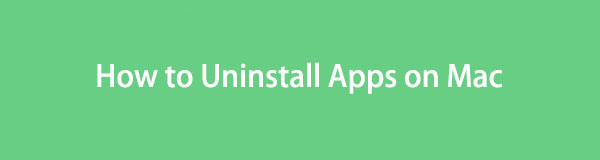

Útmutató
1. rész: Alkalmazások törlése Mac rendszeren a Launchpad segítségével
Amikor megnyitja a Macet, csak néhány alkalmazás jelenik meg a dokkon. Legtöbbjük beépített. Ahhoz, hogy megtalálja őket a számítógépén, az indítópultot kell használnia. A legtöbb Mac-en a bal alsó sarkában található. Ezzel az eszközzel eltávolíthatja programjait Mac rendszeren.
Ez a módszer a legegyszerűbb módja egy alkalmazás törlésének a Mac számítógépről. Ez a folyamat azonban sok időt vesz igénybe a Mac-programok törléséhez. Ennek az az oka, hogy egyenként kell eltávolítania őket.
Ha ezt a módszert szeretné használni, kérjük, tekintse meg az alábbiakban elkészített részletes lépéseket.
1 lépésKérjük, keresse meg a Launchpad a Mac gépen. Később látni fogja a programokat a Mac-en, akár beépített, akár nem. Keresse meg az eltávolítani kívánt alkalmazásokat a Mac számítógépen. Ha nehezen találja meg, használhatja az eszköz keresősávját. Később írja be az alkalmazás nevét.
2 lépésNyomja meg és tartsa lenyomva a gombot opció gombot a Mac billentyűzetén. Ezt követően ne engedje el. Látni fogja, hogy az alkalmazások inognak. Kérjük, kattintson a X ikont a programon. Ezután egy új kis ablak jelenik meg a képernyőn. Kattints a töröl gombot később a program eltávolításához.

A FoneLab Mac Sweep segítségével törölheti a rendszer-, e-mail-, fénykép- és iTunes kéretlen fájlokat, hogy helyet szabadítson fel a Mac rendszeren.
- Kezelje a hasonló fényképeket és a duplikált fájlokat.
- Könnyedén megmutatja a Mac részletes állapotát.
- Ürítse ki a kukát, hogy több tárhelyet kapjon.
2. rész: Alkalmazások törlése Mac rendszeren a Finder segítségével
A Finder az egyik leghasznosabb eszköz, amellyel valaha találkozhat a Mac rendszeren. Ez kezeli a Mac fájlokat, beleértve a benne lévő programokat is. Ha igen, az csak azt jelzi, hogy a Finder képes eltávolítani a Mac programjait.
Ezenkívül a Finder más funkciókkal is rendelkezik, amelyeket a fájlokhoz használhat. Lemásolhatja, tömörítheti vagy megjelenítheti a fájlok teljes információját. Tartalmazza a méretüket, a fájlkiterjesztéseket és egyebeket.
Mindenesetre részletes lépéseket készítettünk a Finder alkalmazásainak törléséhez a Mac rendszeren. Kérjük, kövesse és olvassa el figyelmesen az alábbiakat.
1 lépésIndítsa el a Kereső a Mac gépen. Általában a számítógép bal alsó sarkában található. Ezt követően kattintson a Alkalmazási területek mappát a fő felület bal oldalán.
2 lépésVálassza ki az eltávolítani kívánt alkalmazásokat, és húzza őket a Szemetes ikon. Később alaposan törölje az alkalmazást a Kuka ikon elindításával. Kattints a Üres gombot utána.
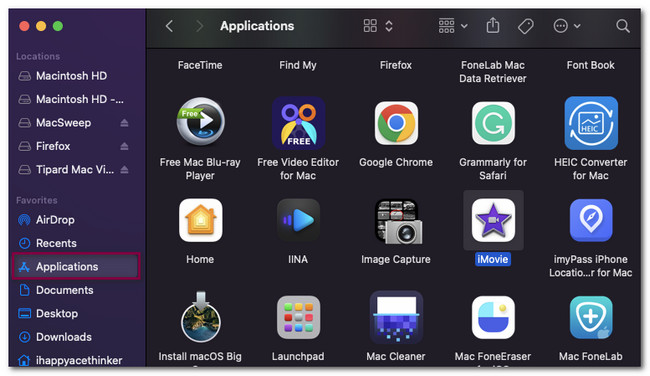
3. rész: Alkalmazások törlése Mac rendszeren a FoneLab Mac Sweep segítségével
Találkozott már azzal, hogy nem tudja eltávolítani az alkalmazást a Mac-ről? Vagy tudja, hogyan lehet több alkalmazást törölni a Mac-en? FoneLab Mac Sweep a legmegfelelőbb harmadik féltől származó eszköz, amelyet valaha is használni fog. Ez az eszköz több alkalmazást is eltávolíthat egyetlen folyamatban. Ezenkívül ez az eszköz további funkciókat kínál a Mac számára, amelyek lehetővé teszik a nem kívánt elemek eltávolítását a számítógépről és több tárhelyet szerezhet a Mac rendszeren könnyen. Kérjük, tekintse meg őket lent.

A FoneLab Mac Sweep segítségével törölheti a rendszer-, e-mail-, fénykép- és iTunes kéretlen fájlokat, hogy helyet szabadítson fel a Mac rendszeren.
- Kezelje a hasonló fényképeket és a duplikált fájlokat.
- Könnyedén megmutatja a Mac részletes állapotát.
- Ürítse ki a kukát, hogy több tárhelyet kapjon.
- Részletes és pontos állapotot jeleníthet meg Mac gépe számára. Tartalmazza a CPU-t, a lemezt és a memóriát.
- Segít neked ürítse ki a kukát nak nek több tárhelyet kaphat Mac számítógépén.
- Ha a Mac lassan fut, ez az eszköz megteheti optimalizálja a Mac-ét néhány kattintással.
- Képes észlelni vagy kezelni a Mac gépről származó duplikált fájlokat.
- Ez az eszköz képes elrejteni és titkosítani a fájlokat.
Így kényelmes FoneLab Mac Sweep van. Mindenesetre tudassa velünk, hogyan működik több program eltávolítása egy folyamatban.
1 lépésKérjük, jelölje be a ingyenes letöltés gombot a FoneLab Mac Sweep hivatalos honlapján. Ezt követően a letöltési folyamat automatikusan elindul. Kérjük, várja meg, amíg véget ér. Később húzza a letöltött fájlt a képernyőn megjelenő Alkalmazás mappába. A Mac ezután elindítja az eszközt.
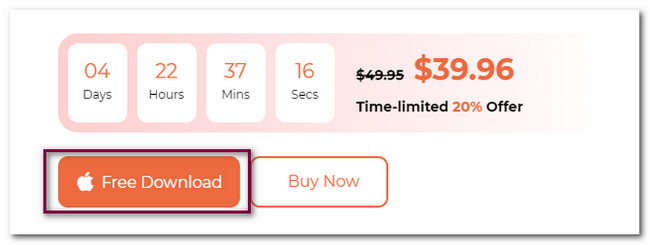
2 lépésAz eszköz első felületén az általa kínált 3 funkció látható. Tartalmazza az Eszközkészletet, a Tisztítót és az Állapotot. A folyamat elindításához válassza ki a Toolkit gombot a fő felület jobb oldalán. Ezt követően a gomb a bal oldalon, a tartalma és egyéb funkciói pedig a jobb oldalon lesznek.
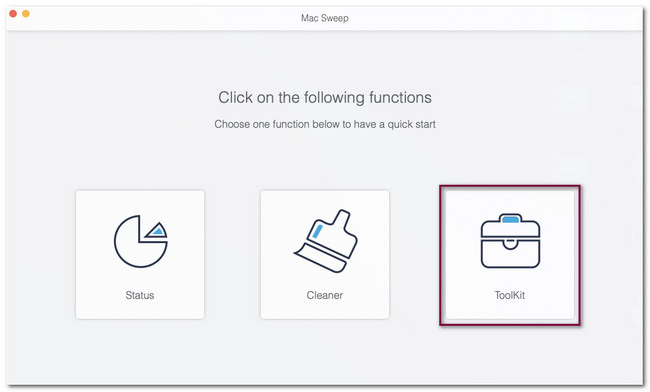
3 lépésKérjük, válassza a Uninstall gombot a képernyőn megjelenő 6 funkció közül. Ezt követően a szkennelési felület megjelenik a szoftveren. Kérjük, kattintson a Keresés gombbal utasíthatja az eszközt az alkalmazások keresésére a Mac számítógépen.
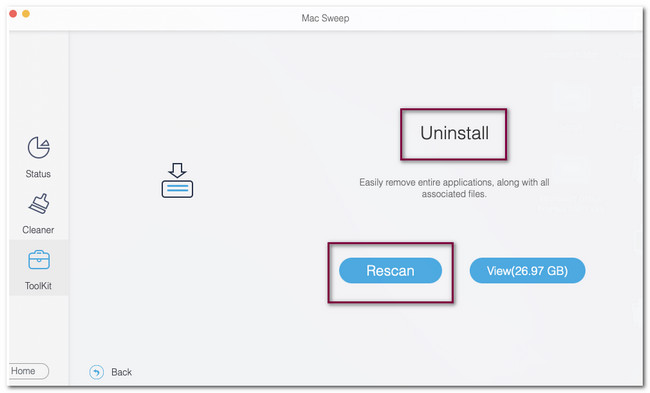
4 lépésA szkennelési folyamat eredménye megjelenik a Megnézem gomb. Ezek a bennük lévő fájlméret szerint lesznek felsorolva. Kattintson a gombra a szoftver által talált adatok megtekintéséhez. Az eszköz ezután egy másik képernyőre vagy felületre irányítja.
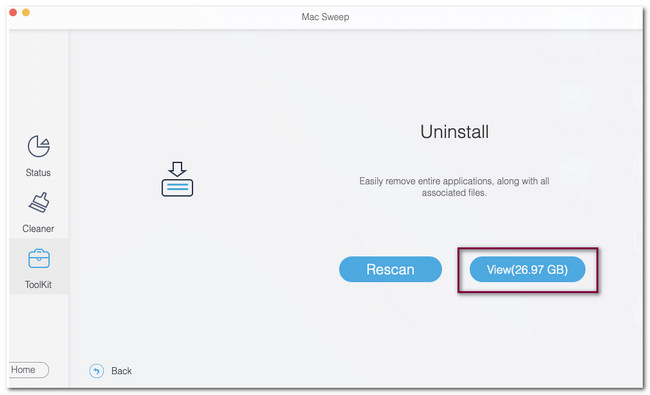
5 lépésCsak a szoftver bal oldalán kell kiválasztania azokat az alkalmazásokat, amelyeket törölni szeretne a Mac számítógépén. Kérjük, kattintson a Az összes kijelölése gombot, ha szeretné eltávolítani az összes Mac-alkalmazást. Ha nem, akkor kipipálhatja azon alkalmazások jelölőnégyzetét, amelyeket csak eltávolítani szeretne. Később kattintson a Tiszta gombot a programok eltávolításához a Mac gépről.
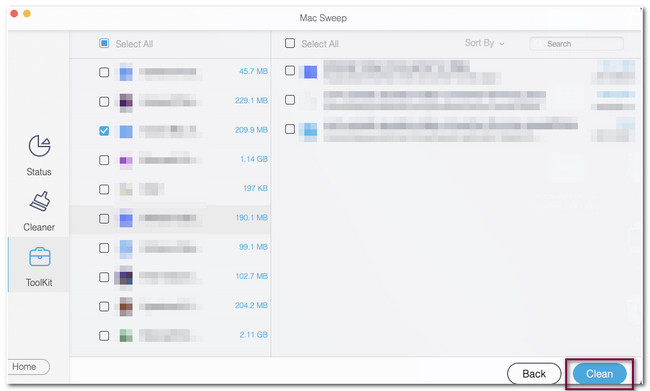

A FoneLab Mac Sweep segítségével törölheti a rendszer-, e-mail-, fénykép- és iTunes kéretlen fájlokat, hogy helyet szabadítson fel a Mac rendszeren.
- Kezelje a hasonló fényképeket és a duplikált fájlokat.
- Könnyedén megmutatja a Mac részletes állapotát.
- Ürítse ki a kukát, hogy több tárhelyet kapjon.
4. rész: GYIK az alkalmazások Mac rendszeren való törlésével kapcsolatban
1. Miért vannak olyan alkalmazások, amelyeket nem tudok törölni Macen?
Tegyük fel, hogy nem törölhet alkalmazásokat a Mac gépen. Előfordulhat, hogy az alkalmazások továbbra is futnak a számítógép hátterében. Ha igen, először be kell zárnia őket. Nyissa meg a Mac gép dokkolóját, és tartsa lenyomva az alkalmazás ikonját. Ezt követően kattintson a Kényszer kilépni gomb. Mehetsz is Kereső és kattintson a Alkalmazási területek szakasz. Válassza ki a bezárni kívánt alkalmazást, és kattintson a gombra Kényszer kilépni gomb. Meg kellene próbálnod FoneLab Mac Sweep ha a fenti lépések után sem tudja eltávolítani őket a Mac-ről.
2. Az alkalmazások törlésével gyorsabb lesz a laptop?
Igen. Alkalmazások törlésével gyorsabbá teheti a laptopot, mert több alkalmazás törlése a Mac gépen helyet szabadít fel. A teljes tárhellyel rendelkező Mac lelassíthatja a számítógép teljesítményét, ha még nem tudja.
Így kényelmes alkalmazásokat törölni a Mac gépről! Ha további kérdései vannak a Mac géppel kapcsolatban, kérjük, kommentálja alább. Továbbá, ha problémái vannak a Mac géppel, próbálja meg használni FoneLab Mac Sweep. 10+ funkciót kínál a Mac számára. Kérjük, töltse le most!

A FoneLab Mac Sweep segítségével törölheti a rendszer-, e-mail-, fénykép- és iTunes kéretlen fájlokat, hogy helyet szabadítson fel a Mac rendszeren.
- Kezelje a hasonló fényképeket és a duplikált fájlokat.
- Könnyedén megmutatja a Mac részletes állapotát.
- Ürítse ki a kukát, hogy több tárhelyet kapjon.
