- 1. rész. Ürítse ki a szemetet Macen a Finder segítségével
- 2. rész. Ürítse ki a szemetet Macen a billentyűparancs segítségével
- 3. rész. A Kuka ürítése Mac rendszeren a FoneLab Mac Sweep segítségével
- 4. rész. Ürítse ki a szemetet Macen a terminálon keresztül
- 5. rész. A kuka automatikus ürítése Macen
- 6. rész. GYIK a Kuka ürítéséről Mac rendszeren
- Kuka ürítése
- Törölje a Mail alkalmazást
- Törölje a Cache-et a Mac-en
- Szerezzen több tárhelyet Mac rendszeren
- Használjon kevesebb RAM-ot a Chrome-mal
- Hol található a Disk Utility Macen?
- Ellenőrizze az előzményeket Macen
- Control + Alt + Delete Mac rendszeren
- Ellenőrizze a memóriát Macen
- Ellenőrizze az előzményeket Macen
- Töröljön egy alkalmazást Mac rendszeren
- Törölje a gyorsítótárat a Chrome-ról Mac rendszeren
- Ellenőrizze a Tárhely lehetőséget Macen
- Törölje a böngésző gyorsítótárát Macen
- Kedvenc törlése Macen
- Ellenőrizze a RAM-ot Macen
- A böngészési előzmények törlése Mac rendszeren
Hogyan ürítse ki a szemetet Mac számítógépen a vezető eljárásokkal
 Frissítve: Lisa Ou / 08. szeptember 2023. 09:15
Frissítve: Lisa Ou / 08. szeptember 2023. 09:15Helló! A Mac-lemezemen lassan kifogy a tárhely, ezért úgy döntöttem, hogy törlöm a már nem használt fájlokat. Azonban észrevettem, hogy még akkor sem szabadít fel helyet, ha már annyit töröltem. Az ok tisztázásához rájöttem, hogy még mindig ki kell ürítenem a Kukat a további tárhelyhez. Még újonc vagyok ebben, ezért remélem, hogy valaki tud segíteni, hogyan töröljem ki a szemetet Macen. Kösz!
Ha már törölt fájlokat a Mac-en, de úgy tűnik, hogy ez nem oldotta meg a tárolási problémát, annak a Kuka mappa az oka. Nem számít, mennyit töröl, ne feledje, hogy addig nem tud helyet felszabadítani, amíg a fájlok a Kuka mappában maradnak. Ezért meg kell tanulnia üríteni a Kuka mappát, hogy több tárhelyet szerezzen. Vagy még akkor is, ha csak meg akarja tisztítani a Mac-et a felesleges adatoktól. Az alábbiakban számos technikát soroltunk fel a kuka törlésére Mac számítógépen, és minden rész tartalmaz egy lépésről lépésre történő eljárást. Az említett előnyök mellett ezek a technikák is biztosítanak Önnek zökkenőmentes teljesítmény a Mac számára.
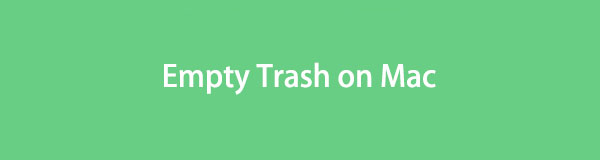

Útmutató
- 1. rész. Ürítse ki a szemetet Macen a Finder segítségével
- 2. rész. Ürítse ki a szemetet Macen a billentyűparancs segítségével
- 3. rész. A Kuka ürítése Mac rendszeren a FoneLab Mac Sweep segítségével
- 4. rész. Ürítse ki a szemetet Macen a terminálon keresztül
- 5. rész. A kuka automatikus ürítése Macen
- 6. rész. GYIK a Kuka ürítéséről Mac rendszeren
1. rész. Ürítse ki a szemetet Macen a Finder segítségével
A Finder megnyitása az első módszer a Kuka ürítésére Mac számítógépen. Amikor megnyitja a Kuka mappát, az automatikusan megjelenik a Finder ablakban. Ezért a kukában futtatott folyamatok, beleértve a végleges törlést vagy ürítést is, mind a Finder felületén hajtódnak végre. Ennek az eljárásnak az útmutatásai nagyon kényelmesek, így nem kell aggódnia a nehézségek miatt még akkor sem, ha még kezdő a macOS használatában.
A Finder segítségével a Mac gépen a Kuka ürítéséhez kövesse a pontos irányelveket:
1 lépésA Mac asztal alsó részén válassza ki a Kukába ikonra a dokk jobb szélén. Ekkor megjelennek a Kuka mappában lévő törölt fájlok.
2 lépésA Kuka ürítésének két módja van.
Az Üres lap használata: Kattintson a Üres fület az ablak jobb felső sarkában. Amikor megnyílik egy megerősítő ablak, válassza a lehetőséget Kuka ürítése hogy mindent töröljön a mappából.
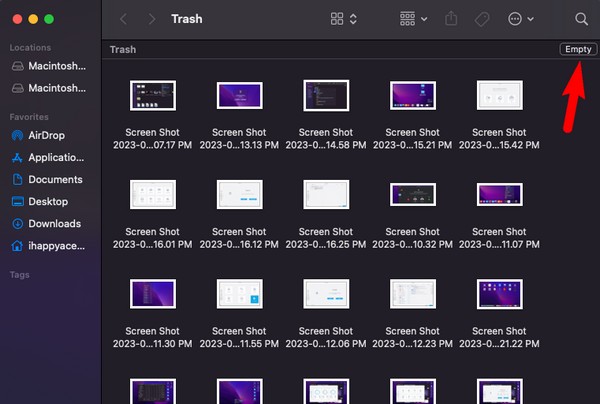
A Finder opcióinak használata: Nyomja meg a Kereső fület a Mac képernyő bal felső sarkában, és amikor megjelennek a lehetőségek, válassza a lehetőséget Kuka ürítése. Ezt követően erősítse meg a törlést, amikor a rendszer kéri.
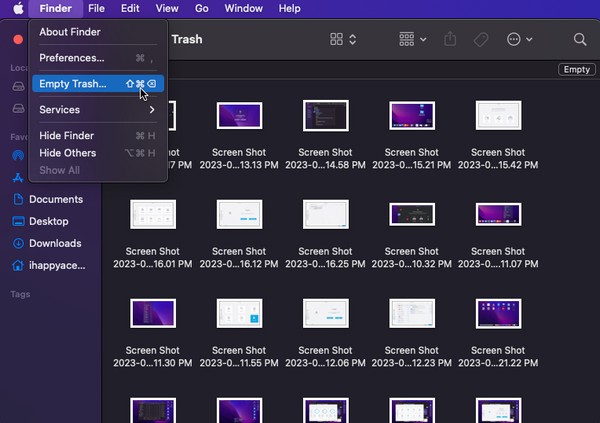
2. rész. Ürítse ki a szemetet Macen a billentyűparancs segítségével
Az előző módszerben használt Üres gombok mellett a billentyűparancs egy másik módja annak, hogy törölje a kukát a fájlokból. Amint azt sok számítógép-felhasználó tudja, a macOS és más operációs rendszerek különféle billentyűparancsokat használnak a feladatok gyorsabb végrehajtásához. A kijelölt parancsikonok bizonyos folyamatokhoz használatosak, beleértve a Kuka mappa ürítését Mac számítógépen. Ez a technika a Finder ablak Kuka mappájában is végrehajtható.
Kövesse a fájdalommentes utasításokat, hogy megértse, hogyan törölheti a szemetet Mac rendszeren a billentyűparancs segítségével:
1 lépésVálassza ki a Kuka szimbólumot a Dockban a Mac asztal alján, hogy megtekinthesse az eltávolított fájlokat tartalmazó Kuka mappát.
2 lépésNyomja meg a Shift + Command + Delete gombokat a Kuka ablakban. Amikor megjelenik a megerősítő mező, nyomja meg a gombot Kuka ürítése a fájlok végleges törléséhez. Alternatív megoldásként válassza a Opció + Shift + Parancs + Törlés ha közvetlenül szeretné törölni őket a megerősítő ablak nélkül.
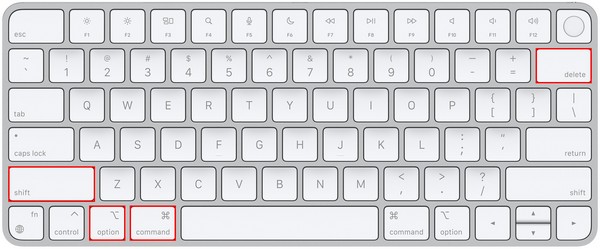
3. rész. A Kuka ürítése Mac rendszeren a FoneLab Mac Sweep segítségével
Eközben FoneLab Mac Sweep akkor is elérhető, ha további funkciókat és előnyöket szeretne. Ez a program hatékony tisztítószert jelent számos szeméthez és adathoz a Mac számítógépen. Tisztító funkciójával néhány percen belül kiürítheti a kukát. Miután elérte fő tisztítási célját, felfedezheti a többi tisztítási funkciót, amellyel jobban rendszerezheti Mac adatait. Nem csak a szemetet kezeli, hanem a rendszeren lévő többi szemetet is, az iPhoto-t, az e-maileket és egyebeket. Ezenkívül az állapot interfésze megjeleníti a Mac CPU aktuális helyzetét, Memória és Lemez, amelyek segítségével megvizsgálhatja általános állapotát.

A FoneLab Mac Sweep segítségével törölheti a rendszer-, e-mail-, fénykép- és iTunes kéretlen fájlokat, hogy helyet szabadítson fel a Mac rendszeren.
- Kezelje a hasonló fényképeket és a duplikált fájlokat.
- Könnyedén megmutatja a Mac részletes állapotát.
- Ürítse ki a kukát, hogy több tárhelyet kapjon.
Az alábbiakban bemutatjuk a kezelhető minta eljárást a Kuka ürítésére Mac számítógépen FoneLab Mac Sweep:
1 lépésKeresse meg a hivatalos FoneLab Mac Sweep webhelyet a Mac böngésző címsorával. Amint megjelenik az oldala, észreveszi a narancsot ingyenes letöltés gombot az Apple logóval az eszköz leírása alatt. Nyomja meg, hogy biztosítsa a telepítőfájl másolatát a Mac-en. A letöltés után mentse el saját mappájába Alkalmazási területek mappát, majd indítsa el a programot.
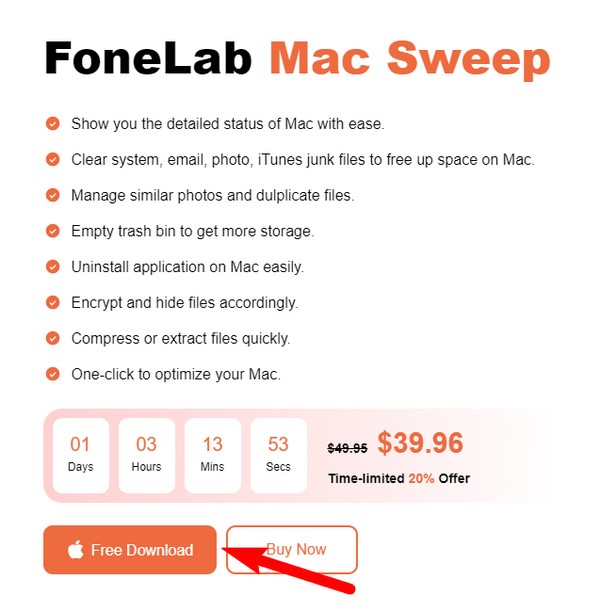
2 lépésA Status, Cleaner és ToolKit mezők a tisztítóprogram fő felületének elindítása után jelennek meg. Válassza ki a tisztító funkció közepén, és az adattípusok, amelyeket ez az eszköz meg tud tisztítani, a következő felületen lesznek. Tartalmazza a Rendszert, az iPhoto-t, az E-mailt, az iTunes Junk-ot, a Hasonló fotókat, a Kukat, a nagy és régi fájlokat és a Duplicate Finder alkalmazást. Kattints a Kukába szemetes doboz.
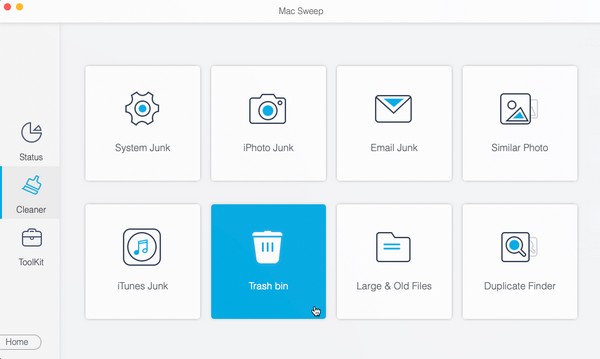
3 lépésEzután a funkció leírása jelenik meg, alatta pedig 2 gomb található. Válaszd ki a Keresés fülön a tisztítóeszköz számára, hogy először olvassa el a Mac Trash mappájában tárolt adatokat. A beolvasás után nyomja meg a gombot Megnézem lapon a tárhely mennyiségével Kukába felveszi, hogy továbblépjen a következő lépésre.
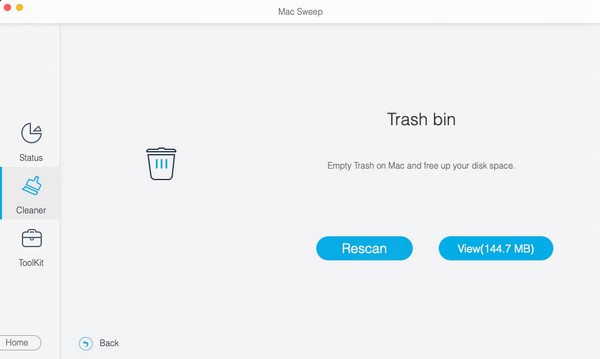
4 lépésAz utolsó felület a Kuka tartalmat helyezi el. Az összes Kuka fájl kijelöléséhez jelölje be a Rendszerszemét jelölőnégyzetet a bal felső részben. Másrészt külön-külön is kiválaszthatja a fájlokat, mivel azok a felület jobb oldalán találhatók. Ha végzett a kijelöléssel, nyomja meg a gombot Tiszta a jobb oldali rész alatt, hogy kiürítse Kukába mappát a Mac-en.
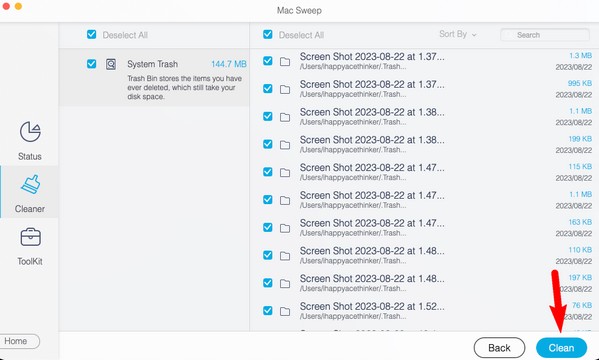

A FoneLab Mac Sweep segítségével törölheti a rendszer-, e-mail-, fénykép- és iTunes kéretlen fájlokat, hogy helyet szabadítson fel a Mac rendszeren.
- Kezelje a hasonló fényképeket és a duplikált fájlokat.
- Könnyedén megmutatja a Mac részletes állapotát.
- Ürítse ki a kukát, hogy több tárhelyet kapjon.
4. rész. Ürítse ki a szemetet Macen a terminálon keresztül
Használhatja a Terminál alkalmazást is a Kuka mappájának ürítésére Mac számítógépén. Az ehhez a feladathoz kijelölt parancs meghatározásával hatékonyan törölheti a kukában tárolt összes fájlt. Ez a technika azonban meglehetősen érzékeny. Feldolgozása technikainak tűnik, ezért minden lépést figyelmesen kell végrehajtania. Ha nem, a parancs nem fog működni, és a Kuka nem lesz sikeresen ürítve.
Kövesse az egyszerű lépéseket annak meghatározásához, hogy miként törölheti a szemetet Mac rendszeren a terminálon keresztül:
1 lépésVálassza a Launchpad ikont a Mac Dockon, és megjelennek a számítógépére telepített alkalmazások vagy programok. Innen manuálisan csúsztassa végig a képernyőt a Terminál ikon megkereséséhez. Vagy kattintson a felül található keresőmezőre, hogy gyorsabban megtalálja és megnyissa.
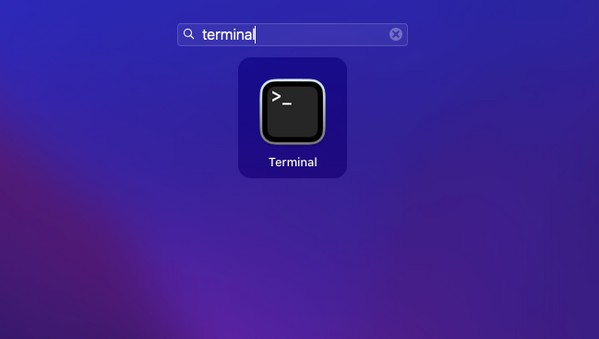
2 lépésMiután megnézte a terminál interfész, írja be a „sudo rm -rf” és győződjön meg arról, hogy minden betű és szóköz helyesen van beírva. Ezután tekintse meg a Kuka mappát, majd válassza ki annak teljes tartalmát a gomb megnyomásával Command + A a billentyűzeten.
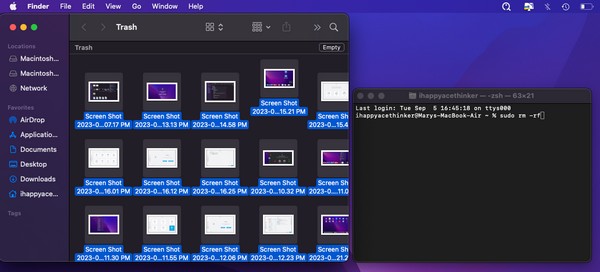
3 lépésHa kiválasztotta, húzza a fájlokat a mappából a terminál felületet és nyomja meg Return / Enter. Ezután jelszót kell megadnia, tehát írja be a Mac jelszavát, majd nyomja meg a gombot Return / Enter hogy kiürítse a Kukába mappát sikeresen a Mac számítógépen.
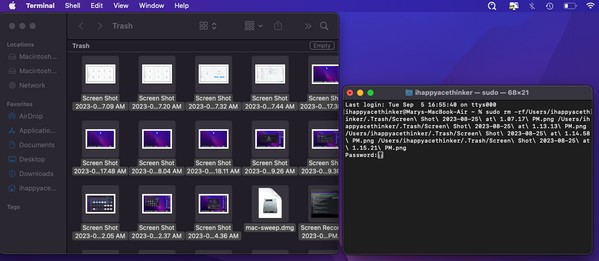

A FoneLab Mac Sweep segítségével törölheti a rendszer-, e-mail-, fénykép- és iTunes kéretlen fájlokat, hogy helyet szabadítson fel a Mac rendszeren.
- Kezelje a hasonló fényképeket és a duplikált fájlokat.
- Könnyedén megmutatja a Mac részletes állapotát.
- Ürítse ki a kukát, hogy több tárhelyet kapjon.
5. rész. A kuka automatikus ürítése Macen
Minden törölt fájl átkerül a kukába, és soha nem tűnnek el, amíg manuálisan ki nem üríti vagy törli őket a mappából. Ha ez nem tetszik, akkor aktiválhatja a kukában lévő fájlok automatikus törlését 30 nap elteltével. Így többé nem kell manuálisan törölnie, mivel 30 nap elteltével minden elem végleg eltűnik a kukából.
Kövesse a biztonságos folyamatot a Kuka automatikus ürítéséhez Macen:
1 lépésA Kuka ikonnal nyissa meg a Kuka mappát, és tekintse meg a Findert. A Mac asztal jobb felső sarkában nyomja meg a gombot Kereső fület a lehetőségek megjelenítéséhez, és válassza ki a preferenciák lapon. A találó preferenciák ablak jelenik meg, ezért folytassa a Részletes szakasz.
2 lépésEzt követően jelölje be a Távolítsa el az elemeket a kukából 30 nap múlva jelölőnégyzetet az opciók listájából. A fájlok automatikusan eltűnnek, miután 30 napig a kukában tárolják őket.
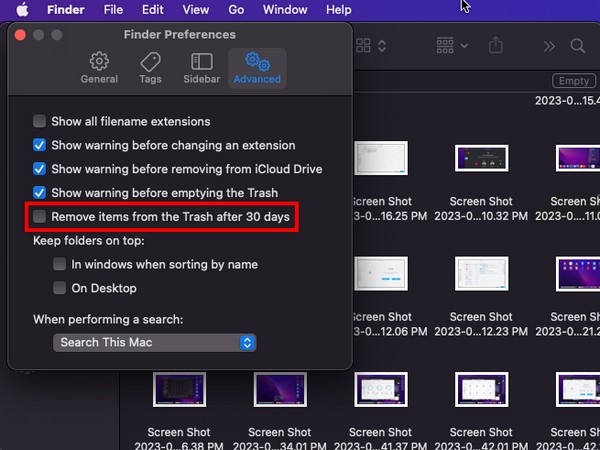
6. rész. GYIK a Kuka ürítéséről Mac rendszeren
1. Miért nem tudom kiüríteni a Kuka mappát a Mac gépemen?
Ha kiürítette a Trash mappát Mac számítógépén, de egyes fájlok továbbra sem tűnnek el, ennek oka lehet az aktív folyamatok miatt. Egyes adatok, például fájlok, alkalmazásrészek vagy bármi, ami a Kukába, még használatban lehet, így nem lehet kiüríteni. Ebben az esetben ajánlatos kilépni a számítógépen lévő aktív feladatokból, programokból vagy folyamatokból, és üríteni a Kukába mappát utána. Ha nem működik, indítsa újra a Mac-et, és próbálja újra, miután újra megnyitotta.
2. Hogyan találhatom meg gyorsabban a szemetet a Mac gépemen?
A Kuka ikon a Dock jobb szélén található. De ha véletlenül eltávolította, használhatja a reflektorfényben végzett keresést a Kuka megkeresésének alternatívájaként. Nyomja meg a nagyító szimbólumot a Mac asztal jobb felső sarkában, és amikor megjelenik a keresőmező, írja be a "Kukába." Amint az ikon megjelenik, kattintson rá a mappa megnyitásához.
Garantáljuk, hogy sikeresen üríti ki a Kuka mappát Mac számítógépen a fent megosztott technikák segítségével. Az eszközeivel kapcsolatos egyéb aggályok esetén olvassa be a FoneLab Mac Sweep oldalon.

A FoneLab Mac Sweep segítségével törölheti a rendszer-, e-mail-, fénykép- és iTunes kéretlen fájlokat, hogy helyet szabadítson fel a Mac rendszeren.
- Kezelje a hasonló fényképeket és a duplikált fájlokat.
- Könnyedén megmutatja a Mac részletes állapotát.
- Ürítse ki a kukát, hogy több tárhelyet kapjon.
