- Kuka ürítése
- Törölje a Mail alkalmazást
- Törölje a Cache-et a Mac-en
- Szerezzen több tárhelyet Mac rendszeren
- Használjon kevesebb RAM-ot a Chrome-mal
- Hol található a Disk Utility Macen?
- Ellenőrizze az előzményeket Macen
- Control + Alt + Delete Mac rendszeren
- Ellenőrizze a memóriát Macen
- Ellenőrizze az előzményeket Macen
- Töröljön egy alkalmazást Mac rendszeren
- Törölje a gyorsítótárat a Chrome-ról Mac rendszeren
- Ellenőrizze a Tárhely lehetőséget Macen
- Törölje a böngésző gyorsítótárát Macen
- Kedvenc törlése Macen
- Ellenőrizze a RAM-ot Macen
- A böngészési előzmények törlése Mac rendszeren
Hogyan ellenőrizheti a memóriát Mac számítógépen 3 legegyszerűbb módszerrel
 Frissítve: Lisa Ou / 17. augusztus 2023. 09:15
Frissítve: Lisa Ou / 17. augusztus 2023. 09:15Szia! Azt terveztem, hogy letöltöm a kedvenc MOBA játékomat a Mac-re. Azonban túl nagy fájlméretet tartalmaz, és nem tudom, hogy a Mac-emben van-e még több tárhely. A helyzet az, hogy nem tudom, hogyan ellenőrizhetem a memóriahasználatot Macen. Kérem, segítsen, hol találhatom. Előre is nagyon köszönöm srácok!
A Mac memóriájának ellenőrzése fontos, különösen akkor, ha fájlokat szeretne letölteni rajta. Kisebb problémákkal kell szembenéznie, ha akkor tölt le fájlokat, amikor a Mac memóriája már majdnem megtelt. Ez magában foglalja a számítógép lassú teljesítményét és a lemaradást.
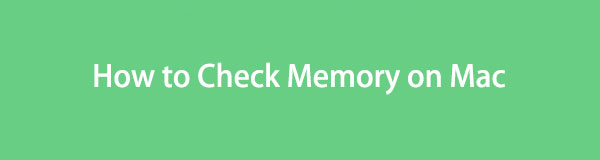
Ne hagyjuk, hogy ez megtörténjen! Összeállítottuk a 3 legegyszerűbb módszert, amellyel ellenőrizheti a memóriahasználatot Mac számítógépen. Kérjük, tekintse meg őket az alábbi görgetéssel.

Útmutató
1. rész: Memória ellenőrzése Mac rendszeren az About This Mac segítségével
A Mac rendelkezik egy beépített funkcióval, amellyel ellenőrizheti a memóriahasználatot, név szerint A Macről. Ha elérte, látni fogja a Mac teljes memóriahasználatát. Ez lehetővé teszi, hogy megtekinthesse az alkalmazások, dokumentumok és egyéb adatok pontos memóriafelhasználását. Ezenkívül ez a funkció lehetővé teszi, hogy megtekintse a Mac számítógépéhez használható rendelkezésre álló vagy fennmaradó memóriát.
Ezenkívül ezt a funkciót használhatja a Mac memóriájának kezelésére. Ebben az esetben használhatja a memóriában lévő fájlok törlésére és áttekintésére. Ha meg szeretné tudni, hogyan működik ez a funkció, kérjük, olvassa el az alábbi részletes lépéseket.
1 lépésZárja be az összes megnyitott programot a Mac számítógépen. Ezt követően kérjük kattintson a Apple ikonra a fő felület bal felső sarkában. Egy legördülő opciólista jelenik meg a képernyőn. Kérjük, válassza ki a Erről a Mac gombot a lista első választásaként.
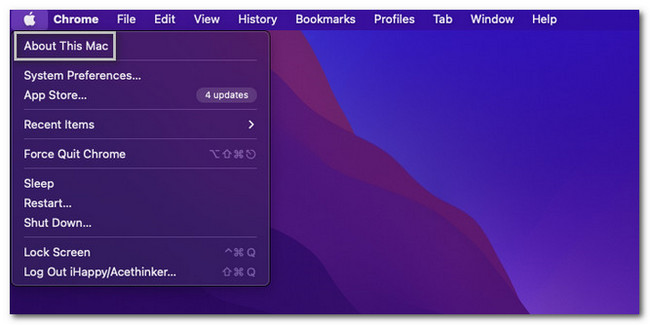
2 lépésEgy kis ablak jelenik meg a képernyőn. Az első felület, amelyet látni fog, a Áttekintés részben a Mac számítógépen. Kérjük, válassza ki a Tárolás gombot az összes szakasz közepén. Később látni fogja a Mac memóriájának állapotát.
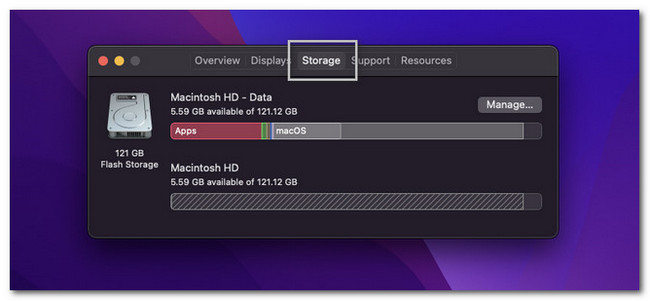
2. rész: A memória ellenőrzése Mac rendszeren a FoneLab Mac Sweep segítségével
Ha inkább harmadik féltől származó eszközt szeretne használni a Mac memória ellenőrzéséhez, használhatja FoneLab Mac Sweep. Ezzel a szoftverrel egyetlen kattintással ellenőrizheti Mac számítógépének részletes állapotát! Az ellenőrzés kiterjed a Mac processzorára, a memóriára és a lemez állapotára. Az eszköz százalékban mutatja az állapotukat.

A FoneLab Mac Sweep segítségével törölheti a rendszer-, e-mail-, fénykép- és iTunes kéretlen fájlokat, hogy helyet szabadítson fel a Mac rendszeren.
- Kezelje a hasonló fényképeket és a duplikált fájlokat.
- Könnyedén megmutatja a Mac részletes állapotát.
- Ürítse ki a kukát, hogy több tárhelyet kapjon.
Sőt, ez az eszköz tisztítani és szabadítson fel helyet a Mac-en. Az tud ürítse ki a Mac kukáját egy kattintással. Ezenkívül ez a szoftver kezeli az ismétlődő fényképeket és fájlokat, miután beolvassa a Mac számítógépét. Ezenkívül ez az eszköz képes optimalizálja a Mac-ét néhány másodperc alatt.
Ha használni akarja FoneLab Mac Sweep, kövesse az alábbi részletes lépéseket.
1 lépésKérjük, töltse le a szoftvert Mac számítógépére. Ehhez nyissa meg az eszköz hivatalos webhelyét, és jelölje be a ingyenes letöltés gomb. Várja meg, amíg a letöltési folyamat véget ér. Ezután kattintson a letöltött fájlra a jobb felső sarokban. Ezután húzza az Alkalmazás mappába. A számítógép automatikusan elindítja a szoftvert.
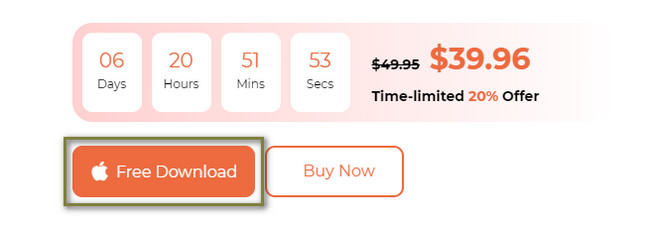
2 lépésKözépen a szoftver 3 funkciója látható. Tartalmazza az Állapot, a Tisztító és az Eszközkészlet ikonokat. Csak rá kell kattintania a Állapot gombot a fő felület bal oldalán.
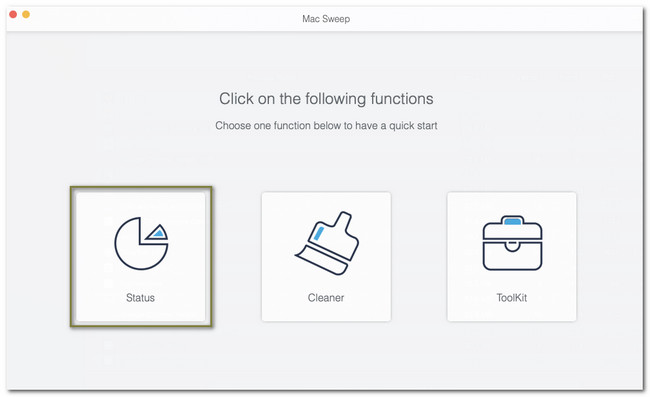
3 lépésEzt követően az eszköz megmutatja a számítógép CPU-jának, memóriájának és lemezének állapotát. A számítógép teljesítményének minden kategóriáját százalékban láthatja. A CPU kategória alatt az Idle, a User, a System és a Nice szakaszokat fogja látni. A Memória részben láthatja a Szabad, Aktív, Inaktív, Vezetékes és Tömörített kategóriákat.
Megjegyzés: Látni fogja a Lemez kategóriát is. Alatta az Egyebek, az Alkalmazások, az Elérhető és a Biztonsági mentés szakaszok találhatók.
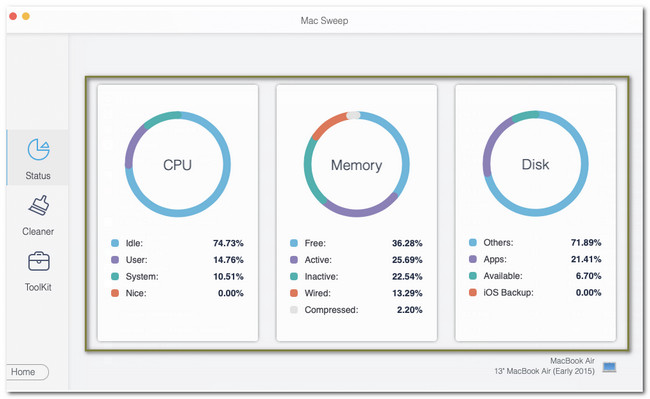
Ráadásul szabadítson fel helyet ha nincs elég hely a Mac-en. Kérjük kattintson a Kezdőlap gombbal léphet vissza az előző képernyőre. Ezt követően már csak a gombra kell kattintania tisztító or Toolkit szakaszt, hogy ezt megtegye. Ezután válassza ki a használni kívánt eszközöket a törölni kívánt adatoktól függően.
A szoftver végigvezeti Önt a szoftver egyéb funkcióinak minden folyamatán. A legjobb eredmény elérése érdekében csak figyelmesen olvassa el és kövesse az utasításokat.
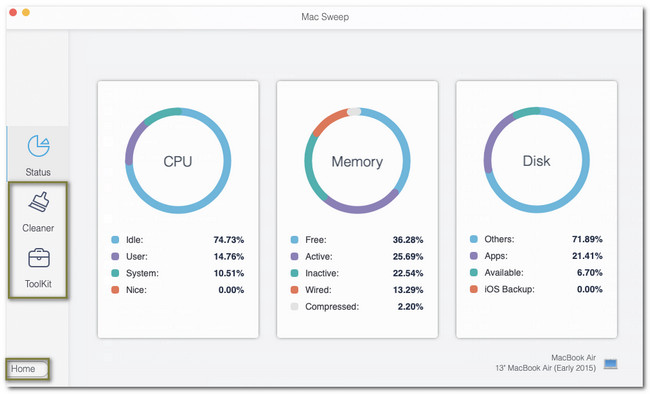
3. rész: A memória ellenőrzése Mac számítógépen az Activity Monitor segítségével
A Mac rendelkezik egy előre telepített Activity Monitor eszközzel, amellyel ellenőrizheti a memóriáját. Az a jó ebben az eszközben, hogy megmutatja a Mac memóriát és gyorsítótárakat használó programok listáját. Ezenkívül ez az előre telepített eszköz lehetővé teszi, hogy megtekintse a többi program lemezét, hálózatát és energiafogyasztását a Mac számítógépén.
Ha az Activity Monitor segítségével szeretné ellenőrizni a Mac memóriáját, kövesse az alábbi részletes útmutatót.
Kérjük, keresse meg a Launchpadot Mac számítógépén a dokkolóján keresztül. Ezt követően írja be Activity Monitor. Kérjük, kattintson duplán az eszközre az elindításához. Ha látja a program első felületét, kattintson a gombra Memory design gombra a tetején.
Megjegyzés: Látni fogja azokat a programokat, amelyek fogyasztják a Mac memóriáját. A fő felület alján láthatja a Mac memóriájának teljes állapotát.
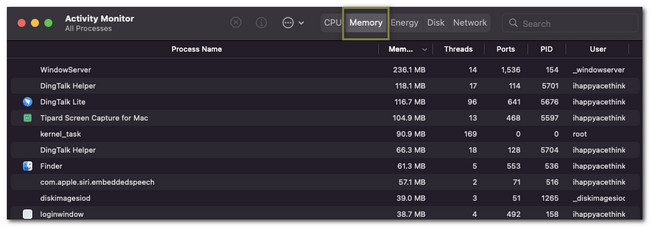
4. rész. GYIK a memória ellenőrzéséről Mac rendszeren
1. A memória és a CPU ugyanaz?
Nem. A CPU és a memória nem ugyanaz. A CPU az Központi feldolgozó egység a Mac gépén, amely biztosítja a számítógépéhez szükséges feldolgozási teljesítményt és utasításokat. És ha azt mondjuk, hogy memória, akkor ez a számítógép adattárhelye, amely több adatot és programot tárol.
2. A RAM ugyanaz, mint a memória?
Lehetséges, hogy sokan össze vannak zavarodva a RAM-mal és a memóriával kapcsolatban. Egyesek azt gondolhatják, hogy ez a kettő ugyanaz, mert adatokat tárolnak. Ha te is közéjük tartozol, tévedsz. Amikor napi RAM-ot használ, ez a felelős a számítógépe által futás közben tárolt ideiglenes adatok megőrzéséért. De a memória az, amely állandó adatokat tárol, amelyeket eltávolítanak az adatok közül, ha nem futnak.
Reméljük, zökkenőmentesen ellenőrizte a Mac memóriáját. Kérjük, tudassa velünk, ha további aggályai vannak Mac gépével kapcsolatban. Megtiszteltetés számunkra, hogy segíthetünk Önnek. Ezenkívül ne felejtse el használni FoneLab Mac Sweep. Olyan funkciókkal rendelkezik, amelyek ellenőrizhetik a Mac aktuális állapotát, és helyet szabadíthatnak fel. Ha többet szeretne megtudni erről az eszközről, kérjük, töltse le most számítógépére!

A FoneLab Mac Sweep segítségével törölheti a rendszer-, e-mail-, fénykép- és iTunes kéretlen fájlokat, hogy helyet szabadítson fel a Mac rendszeren.
- Kezelje a hasonló fényképeket és a duplikált fájlokat.
- Könnyedén megmutatja a Mac részletes állapotát.
- Ürítse ki a kukát, hogy több tárhelyet kapjon.
