- Kuka ürítése
- Törölje a Mail alkalmazást
- Törölje a Cache-et a Mac-en
- Szerezzen több tárhelyet Mac rendszeren
- Használjon kevesebb RAM-ot a Chrome-mal
- Hol található a Disk Utility Macen?
- Ellenőrizze az előzményeket Macen
- Control + Alt + Delete Mac rendszeren
- Ellenőrizze a memóriát Macen
- Ellenőrizze az előzményeket Macen
- Töröljön egy alkalmazást Mac rendszeren
- Törölje a gyorsítótárat a Chrome-ról Mac rendszeren
- Ellenőrizze a Tárhely lehetőséget Macen
- Törölje a böngésző gyorsítótárát Macen
- Kedvenc törlése Macen
- Ellenőrizze a RAM-ot Macen
- A böngészési előzmények törlése Mac rendszeren
Hely felszabadítása Mac rendszeren: Útmutató
 Frissítve: Lisa Ou / 20. szeptember 2023. 09:15
Frissítve: Lisa Ou / 20. szeptember 2023. 09:15A teljes tárhellyel rendelkező Macnek számos következménye van. A Mac gépe furcsán viselkedhet, amit korábban nem tapasztalt. Valójában a Mac számítógépének legalább 5-10 GB szabad tárhellyel kell rendelkeznie a teljesítményproblémák elkerülése érdekében. Ez a Mac modell tárolókapacitásától függ. Ha már találkozik egy ilyennel, talán itt az ideje, hogy helyet szabadítson fel Mac számítógépén.
Ha igen, biztosan érdekelni fog ez a bejegyzés. Olyan módszereket tartalmaz, amelyek segítségével megtanulhatja, hogyan szabadíthat fel helyet MacBook Air-en és más Mac-eszközökön. Többet fogsz tudni, ha elkezded olvasni. Kérjük, folytassa lent.
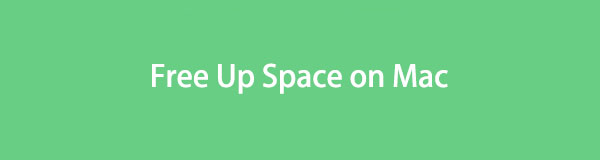

Útmutató
1. rész: Tárhely ellenőrzése Mac rendszeren
Jobb, ha ismeri a rendelkezésre álló helyet, mielőtt törölné a fájlokat a Mac-en. Ebben az esetben megbecsülheti, hogy hány fájlt kell törölnie. Ismeri a Mac About This Mac funkcióját? Nos, ez a felelős azért, hogy megmutassa a Mac áttekintését, beleértve a tárhelyét is. A beépített funkció a Mac kijelzőjét, támogatását és erőforrás-információit is megjeleníti.
Sőt, a funkció színes alrészekben mutatja a Mac tárolót. Piros színben láthatja azt az adattípust, amely a Mac tárhelyének nagy részét elfoglalja.
Kérjük, tekintse meg az alábbi részletes lépéseket a Mac tárhelyének ellenőrzéséhez. Lépj tovább.
1 lépésNézd meg a Mac géped tetejét. Ezt követően kérjük kattintson a Apple ikon. A fő felület bal felső sarkában található. A funkció az ikon alatt jelenik meg. Kérjük, kattintson a Erről a Mac gombot utána.
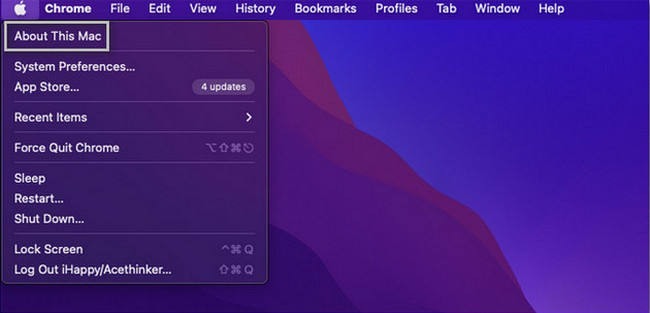
2 lépésA kis ablak tetején 5 lapot fog látni. Tartalmazza az Áttekintés, Megjelenítés, Tárolás, Támogatás és Erőforrások részt. Mindegyik közül válassza ki a Tárolás gomb. Ezt követően látni fogja a rendelkezésre álló helyet a Mac-en.
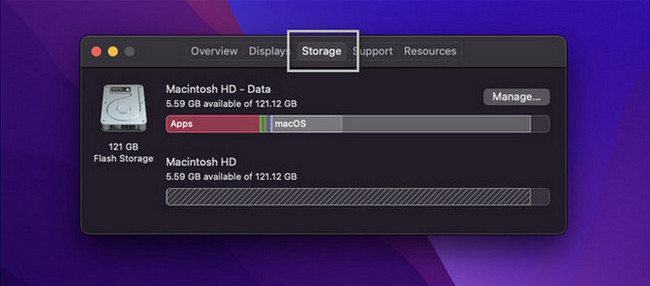
Alternatív megoldásként használhatja eszközünket, FoneLab Mac Sweep, Hogy ellenőrizze a Mac tárhelyet. Csak le kell töltenie az eszközt. Állítsa be a Mac-en, és indítsa el utána. A fő funkciók megjelennek a képernyőn. Kérjük, válassza ki a Állapot gombot a Mac lemezének, memóriájának és CPU-jának megtekintéséhez.
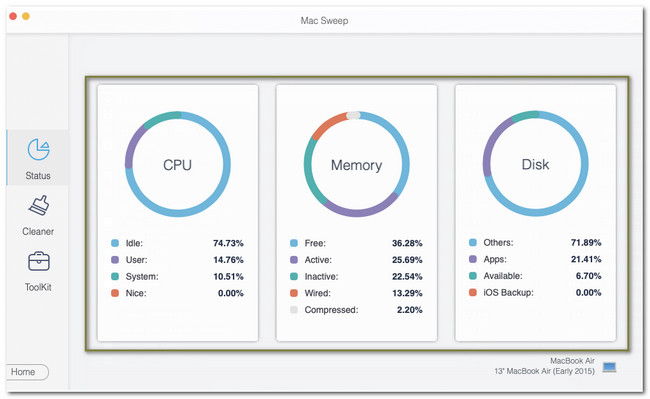

A FoneLab Mac Sweep segítségével törölheti a rendszer-, e-mail-, fénykép- és iTunes kéretlen fájlokat, hogy helyet szabadítson fel a Mac rendszeren.
- Kezelje a hasonló fényképeket és a duplikált fájlokat.
- Könnyedén megmutatja a Mac részletes állapotát.
- Ürítse ki a kukát, hogy több tárhelyet kapjon.
2. rész: Hely felszabadítása Mac rendszeren
Ha helyet szabadít fel Mac rendszeren, sok dolgot figyelembe kell venni. Meg kell találnia a lényeges fájlokat, és ügyelnie kell arra, hogy ne törölje a Mac-en. Ebben az esetben nem kell aggódnia. Ennek az az oka, hogy felsoroltuk a legbiztonságosabb módszereket, amelyeket végrehajthat. Gondoskodunk arról is, hogy lépéseik részletesek legyenek. Tekintse meg őket lent.
1. lehetőség. Fájlok áthelyezése az iCloudba
Használhat felhőtárhelyet, például az iCloudot, ha túl sok fájl van a Mac-en, és nem szeretné törölni őket. Csak át kell vinnie az adatokat az iCloudba, és utána törölnie kell őket Macen. Ebben az esetben továbbra is meglesz a fájlok másolata. Most tekintse meg az alábbi részletes lépéseket, hogy megtudja, hogyan helyezheti át a Mac fájlokat az iCloudba.
1 lépésKattintson az Apple menü vagy ikonra a bal felső sarokban. Ezt követően kérjük, válassza ki a System Preferences gomb. Válaszd a Apple ID gombot a fő felület jobb felső sarkában. Látni fogja a fiók tartalmát. Válaszd a iCloud ikon után.
2 lépésGyőződjön meg arról, hogy a iCloud meghajtó aktiválva van. Ezt követően kattintson a Opciók gomb. Kérjük, válassza ki a Asztal és dokumentumok mappa gomb. Válassza ki az iCloudba áthelyezni kívánt adatokat. Később kattintson a csinált gombot az átviteli folyamat elindításához.
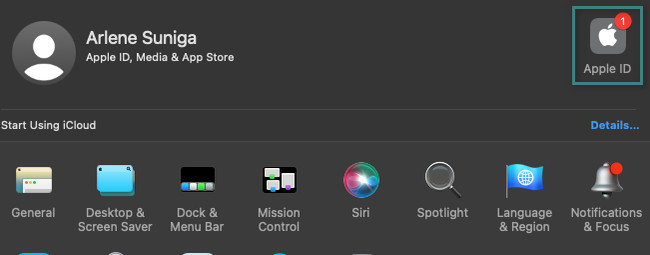
2. lehetőség: Fájlok törlése a Finder segítségével
Ha úgy döntött, hogy törli az adatokat a Mac számítógépen, a Finder a legkényelmesebb eszköz, amelyet használhat. A beépített eszköz felelős a legutóbb mentett fájlok Mac-en való tárolásáért. Ezenkívül tárolja és szűri a Mac-fájlok osztályozását. Ezek törlésére is használható. Tekintse meg, hogyan.
Indít Kereső Mac számítógépén a fő felület bal alsó sarkában. Ezt követően a bal oldalon látni fogja a legutóbb mentett fájlokat. Kérjük, menjen a Érdekes szakasz. Ha programokat szeretne törölni a Mac számítógépen, kattintson a Alkalmazás mappát. Ha fájlokat szeretne törölni, kattintson a gombra dokumentumok mappát. Ha törölni szeretné a letöltött fájlokat, kattintson a gombra Letöltések mappát. Ezután kattintson a Control billentyűt lenyomva tartva és válassza ki a Áthelyezés a Kukába gombot.
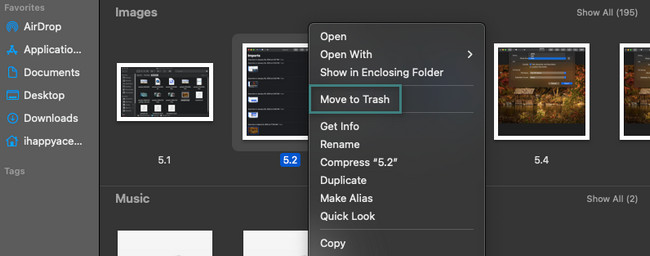
3. lehetőség. Próbálja ki a FoneLab Mac Sweep alkalmazást
Ha gyorsabb folyamatot szeretne, próbálja ki eszközünket, FoneLab Mac Sweep. Ez az eszköz helyet szabadíthat fel a Mac számítógépen azáltal, hogy megszünteti őket. Tekintse meg alább a szoftver néhány funkcióját.

A FoneLab Mac Sweep segítségével törölheti a rendszer-, e-mail-, fénykép- és iTunes kéretlen fájlokat, hogy helyet szabadítson fel a Mac rendszeren.
- Kezelje a hasonló fényképeket és a duplikált fájlokat.
- Könnyedén megmutatja a Mac részletes állapotát.
- Ürítse ki a kukát, hogy több tárhelyet kapjon.
- Ez az eszköz hasonló fájlokat tud kezelni Mac számítógépén. Az összes Mac-mappa átvizsgálásával törli az ismétlődő fényképeket és fájlokat.
- Ez az eszköz is ürítse ki a kukát Mac számítógépen. Ez a funkció az egyik hasznos funkció. Ez azért van így, mert amikor töröljük a fájlokat a Mac gépen, a legtöbbjük a kukába kerül.
- A szoftver képes eltávolítani a kéretlen fájlokat a különböző mappákból.
- Lehetővé teszi a Mac állapotának megtekintését csak az Állapot funkció használatával.
Most szabadítson fel helyet a Mac rendszeren a használatával FoneLab Mac Sweep az alábbi részletes lépéseket követve.
1 lépésTöltse le a szoftvert Mac számítógépére. Ehhez kattintson a ingyenes letöltés gomb. Jelölje be a Lefelé mutató nyíl gombot a tetején, és állítsa be a fájlt. Ezt követően azonnal indítsa el az eszközt.
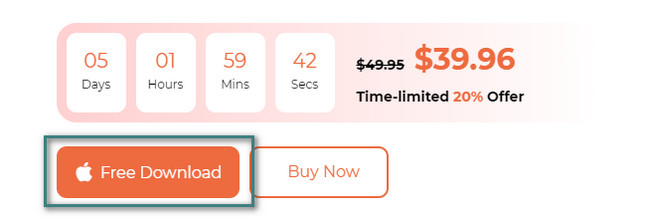
2 lépésMegjelenik az Állapot, a Tisztító és az Eszközkészlet funkciók. Ha inkább törölni szeretné a kéretlen fájlokat, válassza a Tisztító ikont. Ha azonban nagy fájlokat szeretne törölni, válassza a Toolkit ikon. A titkosítási és elrejtési funkciókat is megtalálja benne. Ezt követően kattintson a Keresés gombot, vagy kövesse a képernyőn megjelenő utasításokat.
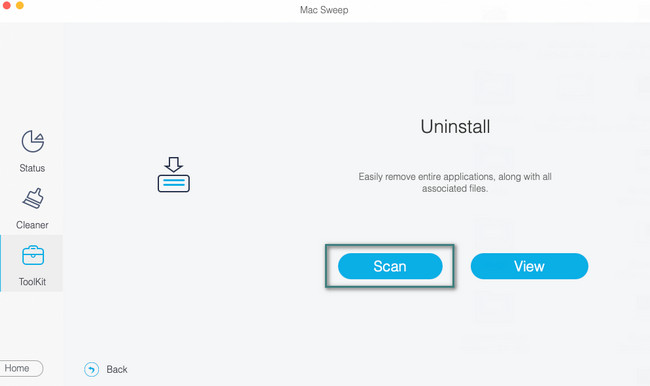
3 lépésKattintson az Megnézem gombot a következő képernyőre lépéshez. Ezt követően látni fogja a szkennelési folyamat eredményét.
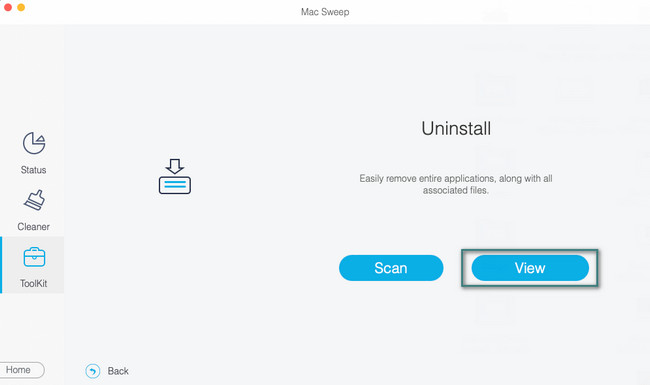
4 lépésVálassza ki a törölni kívánt adatokat. Ezt követően kattintson a Tiszta gombot a szoftver elindításához, hogy törölje őket.
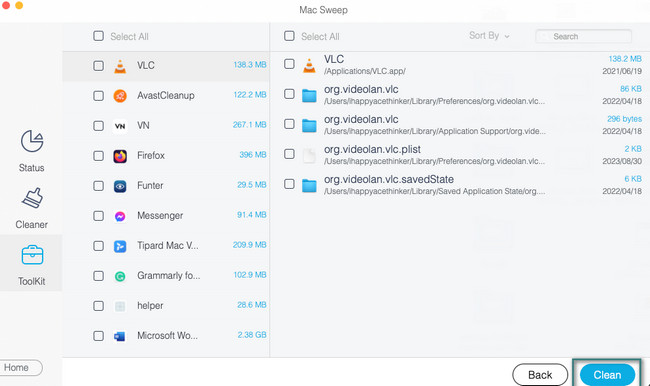
3. rész. GYIK a tárhely felszabadításáról Mac rendszeren
1. Miért olyan lassú a Mac-em, ha sok tárhelyem van?
A teljes tárhely mellett a Mac is lassú lehet, ha vannak olyan nyitott programok, amelyek nem kompatibilisek vele. Ezek a programok más processzort vagy grafikus kártyát igényelnek, amelyhez a Mac nem rendelkezik. Ha igen, zárja ki ezeket a programokat, hogy megakadályozza a Mac ilyen lassú működését.
2. Mennyi ideig tart a Mac tárhely?
A Mac élettartama körülbelül 4 évig tarthat. Ez azonban továbbra is attól függ, hogyan használja a Mac-et, és hogyan gondoskodik róla. Ha nem használja a nap 24 órájában, meghosszabbíthatja a Mac élettartamát.
A teljesítményproblémák elkerülése érdekében gondoskodnia kell a Macről. Reméljük, hogy a bejegyzés egyszerű módszerei segítenek helyet felszabadítani a Mac tárhelyen. Tesztelj is FoneLab Mac Sweep hogy biztonságosan törölje és tisztítsa meg Mac fájljait. Köszönöm!

A FoneLab Mac Sweep segítségével törölheti a rendszer-, e-mail-, fénykép- és iTunes kéretlen fájlokat, hogy helyet szabadítson fel a Mac rendszeren.
- Kezelje a hasonló fényképeket és a duplikált fájlokat.
- Könnyedén megmutatja a Mac részletes állapotát.
- Ürítse ki a kukát, hogy több tárhelyet kapjon.
