- Kuka ürítése
- Törölje a Mail alkalmazást
- Törölje a Cache-et a Mac-en
- Szerezzen több tárhelyet Mac rendszeren
- Használjon kevesebb RAM-ot a Chrome-mal
- Hol található a Disk Utility Macen?
- Ellenőrizze az előzményeket Macen
- Control + Alt + Delete Mac rendszeren
- Ellenőrizze a memóriát Macen
- Ellenőrizze az előzményeket Macen
- Töröljön egy alkalmazást Mac rendszeren
- Törölje a gyorsítótárat a Chrome-ról Mac rendszeren
- Ellenőrizze a Tárhely lehetőséget Macen
- Törölje a böngésző gyorsítótárát Macen
- Kedvenc törlése Macen
- Ellenőrizze a RAM-ot Macen
- A böngészési előzmények törlése Mac rendszeren
Hogyan üríthetem ki a szemetet – professzionális, mégis egyszerű módszerek
 Frissítve: Lisa Ou / 06. május 2023. 09:15
Frissítve: Lisa Ou / 06. május 2023. 09:15Mi történik, amikor kiüríti a kukát a számítógépén? Töröltem fájlokat a Mac gépemen, de a tárhely nem szabadít fel helyet. A barátom azt mondta, hogy ürítsem ki a Kuka mappát, de nem tudom, hogyan működik. Kérlek, segíts ki. Köszönöm.
Mac vagy Windows rendszeren a Kuka a törölt fájlokat tartalmazó mappa. Amikor törli az adatokat a Mac gépen, azok nem törlődnek véglegesen. Ezek automatikusan a Kuka mappába kerülnek; onnan bármikor visszaállíthatja őket. Ezért a tárhelye nem szabad helyet függetlenül attól, hogy hány fájlt töröl a számítógépéről. Helyet takaríthat meg, ha kiüríti számítógépe Kuka mappáját.
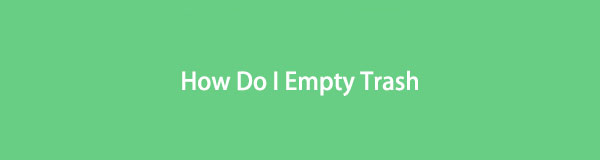
Ennek ellenére kérjük, olvassa tovább ezt a cikket, mivel megadtuk a megfelelő módokat a Kuka mappa kiürítésére Mac vagy Windows rendszeren.

Útmutató
1. rész: Hogyan üríthetem ki a szemetet Macen
Különböző módszereket kínálunk, amelyek eltérő követelményeket támasztanak, hogy különböző lehetőségeket kínálhasson a Kuka fájlok törlésének feldolgozására. Kiválaszthatja, hogy melyik a legkényelmesebb és legmegfelelőbb eszköze számára, majd kövesse az utasításokat megfelelően.
1. lehetőség: Hogyan üríthetem ki a szemetet a FoneLab Mac Sweep segítségével
FoneLab Mac Sweep egy harmadik féltől származó program, amely gyorsan üríti Mac gépe Trash mappáját. Egyszerű kezelőfelülete lehetővé teszi, hogy gyorsan, bonyodalmak nélkül navigáljon a programban. Funkciói pedig könnyen érthetők, így nem kell aggódnia, hogy eltéved a működtetés során. Ezenkívül a FoneLab Mac Sweep rendelkezik egy olyan funkcióval, amely lehetővé teszi a Mac számítógépének részletes állapotának ellenőrzését. Így tudni fogja, mikor kell megtisztítani.

A FoneLab Mac Sweep segítségével törölheti a rendszer-, e-mail-, fénykép- és iTunes kéretlen fájlokat, hogy helyet szabadítson fel a Mac rendszeren.
- Kezelje a hasonló fényképeket és a duplikált fájlokat.
- Könnyedén megmutatja a Mac részletes állapotát.
- Ürítse ki a kukát, hogy több tárhelyet kapjon.
Az alábbiakban példákat találhat arról, hogyan üríthetem ki a kukát Macen FoneLab Mac Sweep:
1 lépésMenjen a FoneLab Mac Sweep webhelyére. Kattints a ingyenes letöltés fülön az Apple emblémával az oldal bal oldalán a telepítőfájl beszerzéséhez. A letöltés után ideje áthúzni a fájlt az Alkalmazások mappába. Ezután megnyithatja és elindíthatja a tisztítóeszközt Mac számítógépén.
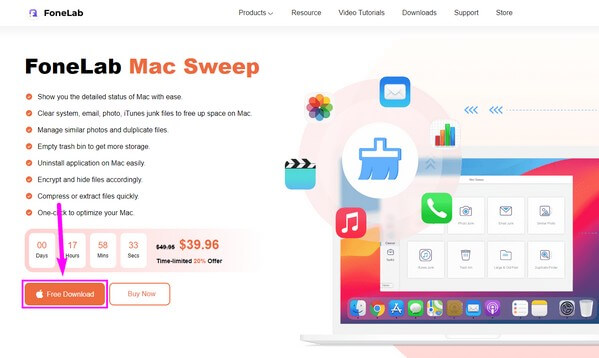
2 lépésA FoneLab Mac Sweep elsődleges funkciói a fő felületen jelennek meg. Ha először szeretné ellenőrizni a Mac állapotát, kattintson a Állapot doboz a bal oldalon. Mindeközben további funkciókat találhat, ha rákattint a tisztító or ToolKit jellemzők. De ebben a helyzetben üss tisztító, majd válassza ki Szemetes a felmerülő lehetőségek közül.
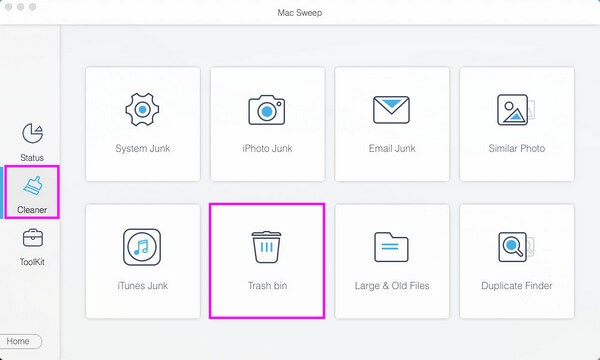
3 lépésA Kuka tartalmának megtekintéséhez meg kell nyomnia a gombot Keresés gombot a következő felületen, hogy a program olvassa és elérje a mappát. Ezután látni fogja a Mac számítógépe Kuka mappájában tárolt adatokat. Jelölje be a törölni kívánt jelölőnégyzeteket. Az összes adat ellenőrzéséhez bejelölheti az Összes kijelölése opció jelölőnégyzetét is. Ezután kattintson Tiszta a képernyő jobb alsó sarkában a Kuka kiürítéséhez.

A FoneLab Mac Sweep segítségével törölheti a rendszer-, e-mail-, fénykép- és iTunes kéretlen fájlokat, hogy helyet szabadítson fel a Mac rendszeren.
- Kezelje a hasonló fényképeket és a duplikált fájlokat.
- Könnyedén megmutatja a Mac részletes állapotát.
- Ürítse ki a kukát, hogy több tárhelyet kapjon.
2. lehetőség: Hogyan üríthetem ki a szemetet a Finder segítségével
A Mac egyik elsődleges módszere a Kuka mappa ürítésére a Finder használata. Néhány egyszerű eljárást kínál, amellyel gyorsan törölhet mindent a Mac gép kukájából.
Vegye figyelembe az alábbi kényelmes utasításokat annak szabályozására, hogy miként üríthetem ki a szemetet Macen a Finder segítségével:
1 lépésNyissa meg a Kuka mappát a Mac számítógépen. Megtalálhatja a Dokk a képernyő alján, általában a jobb oldalon.
2 lépésA Control billentyűt lenyomva tartva kattinthat az egyes elemekre, és kiválaszthatja Azonnali törlés hogy egyenként törölje őket. De ha ki szeretné üríteni a Kukat, kattintson a Üres gombot a Finder képernyő jobb felső sarkában. Ezután erősítse meg a törlést, amikor megjelenik egy figyelmeztetés.
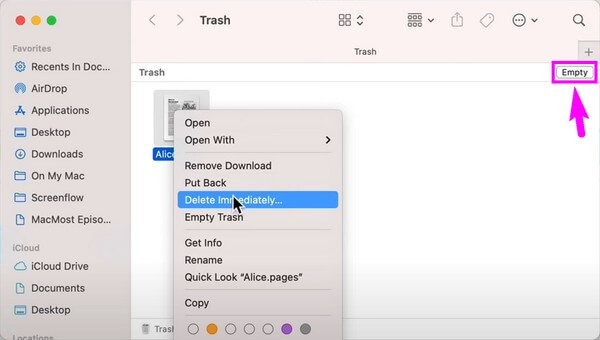

A FoneLab Mac Sweep segítségével törölheti a rendszer-, e-mail-, fénykép- és iTunes kéretlen fájlokat, hogy helyet szabadítson fel a Mac rendszeren.
- Kezelje a hasonló fényképeket és a duplikált fájlokat.
- Könnyedén megmutatja a Mac részletes állapotát.
- Ürítse ki a kukát, hogy több tárhelyet kapjon.
3. lehetőség: Hogyan üríthetem ki a szemetet a terminál használatával
Mások számára ismert, hogy a terminál használata bonyolult lehet, különösen, ha nem ismeri a működését. A kuka ürítése azonban nem bonyolult a macOS 10.10 Yosemite és korábbi verzióiban.
Vegye figyelembe az alábbi, problémamentes útmutatásokat, hogy megértse, hogyan üríthetem ki a szemetet Macen a terminál használatával:
1 lépésNyissa meg a Mac Launchpad alkalmazást, és lépjen be terminál a keresősávon az elindításához. A program felületén írja be a parancsot sudo rm -rf ~/.Trash/* és nyomja meg az belép.
2 lépésA rendszer kéri a rendszergazdai jelszó megadását az engedélyezéshez, majd nyomja meg a gombot belép újra. Ezt követően ellenőrizheti a Kuka mappát, és láthatja, hogy most kiürült.
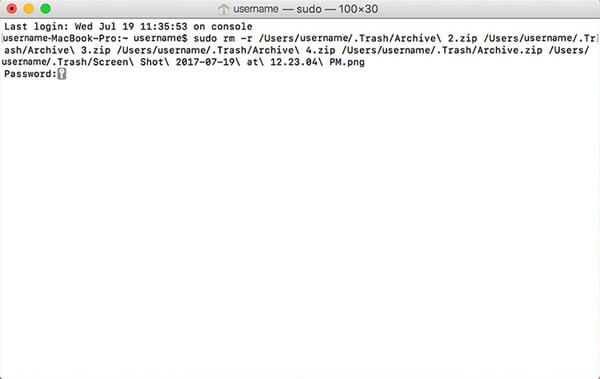
Ahogy fentebb említettük, meg kell jegyezni, hogy ez a módszer csak a macOS Yosemite és korábbi verziókban működik. Ha tehát a Mac gépén nem ez az operációs rendszer fut, kipróbálhatja a cikkben szereplő egyszerűbb módszereket.
4. rész: Hogyan üríthetem ki a kukát a billentyűparancs segítségével
Ha a legegyszerűbb technikákat keresi a Mac kuka ürítésére, egy billentyűparancs megnyomása hasznos lehet. A Kuka tartalmának gyors törléséhez csak bizonyos billentyűzetbillentyűket kell megnyomnia.
Vegyük mintaként az alábbi egyszerű lépéseket annak meghatározásához, hogyan üríthetem ki a szemetet Mac gépen billentyűparancs segítségével:
1 lépésKeresse meg a Kuka ikont a Mac dokkon, és kattintson rá a megnyitáshoz. Általában a dokk jobb szélén található, így nem lesz nehéz megtalálni.
2 lépésMiután elérte a Kuka mappát, nyomja meg a billentyűzetkombinációt műszak + parancs + töröl. Ezt követően erősítse meg a törlést a megjelenő párbeszédablakban. Alternatív megoldásként nyomja meg a billentyűzet kombinációját opció + műszak + parancs + töröl hogy ürítse ki a Kuka mappát anélkül, hogy megjelenik a megerősítő párbeszédpanel.
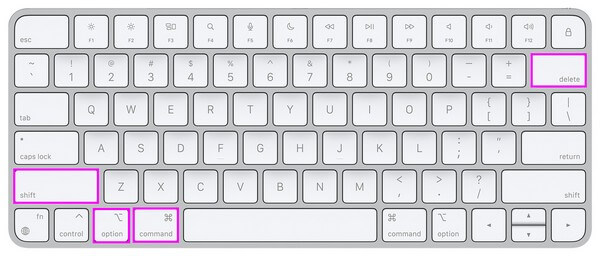

A FoneLab Mac Sweep segítségével törölheti a rendszer-, e-mail-, fénykép- és iTunes kéretlen fájlokat, hogy helyet szabadítson fel a Mac rendszeren.
- Kezelje a hasonló fényképeket és a duplikált fájlokat.
- Könnyedén megmutatja a Mac részletes állapotát.
- Ürítse ki a kukát, hogy több tárhelyet kapjon.
2. rész. Ürítse ki a Lomtárat Windows rendszeren
Két lehetőség közül választhat a Lomtár kiürítésére Windows rendszeren.
1. lehetőség. Kattintson a Lomtár lehetőségre az asztalon
Ez egy kézi módszer a lomtár ürítésére a számítógépen. Kattintson jobb gombbal a Lomtár ikont az asztalon, akkor megjelenik a legördülő lista. Válassza ki Empty Recycle Bin a helyi menüből.
2. lehetőség: Nyissa meg a Lomtárat
Alternatív megoldásként kattintson a gombra a megnyitáshoz Lomtár, kattintson a Empty Recycle Bin gombot az eszköztáron.
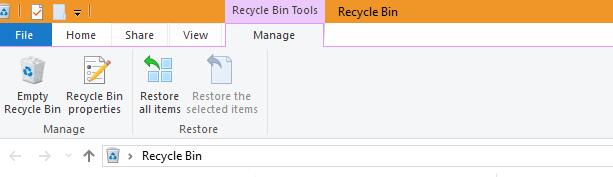
3. rész. GYIK a Kuka ürítéséről
1. Kiüríthetem a Kuka mappát Mac számítógépen webböngészővel?
Nem, nem teheted. Sajnos nincs hivatalos módja a Mac kuka mappájának webböngészővel történő ürítésére. Ennek egyetlen alapértelmezett módja a fenti cikkben említettek, és megbízható tisztítóeszközök segítségével, mint pl FoneLab Mac Sweep. Ezzel az eszközzel nem csak a kukát ürítheti ki. Segítségével megtisztíthatja Mac gépe egyéb aspektusait is, beleértve a rendszert, az iTunes-t, a fényképeket stb. Nem beszélve arról, hogy képes eltávolítani a nem kívánt alkalmazásokat.
2. Hogyan lehet kiüríteni a Kukat Windows 10 rendszeren?
A Trash Windows-verziójának neve Lomtár. Ugyanaz a funkciója, mint a Mac gépen a Kuka mappának, így a Windows számítógép-felhasználók számára is hasznos mappa. A Kukahoz hasonlóan a számítógépről törölt összes adat automatikusan a Lomtárba kerül, és bármikor visszaállíthatja őket. Kiürítéséhez a Lomtár Windows rendszeren kattintson duplán az ikonjára az asztalon a megnyitásához. Általában a bal felső sarokban található, így azonnal megtalálhatja. Ezt követően nyomja meg Ctrl + A a billentyűzeten az összes tartalom kiválasztásához. Ezután nyomja meg a Törlés gombot a mappa kiürítéséhez.
A Kuka mappa kiürítése segít a Mac vagy Windows számára, hogy több tárhelyet tudjon megszerezni, így a számítógép jobban teljesít. Ha a megfelelő módszert választja Mac rendszeren, pl FoneLab Mac Sweep, tovább lehet javítja a teljesítményét tisztán tartásával.

A FoneLab Mac Sweep segítségével törölheti a rendszer-, e-mail-, fénykép- és iTunes kéretlen fájlokat, hogy helyet szabadítson fel a Mac rendszeren.
- Kezelje a hasonló fényképeket és a duplikált fájlokat.
- Könnyedén megmutatja a Mac részletes állapotát.
- Ürítse ki a kukát, hogy több tárhelyet kapjon.
