- Kuka ürítése
- Törölje a Mail alkalmazást
- Törölje a Cache-et a Mac-en
- Szerezzen több tárhelyet Mac rendszeren
- Használjon kevesebb RAM-ot a Chrome-mal
- Hol található a Disk Utility Macen?
- Ellenőrizze az előzményeket Macen
- Control + Alt + Delete Mac rendszeren
- Ellenőrizze a memóriát Macen
- Ellenőrizze az előzményeket Macen
- Töröljön egy alkalmazást Mac rendszeren
- Törölje a gyorsítótárat a Chrome-ról Mac rendszeren
- Ellenőrizze a Tárhely lehetőséget Macen
- Törölje a böngésző gyorsítótárát Macen
- Kedvenc törlése Macen
- Ellenőrizze a RAM-ot Macen
- A böngészési előzmények törlése Mac rendszeren
A Chrome túl sok RAM-ot használ: egyszerű módszerek a javításra
 Frissítve: Lisa Ou / 15. augusztus 2023. 09:15
Frissítve: Lisa Ou / 15. augusztus 2023. 09:15Üdvözlet! Nemrég a Chrome webböngészőt használtam a számítógépemen. A semmiből a számítógép késésbe került, miközben használtam. A testvérem segítségét kérem. Azt mondta, hogy a Chrome talán túl sok RAM-ot használ, és ki kell törölnem néhányat. Nem tudom, hogyan kell ezt csinálni! Tudsz segíteni nekem? Előre is köszönöm!
A RAM segít a számítógép zökkenőmentes működésében. A túl sok azonban kisebb problémákat, például lemaradást okozhat a számítógépén. Nem kell sokat foglalkoznia ezzel az üggyel, mert mi megtaláltuk. Elkészítettük a legegyszerűbb módszereket, amelyeket használhat. Ezek megtekintéséhez görgessen lejjebb.
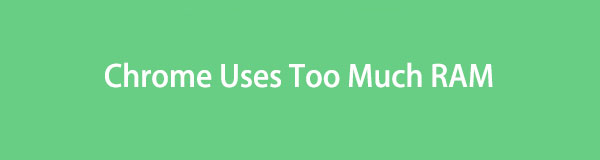

Útmutató
1. rész: Miért használ a Chrome olyan sok RAM-ot?
Mielőtt rátérnénk a Chrome RAM használatának csökkentésére szolgáló módszerekre, jobb először megérteni, miért használ túl sokat. Ennek az az oka, hogy megakadályozza a probléma ismétlődő előfordulását a számítógépén.
Szóval, miért használ a Chrome annyi RAM-ot? Biztosan használja a Chrome-ot az online böngészéshez és információkereséshez. Ha igen, előfordulhat, hogy egyszerre több lapot nyit meg. Ez az egyik oka annak, hogy a Chrome túl sok RAM-ot használ. Ezenkívül a túl sok Chrome-bővítmény használata is oka lehet. A Chrome azért is tapasztalhatja ezt a problémát, mert gyorsítótárazza a meglátogatott oldalakat.
2. rész: Hogyan tegyük a Chrome-hoz kevesebb RAM-ot
Miután megismertük annak okait, hogy a Chrome miért használ sok RAM-ot, reméljük, ezúttal elkerüli ezeket. Mindenesetre, ha már túl sok RAM-mal szembesül a Chrome-ban, az alábbiakban felsoroljuk a csökkentésének módszereit. Kérjük, görgessen lefelé, hogy felfedezze őket.
1. lehetőség. Zárja be a nem használt lapokat
Ahogy a bejegyzés előző részében említettük, használhatja a Chrome-ot az online kereséshez. Ebben az esetben biztosan sok lapot nyit meg. Ha igen, kezdjük el csökkenteni a Chrome RAM-ot úgy, hogy használat közben bezárjuk a nem használt lapokat. Ez a legegyszerűbb módja a Chrome RAM csökkentésének.
Csak a fő felület felső részét kell megnéznie. Ezután kattintson a bezárni kívánt lapokra. Kattints a X ikonra a lap jobb oldalán a bezáráshoz. Kérjük, hajtsa végre ezt a műveletet az összes bezárni kívánt lapon.

A FoneLab Mac Sweep segítségével törölheti a rendszer-, e-mail-, fénykép- és iTunes kéretlen fájlokat, hogy helyet szabadítson fel a Mac rendszeren.
- Kezelje a hasonló fényképeket és a duplikált fájlokat.
- Könnyedén megmutatja a Mac részletes állapotát.
- Ürítse ki a kukát, hogy több tárhelyet kapjon.
2. lehetőség: Távolítsa el a nem kívánt bővítményeket
A Chrome bővítményeket kínál, amelyeket hozzáadhat a böngészőhöz. Kiegészítő eszközként vagy dekorációként szolgálnak a lapokon vagy a böngészőben. Igen, hasznosak, de ezek az okai annak is, hogy a Chrome túl sok RAM-ot használ. Miért nem zárja be a véletlenül hozzáadott és a nem használt bővítményeket? Ha ezt szeretné megtenni, kövesse az alábbi részletes útmutatót.
Kattintson az Három pont ikonra a fő felület jobb felső sarkában. Kérjük, válassza ki a Extensions lehetőséget, és válassza a Kiterjesztések kezelése gomb. Keresse meg az eltávolítani kívánt bővítményeket a Chrome-ban. Ezt követően kattintson a eltávolít gombot.
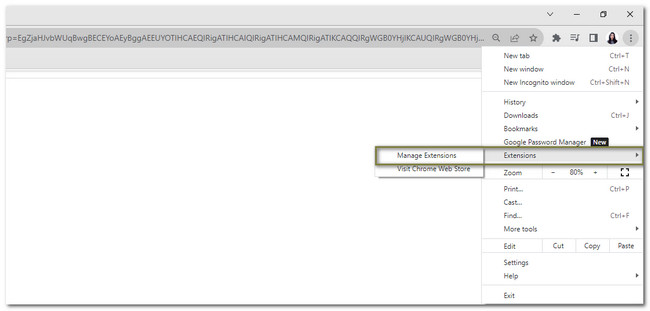
3. lehetőség: Zárja be a Futó webhelyeket a Chrome Feladatkezelőn keresztül
A Feladatkezelő figyeli a programfeladat teljesítményét a számítógépen. Látni fogja a Chrome-ján futó webhelyeket. Kiválaszthatja a webhelyeket, és egyetlen kattintással befejezheti a folyamatot.
Csak rá kell kattintania a Három pont ikont a Chrome jobb felső sarkában. Ezt követően kérjük, válassza ki a További eszközök gomb. Az új listán válassza ki a Task Manager gomb. Megjelenik egy új ablak, amely tartalmazza a webhelyek feladatait. Kérjük, válassza ki azokat, amelyeket be szeretne zárni, és kattintson a gombra folyamat befejezése gomb. Később a weboldal automatikusan bezárul.
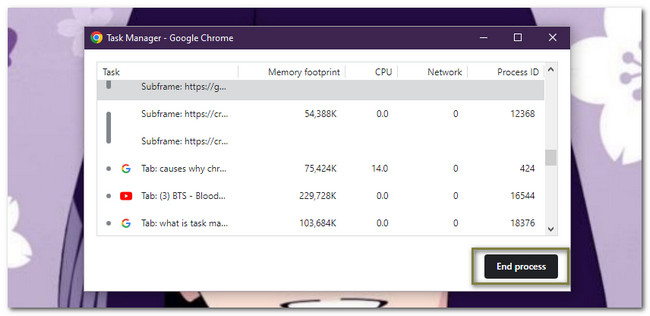
4. lehetőség: Kapcsolja ki a Chrome hardveres gyorsítást
Ha bekapcsolja a Chrome hardveres gyorsítását, a böngésző több RAM-ot használ fel. Ennek az az oka, hogy számítógépe megnöveli a hardveres gyorsításhoz szükséges erőforrásokat. Ha igen, akkor csak ki kell kapcsolnia a funkciót. Ehhez kövesse az alábbi részletes útmutatót.
Kattintson az Három pont ikonra a Chrome-on. Ezt követően válassza ki a beállítások gomb. A Chrome átirányítja Önt egy másik weboldalra. Kérjük, válassza ki a rendszer gombot a bal oldalon. Látni fogja a Használja a hardveres gyorsítást, amikor elérhető. Kérjük, kattintson rá szürke színben a kikapcsoláshoz.
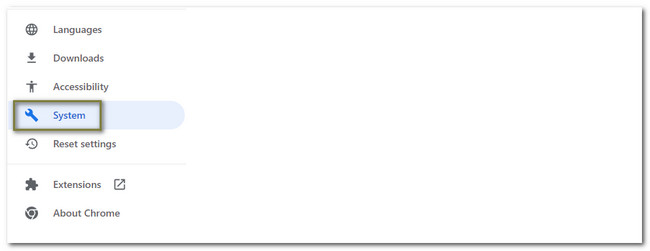
5. lehetőség. Használja a FoneLab Mac Sweep alkalmazást a fájlok törléséhez a Chrome-ban (csak Macen)
Van egy harmadik féltől származó eszköz, amelyet Mac számítógépén használhat a Chrome RAM csökkentésére. FoneLab Mac Sweep ez a szoftver! Megtisztíthatja a Chrome automatikus kitöltési bejegyzéseit, cookie-jait, keresési előzményeit, böngészési előzményeit, HTML5 helyi tárhelyét és még sok mást.

A FoneLab Mac Sweep segítségével törölheti a rendszer-, e-mail-, fénykép- és iTunes kéretlen fájlokat, hogy helyet szabadítson fel a Mac rendszeren.
- Kezelje a hasonló fényképeket és a duplikált fájlokat.
- Könnyedén megmutatja a Mac részletes állapotát.
- Ürítse ki a kukát, hogy több tárhelyet kapjon.
Sőt, használhatod is FoneLab Mac Sweep a Mac részletes állapotának ellenőrzéséhez. Ez a szoftver is képes titkosítani és elrejteni a fájlokat ennek megfelelően. Mindenesetre tekintse meg az alábbi részletes lépéseket, hogy megtudja, hogyan tisztíthatja meg a Chrome-ot ezzel az eszközzel.
1 lépésTöltse le az említett szoftvert, és indítsa el a számítógépen. Ezt követően látni fogja a 3 fő jellemzőjét. Ezek közül válassza ki az Eszköztár ikont.
2 lépésA további eszközök a szoftver jobb oldalán jelennek meg. Kérjük, válassza ki a Adatvédelem gombot a fő felület jobb oldalán.
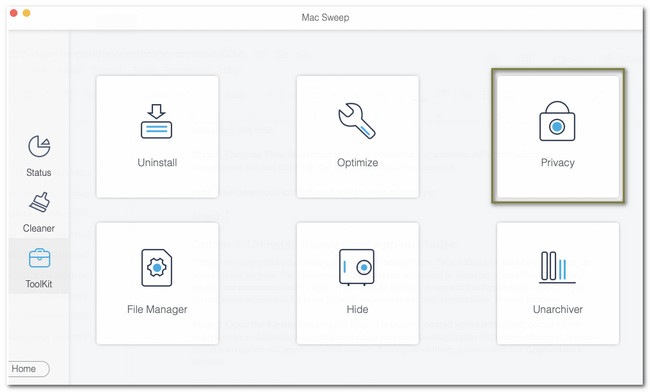
3 lépésKérem kattintson a Keresés gomb. A szkennelési folyamat után az eredmények megjelennek a Nézet gombon. Kérjük, jelölje be a gombot a következő képernyőre lépéshez.
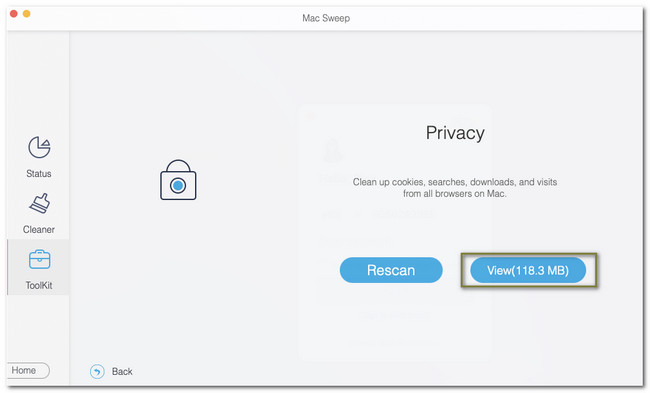
4 lépésVálassza ki a króm ikon a bal oldalon. Válassza ki az eltávolítani kívánt fájlokat a Chrome-ból. Ezt követően kérjük, válassza ki a Tiszta gombot.
6. lehetőség. Állítsa vissza a Chrome beállításait az alapértelmezettre
A használt RAM csökkentése érdekében a Chrome beállításait is visszaállíthatja az alapértelmezett beállításokra. Ez a folyamat azonban törli a webböngésző cookie-jait, az ideiglenes webhelyadatokat, a bővítményeket és egyebeket. Ha érdekli ez, kérjük, olvassa el az alábbi utasításokat több tárhelyet szerezhet a Mac rendszeren.
Kattintson az Három pont ikonra a tetején. Válaszd a beállítások gombot és válassza ki a Beállítások alaphelyzetbe állítása gombot a bal oldalon. Jelölje be a Beállítások visszaállítása nak nek Eredeti alapértelmezéseik szakasz és a Beállítások alaphelyzetbe állítása gombot utána.
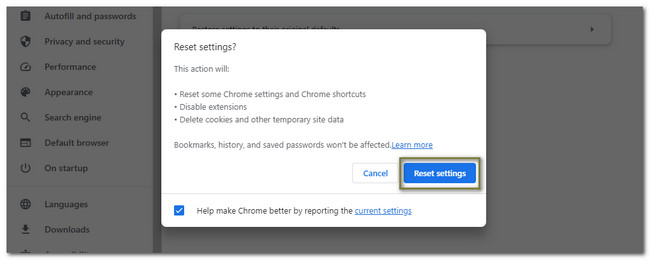

A FoneLab Mac Sweep segítségével törölheti a rendszer-, e-mail-, fénykép- és iTunes kéretlen fájlokat, hogy helyet szabadítson fel a Mac rendszeren.
- Kezelje a hasonló fényképeket és a duplikált fájlokat.
- Könnyedén megmutatja a Mac részletes állapotát.
- Ürítse ki a kukát, hogy több tárhelyet kapjon.
3. rész. GYIK a Chrome-ból, hogy kevesebb RAM-ot használjon
1. A 32 GB RAM jó a Chrome-hoz?
Ha Ön mérsékelt Chrome-felhasználó, 32 GB RAM elegendő Önnek. Akár 380 lapot nyithat meg késedelem nélkül. De ha aktív, vagy Chrome-ot használ, és több mint 640 lapot nyit meg, ez a művelet szinte teljesen lefoglalja a rendszert.
2. Mennyi GB RAM-ot használ a Chrome?
Ha 10 lapot nyit meg a Chrome-ban, az 952 MB RAM-ot használ. Ha 20 lapot nyit meg, a Chrome 1.8 GB RAM-ot fogyaszt – 3.7 GB RAM-ot, ha 60 lapot nyit meg a Chrome-ban. És így tovább. Minél magasabb a nyitott lapok száma, a Chrome annál nagyobb RAM-ot használ.
Így csökkentheti a Chrome által használt RAM-ot. Ha további aggályai vannak a problémákkal kapcsolatban, kérjük, kommentálja alább. Szívesen segítünk Önnek.

A FoneLab Mac Sweep segítségével törölheti a rendszer-, e-mail-, fénykép- és iTunes kéretlen fájlokat, hogy helyet szabadítson fel a Mac rendszeren.
- Kezelje a hasonló fényképeket és a duplikált fájlokat.
- Könnyedén megmutatja a Mac részletes állapotát.
- Ürítse ki a kukát, hogy több tárhelyet kapjon.
