- Kuka ürítése
- Törölje a Mail alkalmazást
- Törölje a Cache-et a Mac-en
- Szerezzen több tárhelyet Mac rendszeren
- Használjon kevesebb RAM-ot a Chrome-mal
- Hol található a Disk Utility Macen?
- Ellenőrizze az előzményeket Macen
- Control + Alt + Delete Mac rendszeren
- Ellenőrizze a memóriát Macen
- Ellenőrizze az előzményeket Macen
- Töröljön egy alkalmazást Mac rendszeren
- Törölje a gyorsítótárat a Chrome-ról Mac rendszeren
- Ellenőrizze a Tárhely lehetőséget Macen
- Törölje a böngésző gyorsítótárát Macen
- Kedvenc törlése Macen
- Ellenőrizze a RAM-ot Macen
- A böngészési előzmények törlése Mac rendszeren
Egyszerű módszerek, hogyan szerezhet több tárhelyet Mac rendszeren
 Frissítve: Lisa Ou / 15. augusztus 2023. 09:15
Frissítve: Lisa Ou / 15. augusztus 2023. 09:15Ha gyakran használja a Mac-et, biztosan sok zenei fájlt, fotót, videót és egyebeket töltött le. Ha igen, tapasztalta-e, hogy a Mac teljes tárhelyen van? Ha igen, ez a bejegyzés neked szól!
Szomorúan közöljük azonban, hogy nem bővítheti a Mac belső tárhelyét. Ebben a cikkben azonban olyan módszereket mutatunk be, amelyek segítségével helyet szabadíthat fel a Mac rendszeren. Ebben az esetben több szabad tárhelyet kap rajta.
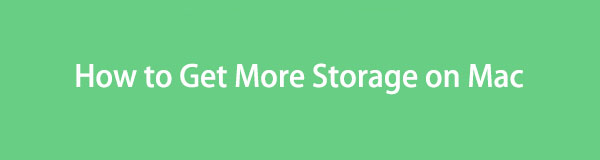
Minden további nélkül ossza meg velünk azokat a technikákat, amelyek segíthetnek Önnek. További információkért görgessen lejjebb.

Útmutató
1. rész: A tárhely ellenőrzése Mac rendszeren
Kezdjük el tudni, hogy ellenőrizzük a Mac tárhelyét. Ebben az esetben megtudhatja, mennyi tárhelyet kell kiürítenie. Ha ismeri a Mac-ek kezelését, ez a rész könnyű lesz. De ha nem, akkor ez trükkös lehet egy olyan kezdő számára, mint te. Azonban nem kell aggódnia. Részletes lépéseket mutatunk be a Mac tárhely ellenőrzéséhez. Kérjük, tekintse meg és utánozza őket alább.
1 lépésKérjük, lépjen vissza a Mac fő felületére. Ezt követően kérjük kattintson a Apple ikont a bal felső sarkában. Később egy új legördülő lehetőség jelenik meg a képernyőn. Az összes közül kattintson a Erről a Mac gombot.
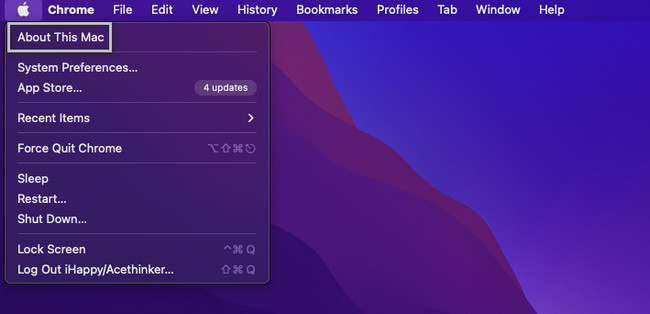
2 lépésEgy új ablak jelenik meg a képernyőn. Egy áttekintést fog látni róla. Választási lehetőségek a tetején találhatók. Kérjük, válassza ki a Tárolás szakasz a közepén. Ezt követően a Mac megjeleníti a tárolási adatokat, alkalmazásokat és egyéb felhasznált adatokat.
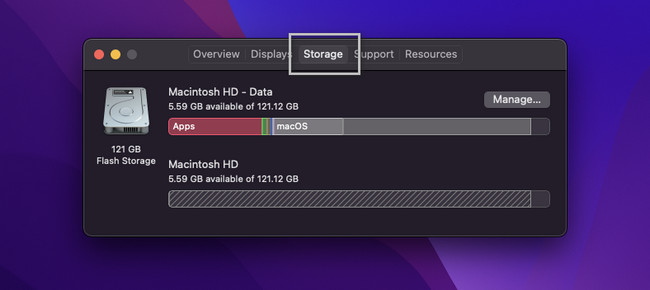
A fenti módszeren kívül használhatja eszközünket FoneLab Mac Sweep. Egy kattintással ellenőrizheti a Mac tárhelyet. Csak le kell töltenie a hivatalos webhelyéről. Ezután indítsa el a számítógépén, és válassza ki a lehetőséget Állapot gombot a bal oldalon, és látni fogja a Mac aktuális állapotát, beleértve a tárhelyét is.
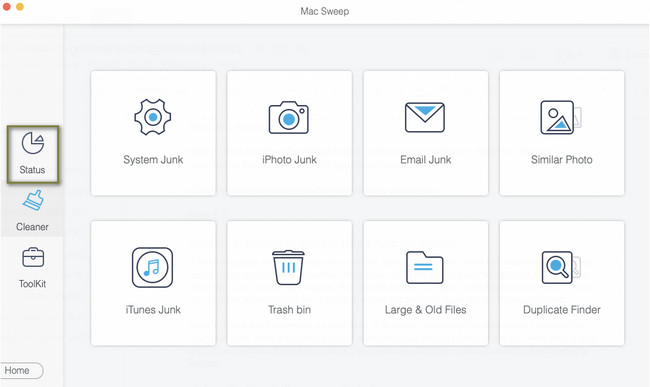
Ha folytatja a bejegyzés olvasását, további információkat fog látni erről a szoftverről. Kérjük, folytassa az olvasást.
2. rész: További tárhely beszerzése Mac rendszeren
Most, hogy pontosan tudja, mekkora belső tárhely maradt Mac gépén, ideje felszabadítani egy kis helyet, ahogy szeretné. Lehet, hogy az a gondolata, hogy nem tud egyetlen kattintással helyet felszabadítani a Mac rendszeren, mert számos alkalmazás és adatfájl létezik rajta.
Az a jó ebben a bejegyzésben, hogy megadja az 5 leggyakoribb módot a tárhely felszabadítására a Mac számítógépen. Ha készen áll a folyamatra, görgessen lejjebb.

A FoneLab Mac Sweep segítségével törölheti a rendszer-, e-mail-, fénykép- és iTunes kéretlen fájlokat, hogy helyet szabadítson fel a Mac rendszeren.
- Kezelje a hasonló fényképeket és a duplikált fájlokat.
- Könnyedén megmutatja a Mac részletes állapotát.
- Ürítse ki a kukát, hogy több tárhelyet kapjon.
1. lehetőség: Fájlok tárolása az iCloud Drive-ban
Az egyik legjobb módja annak, hogy tárhelyet szabadítson fel Mac számítógépén, az iCloud. Csak a fájlokat kell átvinnie vagy feltöltenie a felhőtárhelyre. Ők szolgálnak majd tartalékként. Ha igen, törölheti a fájlokat vagy adatokat a Mac-en. Ha hozzá kell férnie, elérheti őket az iCloudon. Ezenkívül visszaállíthatja a fájlokat, és visszahozhatja őket a Mac számítógépére, ha elveszítik őket.
Ha nem tudja, hogyan kell az iCloudon tárolni, kövesse az alábbi részletes lépéseket.
1 lépésKérem kattintson a Apple ikont a dokkon a bal felső sarokban. Kérjük, válassza ki a System Preferences gomb. Ezt követően egy új ablak jelenik meg a képernyőn. Kattintson az Apple ID ikonra a jobb felső sarokban.
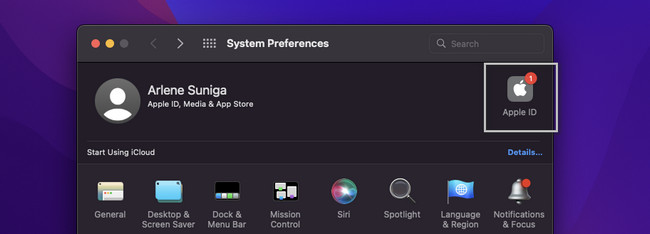
2 lépésKattintson az iCloud szakaszt a szerszám bal oldalán. Ezután a jobb oldalon megjelenik az iCloud. Kérjük, adja meg az Apple ID-t és a jelszót, ha nincs bejelentkezve. Kattintson a Opciók gombot és válassza ki a Asztal és dokumentumok mappát. Válassza ki a biztonsági másolatot készíteni kívánt adatokat, és kattintson a gombra csinált gombot utána.
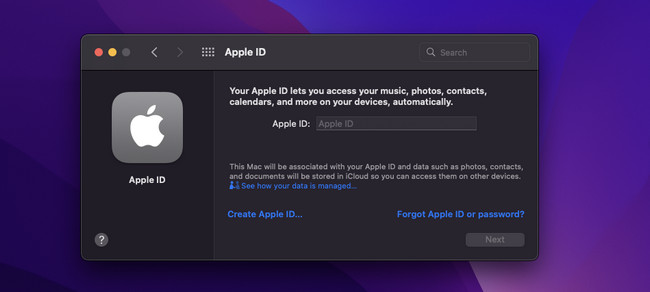
2. lehetőség: Távolítsa el a nem használt fájlokat a kukán keresztül
Ismered a drag and drop technikát? Ha igen, ez a módszer egy szelet torta lesz az Ön számára. Zeneszámok, filmek, e-mailek és egyéb adatok Mac számítógépéről való törléséhez használja a Kukat. Csak húzza át a fájlokat a kukába a törléshez.
Lásd az alábbi példát. Kérem, lépjen tovább.
1 lépésNyissa meg a törölni kívánt adatok helyét vagy mappáját a Mac számítógépén. Például törölni szeretné a képernyőképeket, és a rendszer a dokkolóba helyezi őket. Kérjük, kattintson a képernyőképre. Ezután húzza át a fájlt a Mac számítógépe kukájába.
2 lépésA fájlok teljes törléséhez nyissa meg a Kukat. Ezt követően kattintson a Üres gombot a jobb felső sarokban. Ezt követően a Kuka kiürül.
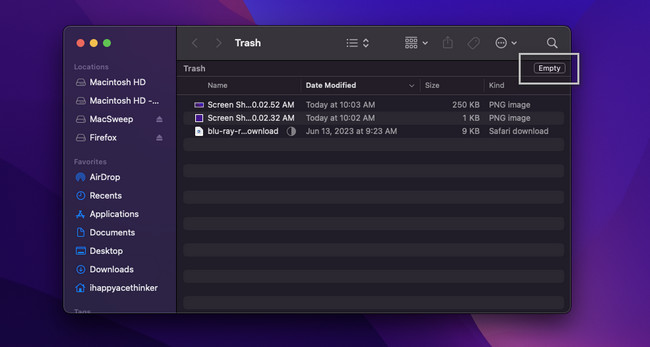
3. lehetőség: Használja a FoneLab Mac Sweep alkalmazást, hogy helyet szabadítson fel Mac rendszeren
Van egy harmadik féltől származó eszköz, amellyel helyet szabadíthat fel a Mac számítógépén FoneLab Mac Sweep. Kérjük, tekintse meg a többi funkcióját alább.

A FoneLab Mac Sweep segítségével törölheti a rendszer-, e-mail-, fénykép- és iTunes kéretlen fájlokat, hogy helyet szabadítson fel a Mac rendszeren.
- Kezelje a hasonló fényképeket és a duplikált fájlokat.
- Könnyedén megmutatja a Mac részletes állapotát.
- Ürítse ki a kukát, hogy több tárhelyet kapjon.
- Ez az eszköz megmutatja a Mac számítógépének részletes állapotát.
- Kezelheti az ismétlődő fényképeket és fájlokat.
- Ez a szoftver néhány kattintással kiüríti a Mac szemeteskukáját.
- Ennek megfelelően képes titkosítani és elrejteni a fájlokat.
Az említett funkciók csak néhányat tartalmaznak. Ha alaposan meg akarod vizsgálni, töltsd le FoneLab Mac Sweep. Kövesse az alábbi részletes lépéseket, hogy ezzel az eszközzel helyet szabadítson fel Mac számítógépén.
1 lépésJelölje ki a ingyenes letöltés gombot a szoftver letöltéséhez. Ezután kattintson a letöltött fájlra, és húzza át a Alkalmazás mappát az elindításához.
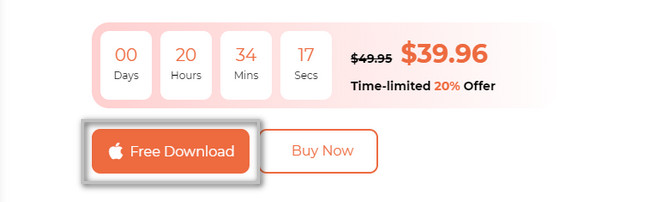
2 lépésAz eszköz megmutatja a 3 fő funkcióját. Az összes közül, kérjük, válassza ki a tisztító or Toolkit gombot.
Megjegyzés: Ha a tisztító gombot, a tartalma a jobb oldalon látható. Tartalmazza a System Junk-ot, az Email Junk-ot, a Photo Junk-ot és az iTunes Junk-ot. De ha úgy dönt, Toolkit ikonra, látni fogja az Eltávolítás, az Optimalizálás, az Adatvédelem és további eszközöket.
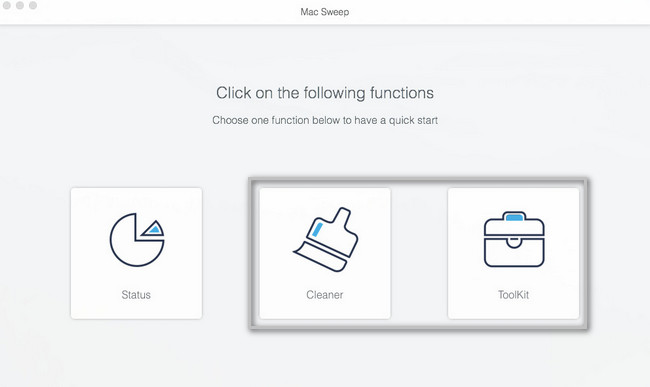
3 lépésKattintson az Prescan or Keresés gombot a fájlok átvizsgálásához. Ezt követően az eredmények teljes fájlmérete megjelenik a Megnézem gomb. Kattintson rá az eredmények megtekintéséhez a következő képernyőn.
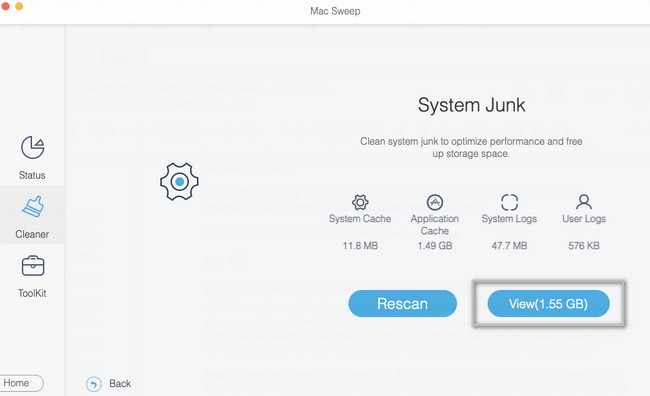
4 lépésVálassza ki a törölni kívánt adatokat vagy fájlokat a Mac számítógépen. Ezt követően kérjük kattintson a Tiszta gombot a törlésük megkezdéséhez.
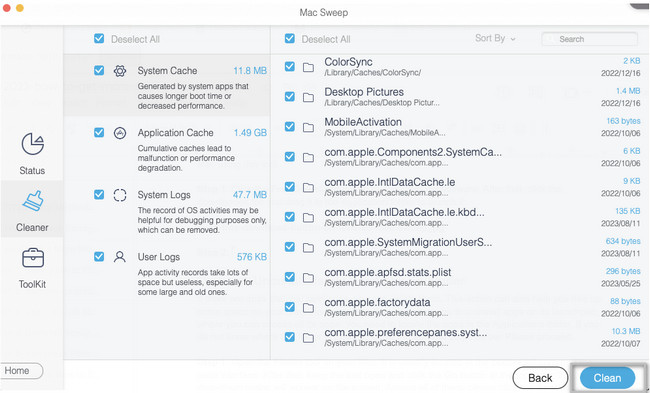

A FoneLab Mac Sweep segítségével törölheti a rendszer-, e-mail-, fénykép- és iTunes kéretlen fájlokat, hogy helyet szabadítson fel a Mac rendszeren.
- Kezelje a hasonló fényképeket és a duplikált fájlokat.
- Könnyedén megmutatja a Mac részletes állapotát.
- Ürítse ki a kukát, hogy több tárhelyet kapjon.
4. lehetőség: Távolítsa el a ritkán használt alkalmazást a Finderből
Ha vannak olyan alkalmazások, amelyeket ritkán használ, törölheti őket. Ez a művelet abban is segíthet, hogy helyet szabadítson fel Mac számítógépén. A Mac azonban nem teszi lehetővé az alkalmazások eltávolítását az indítópultján, ahol az összes alkalmazáshoz hozzáférhet. Meg kell keresnie az alkalmazásokat az Alkalmazások mappában. Ha nem tudja, hol található ez a mappa, kövesse az alábbi részletes lépéseket. Kérjük, indítsa el.
1 lépésNyissa meg a Finder eszközt Mac számítógépén. Általában a fő felület bal alsó sarkában található. Ezután tartsa nyitva az eszközt, és kattintson a Go gombot a tetején. Ezt követően egy új legördülő lehetőség jelenik meg a képernyőn. Az összes közül kattintson a Alkalmazási területek szakasz.
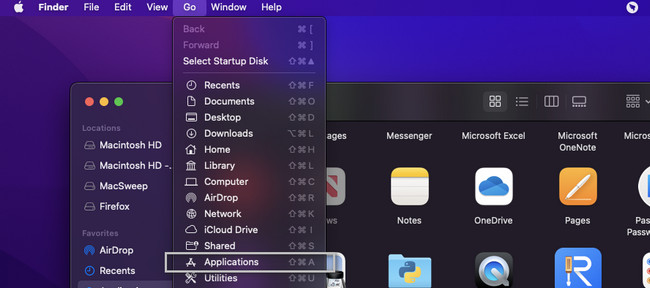
2 lépésA Finder megmutatja a Mac számítógépére telepített alkalmazásokat. Kérjük, válassza ki az összes ritkán használt alkalmazást, és húzza őket a Kuka ikonjára. Ezt követően nyissa meg a Szemetes ikon. Kattints a Üres gombra a jobb felső sarokban az alkalmazások végleges törléséhez.
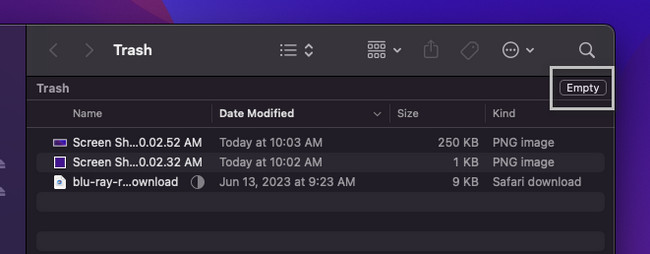
5. lehetőség: Fájlok tömörítése Mac rendszeren a parancsbillentyűk használatával
Ha nem tud fájlokat törölni, például képeket a Mac számítógépén, akkor is csökkentheti a fájlméretüket. Az a technika, amelyet tömörítéssel használhat. A tömörítés csökkentheti a fájl méretét. De vannak tendenciák, hogy ez a folyamat csökkentheti a fájlok minőségét.
Ha ezt szeretné megtenni, kövesse az alábbi részletes lépéseket útmutatóként. Kérem, lépjen tovább.
Kérjük, keresse meg a tömöríteni kívánt fájlokat a Mac-en. Ezt követően nyomja meg a gombot Ellenőrzés gombot a Mac billentyűzetén. Ezután érintse meg a fájlt, és egy új opciókészlet jelenik meg a képernyőn. Kérjük, kattintson a Tömörítés (fájlnév) gombot.
Megjegyzés: A Mac gép néhány percig tömöríti a fájlt. Értesíteni fogja a folyamat hátralévő idejét. Kérjük, várja meg, amíg a tömörítési folyamat véget ér.
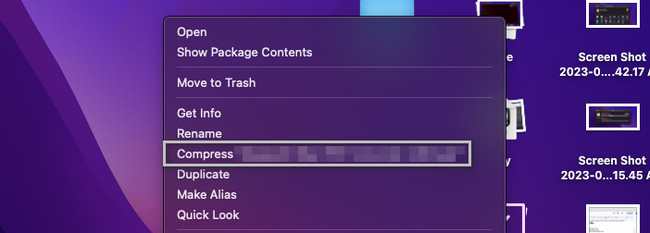

A FoneLab Mac Sweep segítségével törölheti a rendszer-, e-mail-, fénykép- és iTunes kéretlen fájlokat, hogy helyet szabadítson fel a Mac rendszeren.
- Kezelje a hasonló fényképeket és a duplikált fájlokat.
- Könnyedén megmutatja a Mac részletes állapotát.
- Ürítse ki a kukát, hogy több tárhelyet kapjon.
3. rész. GYIK a tárhely ellenőrzéséről Mac rendszeren
1. A Mac számítógépek törlése eltávolítja a rosszindulatú programokat?
Igen. Amikor visszaállítja a Mac gyári beállításait, a rosszindulatú programok eltávolításra kerülnek. Nem csak a rosszindulatú programokat, hanem a Mac összes adatát, beleértve az egyéb vírusokat is. Ha ezt a folyamatot szeretné elvégezni, akkor ajánlott először biztonsági másolatot készíteni adatairól, hogy elkerülje azok elvesztését.
2. Miért nem engedi a Mac gépem, hogy töröljek alkalmazásokat?
A legtöbb esetben nem törölheti a Mac-alkalmazásokat, mert azok továbbra is a háttérben futnak. Megkapja az Elemet "App név" nem helyezhető a kukába, mert nyitva van a hibaüzenet. Ha igen, zárja be a futó alkalmazásokat a Mac háttérben. Ehhez indítsa el az alkalmazást a Dokk és érintse meg az ikonját a bal felső sarokban. Ezt követően kattintson a Lépjen ki az „Alkalmazás neve” elemből gombot.
Ez minden arról szól, hogyan szerezhet több tárhelyet a Mac-en. Reméljük, zökkenőmentesen zajlott a folyamat, és nem voltak nehézségek. Ha további kérdései vannak, kérjük, kommentálja őket alább.

A FoneLab Mac Sweep segítségével törölheti a rendszer-, e-mail-, fénykép- és iTunes kéretlen fájlokat, hogy helyet szabadítson fel a Mac rendszeren.
- Kezelje a hasonló fényképeket és a duplikált fájlokat.
- Könnyedén megmutatja a Mac részletes állapotát.
- Ürítse ki a kukát, hogy több tárhelyet kapjon.
