- 1. rész: A Chrome gyorsítótár törlése Mac rendszeren a billentyűparancs segítségével
- 2. rész: A Chrome gyorsítótár törlése Mac rendszeren a főmenüből
- 3. rész: A Chrome gyorsítótár törlése Mac rendszeren a FoneLab Mac Sweep segítségével
- 4. rész: A Chrome gyorsítótár törlése Mac rendszeren a bővítmények segítségével
- 5. rész. GYIK a Chrome gyorsítótár törlésével kapcsolatban Mac rendszeren
- Kuka ürítése
- Törölje a Mail alkalmazást
- Törölje a Cache-et a Mac-en
- Szerezzen több tárhelyet Mac rendszeren
- Használjon kevesebb RAM-ot a Chrome-mal
- Hol található a Disk Utility Macen?
- Ellenőrizze az előzményeket Macen
- Control + Alt + Delete Mac rendszeren
- Ellenőrizze a memóriát Macen
- Ellenőrizze az előzményeket Macen
- Töröljön egy alkalmazást Mac rendszeren
- Törölje a gyorsítótárat a Chrome-ról Mac rendszeren
- Ellenőrizze a Tárhely lehetőséget Macen
- Törölje a böngésző gyorsítótárát Macen
- Kedvenc törlése Macen
- Ellenőrizze a RAM-ot Macen
- A böngészési előzmények törlése Mac rendszeren
Gyorsítótár törlése Mac Chrome-ban 4 legegyszerűbb módszerrel
 Frissítve: Lisa Ou / 21. augusztus 2023. 09:15
Frissítve: Lisa Ou / 21. augusztus 2023. 09:15Tapasztalta már, hogy a Mac gépe lemarad, miközben Chrome használatával böngészett az interneten? Ha igen, akkor lehet, hogy a webböngészőnek érvényes okai vannak. Ennek egyik fő oka az, hogy túl sok gyorsítótárat tartalmaz, amit nem vesz észre.
Ezeket a gyorsítótárakat a Chrome-ban felkeresett webhelyeken keresztül szerzi be. Hasznosak, ha újra felkeresi az oldalt. Gyorsabban fog betölteni miattuk. Azonban minden túlzás rossz. Ha a Mac túl sok gyorsítótárat tartalmaz, kisebb problémákkal találkozhat.

Nézzük megszabadulni a gyorsítótáraktól a Mac-en. Kérjük, válassza ki az Ön számára könnyen végrehajtható módszert. Görgessen le a bejegyzés által kínált 4 gyors mód megtekintéséhez.

A FoneLab Mac Sweep segítségével törölheti a rendszer-, e-mail-, fénykép- és iTunes kéretlen fájlokat, hogy helyet szabadítson fel a Mac rendszeren.
- Kezelje a hasonló fényképeket és a duplikált fájlokat.
- Könnyedén megmutatja a Mac részletes állapotát.
- Ürítse ki a kukát, hogy több tárhelyet kapjon.

Útmutató
- 1. rész: A Chrome gyorsítótár törlése Mac rendszeren a billentyűparancs segítségével
- 2. rész: A Chrome gyorsítótár törlése Mac rendszeren a főmenüből
- 3. rész: A Chrome gyorsítótár törlése Mac rendszeren a FoneLab Mac Sweep segítségével
- 4. rész: A Chrome gyorsítótár törlése Mac rendszeren a bővítmények segítségével
- 5. rész. GYIK a Chrome gyorsítótár törlésével kapcsolatban Mac rendszeren
1. rész: A Chrome gyorsítótár törlése Mac rendszeren a billentyűparancs segítségével
A Chrome gyorsítótárának törlésére a leggyorsabb módszer a billentyűparancsok. Csak meg kell ismerkednie a billentyűzet billentyűivel. Ennek célja, hogy elkerülje az egyéb parancsokat, és hibákat okozzon a Mac számára.
Ezenkívül a Chrome rendelkezik egy olyan funkcióval, amellyel bejelentkezhet, és elmentheti böngészési, előzményeit és egyéb adatait. Győződjön meg arról, hogy a megfelelő fiókba jelentkezett be, hogy elkerülje a gyorsítótár törlését egy másik Google-fiókban, amely nem az Öné.
Mindenesetre kezdjük azzal, hogy tudjuk, melyik billentyűparancs törölheti a gyorsítótárat a Mac Chrome-ban. Kérjük, indítsa el.
Nyissa meg a Chrome webböngészőt. Ezután nyisson meg egy új lapot, és nyomja meg a gombot Shift+Command+Delete gombokat a billentyűzeten. Megjelenik egy új ablak, amely megmutatja a Böngészési adatok törlése felület. Kérjük, kattintson a Adatok törlése gombot az ablak jobb alsó sarkában.
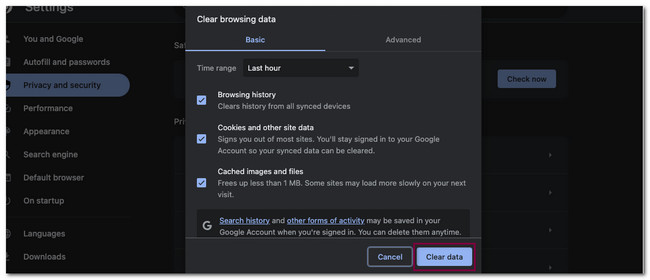
2. rész: A Chrome gyorsítótár törlése Mac rendszeren a főmenüből
Egy másik gyors módszer a gyorsítótár törlésére a Mac Chrome-ban a főmenü használatával. Miután megnyitotta a Chrome webböngészőt, észrevette a Chrome ikont a Mac bal felső sarkában? Nos, ezt hívjuk a Chrome főmenüjének. Azonban a Chrome gyorsítótárának a főmenü használatával történő törlésével a böngészési előzmények is törlődnek.
A gyorsítótár törlése nem az egyetlen funkciója. Megtekintheti a Chrome böngészési előzményeit is. Használatával Chrome-fiókot is válthat.
Tekintse meg az alábbi részletes útmutatót a Chrome gyorsítótárának a Chrome főmenüjén keresztüli törléséről.
Indít króm és azonnal látni a Chrome főmenü a csúcson. Kérjük, kattintson a króm ikonra, és válassza a Böngészési adatok törlése gomb. Ezt követően a Chrome egy másik ablakba irányítja Önt. Kérjük, kattintson a Adatok törlése gombot utána.
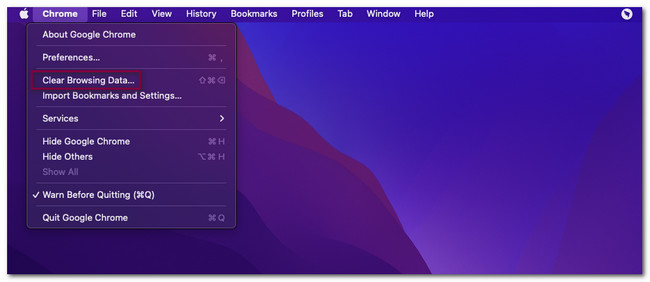
3. rész: A Chrome gyorsítótár törlése Mac rendszeren a FoneLab Mac Sweep segítségével
Ha harmadik féltől származó eszközt szeretne használni a Chrome gyorsítótárának törléséhez, FoneLab Mac Sweep a leginkább ajánlott! Csak néhány másodperc alatt tudja eltávolítani a Mac összes Chrome-gyorsítótárát. Ezenkívül nem a gyorsítótárak az egyetlen adatok, amelyeket törölni tud. Tartalmazza a Chrome cookie-jait, az automatikus kitöltési bejegyzéseket, a letöltési előzményeket, a HTML5 helyi tárhelyét és még sok mást.

A FoneLab Mac Sweep segítségével törölheti a rendszer-, e-mail-, fénykép- és iTunes kéretlen fájlokat, hogy helyet szabadítson fel a Mac rendszeren.
- Kezelje a hasonló fényképeket és a duplikált fájlokat.
- Könnyedén megmutatja a Mac részletes állapotát.
- Ürítse ki a kukát, hogy több tárhelyet kapjon.
Ezenkívül ez az eszköz a Mac részletes állapotát is ellenőrizheti. Tartalmazza a CPU-t, a lemezt és a memóriát. Mindenesetre tudassa velünk, hogyan működik ez az eszköz a Mac Chrome gyorsítótárának törléséhez. Kérjük, görgessen lefelé.
1 lépésKérjük, először töltse le a FoneLab Mac Sweep eszközt. Csak meg kell látogatnia a hivatalos webhelyét. Ezt követően kattintson a ingyenes letöltés gombot ehhez. A letöltési folyamat azonnal elindul. Kérjük, várja meg, amíg véget ér, majd húzza a letöltött fájlt az alkalmazás mappájába. Ebben az esetben a Mac azonnal elindítja az eszközt.
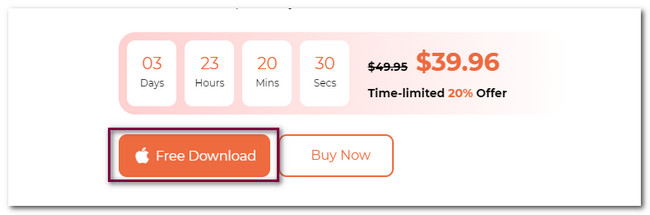
2 lépésLátni fogja az eszköz által kínált funkciókat a Mac számára. Kérjük, mindegyik közül válassza ki a Toolkit ikon a jobb oldalon. A szoftver egy új képernyőfelületre irányítja Önt. Az ikon megjelenik az eszköz jobb oldalán. Ezt követően a szoftver többi funkciója megjelenik a jobb oldalon.
3 lépésMind a 6 funkció közül válassza ki a Adatvédelem gomb. A program átirányítja a szoftver új felületére, a szkennelési felületre. Kérjük, kattintson a Keresés gombot, hogy a szoftver átvizsgálja a gyorsítótárakat és egyéb adatokat a Mac Chrome-on. A szkennelési folyamat csak néhány másodpercig tart. Az eredmények megjelennek a Megnézem gombra a fájlméretük alapján.
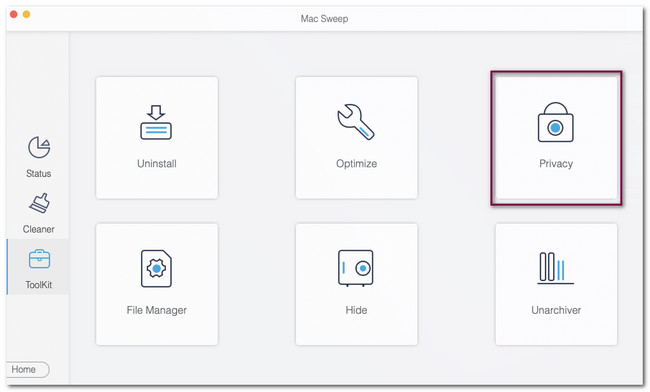
4 lépésKattintson a Nézet gombra a szoftver által talált fájl megtekintéséhez. Ezt követően látni fogja a Mac-en elérhető webböngészők osztályozását vagy ikonjait. Kérjük, kattintson a króm ikon. Ezt követően válassza ki a Az összes kijelölése gombra a tetején a többi fájl törléséhez a Chrome Mac számítógépen. Kattints a Tiszta gombot utána.
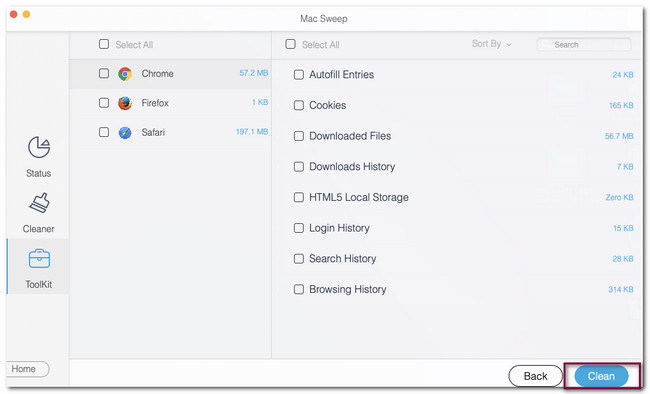
4. rész: A Chrome gyorsítótár törlése Mac rendszeren a bővítmények segítségével
A Chrome a Chrome Internetes áruházban további eszközöket kínál böngészés közben. Ezeket a kiegészítő eszközöket bővítményeknek nevezzük. Letölthet egy gyorsítótár törlésére szolgáló bővítményt a gyorsítótár törléséhez Chrome Mac számítógépén. Kérjük, tekintse meg az alábbi eszközt és annak részletes útmutatóját.
1 lépésNyissa meg a Chrome Internetes áruházat. Ezt követően keresse meg a Tiszta gyorsítótárak kulcsszó. Kattintson az első eredményre a fő felületen, amely a Gyorsítótár törlése. Később kattintson a Adja hozzá a Chrome-ot gombot a bővítmény hozzáadásához a Chrome-hoz.
2 lépésA webböngésző egy másik képernyőre irányítja Önt. Kérjük, válassza ki a Gyorsítótár gomb. Ezt követően a Chrome automatikusan törli a felkeresett webhelyek gyorsítótárát.
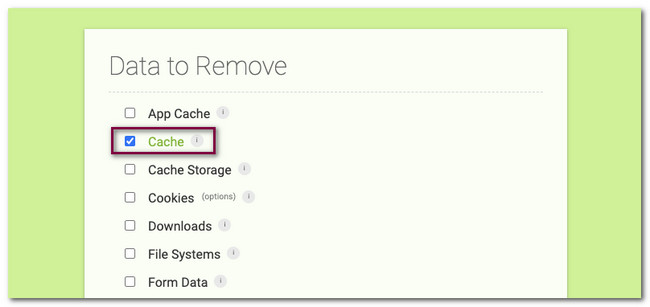
5. rész. GYIK a Chrome gyorsítótár törlésével kapcsolatban Mac rendszeren
1. Hogyan törölhetem a Chrome gyorsítótárát a Chrome megnyitása nélkül Macen?
Csak kétféleképpen törölheti a Chrome gyorsítótárát anélkül, hogy megnyitná. Használhat harmadik féltől származó eszközt, például FoneLab Mac Sweep. A folyamat útmutatójaként követheti a bejegyzés módszerét. Ezenkívül a Chrome gyorsítótárát is törölheti eltávolításukkal. Később csak újra kell telepítenie a Mac App Store-ból.
2. Mi a teendő, ha a gyorsítótár nem ürül a Chrome-ban?
A legtöbb esetben a Mac-felhasználók nem tudják törölni a Chrome-gyorsítótárat, mert egy adott webhelyen vannak. Ha igen, akkor a Chrome kezdőlapjára kell lépnie, különösen, ha a billentyűparancsokat használja a Chrome gyorsítótárának törléséhez. Ezen kívül lehetséges, hogy ezek a hibák Chrome arcokat. Ebben az esetben csak erőltetnie kell a Chrome-ból való kilépést. Használhatja a Dockot, és hosszan kattintson az alkalmazásra, majd kattintson a Kényszer kilépni gombot.
Így ürítheti ki a Chrome gyorsítótárát Mac számítógépén. Reméljük, sokat tanult ebből a bejegyzésből. Továbbá, ha további aggályai vannak a Mac géppel kapcsolatban, kérjük, kommentálja alább.

A FoneLab Mac Sweep segítségével törölheti a rendszer-, e-mail-, fénykép- és iTunes kéretlen fájlokat, hogy helyet szabadítson fel a Mac rendszeren.
- Kezelje a hasonló fényképeket és a duplikált fájlokat.
- Könnyedén megmutatja a Mac részletes állapotát.
- Ürítse ki a kukát, hogy több tárhelyet kapjon.
