- Kuka ürítése
- Törölje a Mail alkalmazást
- Törölje a Cache-et a Mac-en
- Szerezzen több tárhelyet Mac rendszeren
- Használjon kevesebb RAM-ot a Chrome-mal
- Hol található a Disk Utility Macen?
- Ellenőrizze az előzményeket Macen
- Control + Alt + Delete Mac rendszeren
- Ellenőrizze a memóriát Macen
- Ellenőrizze az előzményeket Macen
- Töröljön egy alkalmazást Mac rendszeren
- Törölje a gyorsítótárat a Chrome-ról Mac rendszeren
- Ellenőrizze a Tárhely lehetőséget Macen
- Törölje a böngésző gyorsítótárát Macen
- Kedvenc törlése Macen
- Ellenőrizze a RAM-ot Macen
- A böngészési előzmények törlése Mac rendszeren
A tárhely ellenőrzése Mac rendszeren 3 gyors módszerrel
 Frissítve: Lisa Ou / 21. augusztus 2023. 09:15
Frissítve: Lisa Ou / 21. augusztus 2023. 09:15A teljes tárhely Macen nem jó. Előfordulhat, hogy a Mac olyan problémákkal szembesül, amelyeket nem szeretne biztosan tapasztalni. Néhány kisebb probléma a késés, az alkalmazások összeomlása és a lassú Mac teljesítmény. A probléma elkerülése érdekében ellenőrizze a Mac tárhelyét, mielőtt bármilyen fájlt letöltene rajta. Ebben az esetben figyelemmel kísérheti a rendelkezésre álló szabad hely a Mac-en.
Segítségül és segítségként elkészítettünk 3 gyors módszert, amellyel megtanulhatja, hogyan tekintheti meg a tárhelyet Mac rendszeren. Szabadon választhatja meg, hogy melyik eljárást választja. Kérjük, görgessen lefelé, hogy felfedezze őket.
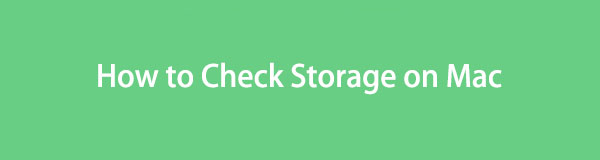

Útmutató
1. rész: A tárhely ellenőrzése Mac rendszeren az About This Mac segítségével
Van egy beépített funkció, amelyet Macről használhat a tárhely ellenőrzésére. Csak meg kell keresnie az About This Mac funkciót a főmenüben. Sajnos nem állnak rendelkezésre billentyűparancsok az eszköz eléréséhez.
Sőt, ez a funkció nem csak a Mac tárhelyet mutatja meg. Megjeleníti az áttekintést, a kijelzőket, a támogatásokat és az erőforrás-beállításokat is. Csak rá kell kattintania ezekre a beállításokra, ha további információkat szeretne látni Mac gépéről.
Mindenesetre lássuk, hogyan ellenőrzi az About This Mac funkció a Mac tárhelyét. Kérjük, tekintse meg az alábbi részletes lépést.
1 lépésNyissa meg a Mac-et, és ne kattintson semmilyen fájlra vagy alkalmazásra. Ezt követően már csak a gombra kell kattintania Apple ikonra a fő felület bal felső sarkában. Egy új legördülő lehetőség jelenik meg a képernyőn. Látni fogja a Erről a Mac gombot a tetején. Kérjük, ezután kattintson a gombra.
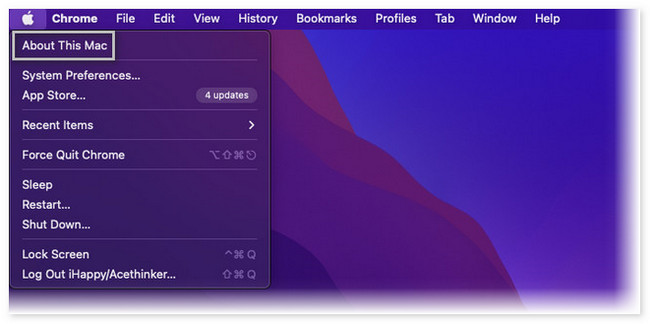
2 lépésLátni fogod a Áttekintés gombot, miután az új ablak megjelenik a képernyőn. A tetején további 4 szakaszt fog látni. Az összes közül kattintson a Tárolás gombot a közepén. Később látni fogja a Mac tárhelyét. A tárhely felosztása a Mac alkalmazásának, a dokumentumoknak és egyéb adatoknak a felhasználása alapján történik.
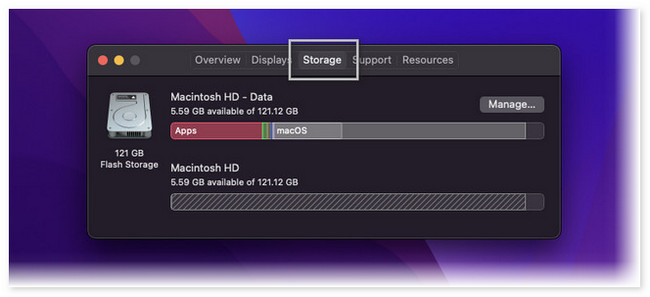
2. rész: A tárhely ellenőrzése Mac rendszeren a FoneLab Mac Sweep segítségével
Ha nem ismeri a Mac gép gombjait és felületét, külső féltől származó eszközzel ellenőrizheti a tárhelyét. A Mac tárhely ellenőrzésének egyik vezető eszköze az FoneLab Mac Sweep. Egy kattintással megmutathatja Mac gépének aktuális állapotát! Ezenkívül a Mac állapotának ellenőrzése után használhatja az eszköz egyéb funkcióit is, hogy helyet szabadítson fel rajta. Tekintse meg az eszköz egyéb funkcióit alább.

A FoneLab Mac Sweep segítségével törölheti a rendszer-, e-mail-, fénykép- és iTunes kéretlen fájlokat, hogy helyet szabadítson fel a Mac rendszeren.
- Kezelje a hasonló fényképeket és a duplikált fájlokat.
- Könnyedén megmutatja a Mac részletes állapotát.
- Ürítse ki a kukát, hogy több tárhelyet kapjon.
- Kezelheti az ismétlődő fényképeket és fájlokat a Mac számítógépen.
- Lehetővé teszi, hogy egy pillanat alatt ürítse ki a Mac szemeteskukáját.
- Ez az eszköz képes optimalizálja a Mac-ét néhány másodperc alatt.
- Használhatja fájlok tömörítésére és kibontására.
- Ha nem tudja eltávolítani az alkalmazásokat Mac rendszeren, ez az eszköz könnyen megteheti ezt helyette.
Többet is felfedezhet erről az eszközről. Mindenesetre koncentráljunk arra, hogyan FoneLab Mac Sweep funkciókat a Mac tárhelyének ellenőrzéséhez. Kérjük, tekintse meg az alábbi részletes lépéseket.
1 lépésTöltse le az eszközt Mac számítógépére a rákattintással ingyenes letöltés gomb. Ezt követően már csak meg kell várnia a letöltött folyamat végét, és be kell állítania. Ehhez húzza a letöltött fájlt a Mac számítógépe Alkalmazás mappájába. Ezután indítsa el a szoftvert a folyamat elindításához.
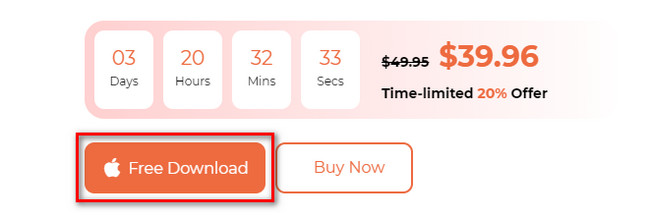
2 lépésAz első felület, amelyet ez az eszköz lehetővé tesz, a 3 fő funkciója. Tartalmazza az Eszközkészlet, Állapot és Tisztító opciókat. Minden további nélkül kattintson a Állapot gomb. Az opció a fő felület jobb oldalán fog megjelenni. A jobb oldalon láthatja a Mac állapotát. Tartalmazza a Mac CPU-ját, lemezét és memóriáját.
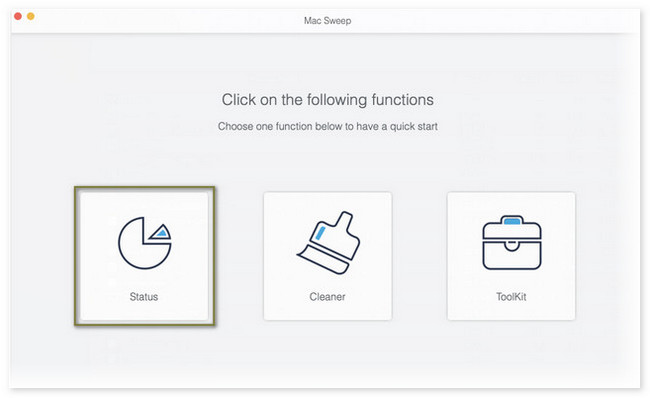
Miután ellenőrizte a Mac számítógép tárhelyét, az eszköz segítségével helyet is szabadíthat fel rajta. Főleg, ha azt veszi észre, hogy kifogyott a tárhely. A folyamat elindításához lépjen vissza az eszköz első felületére. Ehhez csak rá kell kattintania a Kezdőlap gombot az eszköz bal alsó sarkában. Ezt követően az eszköz egy másik képernyőre irányítja.
Ezután választhat a Toolkit or tisztító gomb. Miután rákattintott a Toolkit ikonra, funkciói a jobb oldalon jelennek meg. Tartalmazza az Eltávolítás, Optimalizálás, Adatvédelem, Fájlkezelő, Elrejtés és Unarchiver funkciókat.

A FoneLab Mac Sweep segítségével törölheti a rendszer-, e-mail-, fénykép- és iTunes kéretlen fájlokat, hogy helyet szabadítson fel a Mac rendszeren.
- Kezelje a hasonló fényképeket és a duplikált fájlokat.
- Könnyedén megmutatja a Mac részletes állapotát.
- Ürítse ki a kukát, hogy több tárhelyet kapjon.
Ha kiválasztja a tisztító gombot, látni fogja a Rendszerszemét, az iPhoto levélszemét, az e-mail levélszemét, a Hasonló fotó, az iTunes levélszemét, a Kuka, a Nagy és régi fájlok és a Duplicate Finder funkciókat.
Válassza ki, milyen funkciókat szeretne használni. Kövesse a képernyőn megjelenő utasításokat. Ezt követően kattintson a Tiszta gombot a Mac megtisztításához.
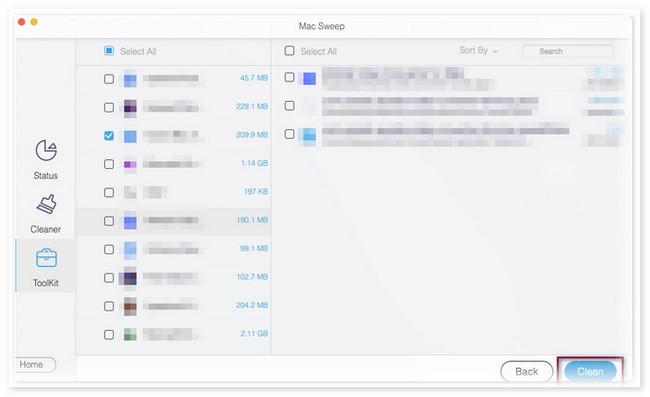
3. rész: A tárhely ellenőrzése Mac rendszeren az Activity Monitor segítségével
A Mac rendelkezik egy előre telepített programmal is, amellyel megtudhatja, hogyan ellenőrizheti, mennyi tárhelye van a Mac rendszeren. A program neve Activity Monitor. Ezenkívül megmutathatja a Mac számítógép energia-, lemez-, hálózat- és CPU-tevékenységét is. Ebben az esetben tudni fogja a jelenlegi állapotát.
Valójában ezt a programot gyakran használják a Mac zökkenőmentes működésének elősegítésére. Ennek az az oka, hogy ezt a programot úgy tervezték, hogy hibaelhárításra használja, ha kisebb problémák merülnek fel a Mac számítógépen.
Mindenesetre, ha szeretné megismerni a program folyamatát a Mac tárhely ellenőrzéséhez, görgessen lefelé. Részletes lépéseket készítettünk, amelyek útmutatóul szolgálnak majd.
1 lépésIndítsa el a Activity Monitor a Mac gépen. Ha nem találja a programot, csak kattintson a gombra Launchpad elindítani. Ezután használja a keresősávot, és írja be a program nevét. Alternatív megoldásként használhatja a Mac Spotlight funkcióját a program megkereséséhez.
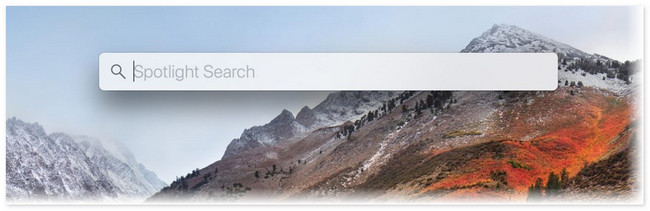
2 lépésAz első felület, amelyet az eszközön fog látni, a Mac számítógépén futó programok. Nyitvatartási idejüktől és attól függően jelennek meg, hogy még futnak-e. Kérjük, kattintson a Memory design gombot a fő felület tetején. Alul láthatja a használt és szabad tárhelyet a Mac-en.
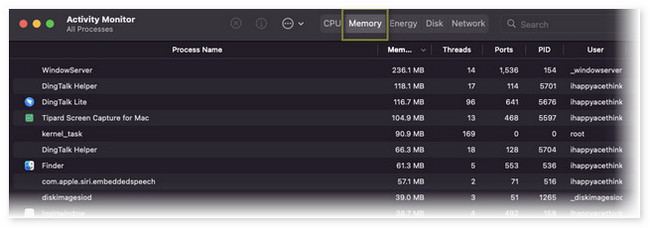
4. rész. GYIK a tárhely ellenőrzéséről Mac rendszeren
1. Hogyan találhatok meg rejtett tárhelyet a Mac gépemen?
Csak el kell indítania a Findert a Mac-en. Ez az az eszköz, amellyel rejtett tárhelyet találhat Mac számítógépén. Ezt követően kattintson a Hard Drive opciót a Hely részben. megnyomni a Command+Shift+. (Időszak). Ezek a kulcsok a rejtett fájlok megjelenítéséhez.
2. Biztonságos-e a gyorsítótárazott fájl törlése Macen?
Határozottan igen. Valójában egyes gyorsítótárak vírusokat és rosszindulatú programokat tartalmaznak, amelyek nem láthatók. Ebben az esetben ezek törlése kényelmes lesz a Mac biztonsága érdekében. Ezen kívül a gyorsítótárak törlése növelheti a Mac teljesítményét. Ennek az az oka, hogy a folyamat némi helyet szabadít fel a Mac-en.
Így kényelmesen ellenőrizheti a tárhelyet a Mac-en. Ha további kérdései vannak a Mac-ről, kérjük, kommentelje alább. Szívesen segítünk Önnek.

A FoneLab Mac Sweep segítségével törölheti a rendszer-, e-mail-, fénykép- és iTunes kéretlen fájlokat, hogy helyet szabadítson fel a Mac rendszeren.
- Kezelje a hasonló fényképeket és a duplikált fájlokat.
- Könnyedén megmutatja a Mac részletes állapotát.
- Ürítse ki a kukát, hogy több tárhelyet kapjon.
