- Kuka ürítése
- Törölje a Mail alkalmazást
- Törölje a Cache-et a Mac-en
- Szerezzen több tárhelyet Mac rendszeren
- Használjon kevesebb RAM-ot a Chrome-mal
- Hol található a Disk Utility Macen?
- Ellenőrizze az előzményeket Macen
- Control + Alt + Delete Mac rendszeren
- Ellenőrizze a memóriát Macen
- Ellenőrizze az előzményeket Macen
- Töröljön egy alkalmazást Mac rendszeren
- Törölje a gyorsítótárat a Chrome-ról Mac rendszeren
- Ellenőrizze a Tárhely lehetőséget Macen
- Törölje a böngésző gyorsítótárát Macen
- Kedvenc törlése Macen
- Ellenőrizze a RAM-ot Macen
- A böngészési előzmények törlése Mac rendszeren
Megbízható stratégiák a böngésző gyorsítótárának törlésére Macen
 Frissítve: Lisa Ou / 22. augusztus 2023. 09:15
Frissítve: Lisa Ou / 22. augusztus 2023. 09:15Jó nap! Problémám van a Mac-emmel, és remélem, valaki tud segíteni. Az elmúlt években az egyik Mac böngészőm segítségével böngésztem az internetet. Azonban észrevettem, hogy az utóbbi időben késik, ezért a nővérem azt mondta, hogy töröljem ki a gyorsítótárat. Ettől jobb lesz a böngészőm? Ha igen, kérem, vezessen a böngésző gyorsítótárának törléséhez Macen. Kösz!
Az Apple termékek, például a Mac számítógépek hatékonyságukról és gyors teljesítményükről ismertek. De ha évek óta használja az eszközt, normális, hogy bizonyos alkalmazásoknál lemaradást tapasztal, különösen, ha soha nem tett semmit a memória felfrissítésére. Az internetes böngészők pedig az egyik olyan program, amely hajlamos erre a helyzetre, mivel különféle webhelyekről gyűjtenek adatokat, gyorsítótárakat stb. Éppen ezért javasolt a gyorsítótárak törlése, hogy ne csak a böngésző, hanem maga a Mac is jobban működjön. Ennek ellenére folytassa ennek a cikknek a vizsgálatát, mivel a böngésző gyorsítótárának törlésének módjait az alábbiakban felsoroljuk a problémamentes irányelvekkel.
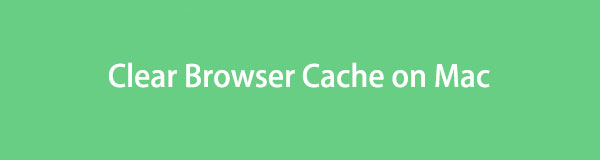

Útmutató
1. rész: A böngésző gyorsítótárának törlése Mac alkalmazásokban
Világszerte a vezető webböngészők kétségtelenül a Chrome, a Firefox és a Safari. Mindegyiket támogatja a macOS számítógép, így valószínűleg legalább egyet használ az interneten való böngészéshez. Ezért alább felsoroltuk az egyes böngészők gyorsítótárának törlésének módszereit.
1. módszer. Chrome-on
A Chrome egy jól ismert böngésző, amelyet a Google fejlesztett 2008-ban. Nincs előre telepítve a Mac rendszerre, de kompatibilis az összes vezető operációs rendszerrel; így manuálisan telepítheti a macOS számítógépére. A Chrome böngésző használatával valószínűleg gyorsítótárakat gyűjt különböző internetes platformokról ezzel az alkalmazással. És a Chrome gyorsítótárak törlése Mac rendszeren nem messze van attól, hogy eltávolítsa azokat Windows rendszeren. Így ez egy szelet torta lesz, ha korábban megtette ezt a Windows rendszeren.
Vegye figyelembe az alábbi, nem igényes lépéseket a Mac böngésző gyorsítótárának törléséhez a Chrome alkalmazásban:
1 lépésIndítsa el a Chrome-ot Mac számítógépén, és miután fut, nyomja meg a függőleges hárompontos ikonra felületének jobb felső sarkában. Amikor megjelenik a legördülő menü, kattintson a beállítások opciót.
Kattints Részletes a következő képernyő bal oldali oszlopában a böngészési adatok beállításainak megtekintéséhez.
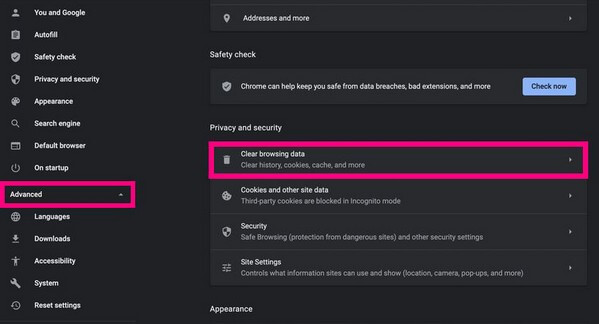
2 lépésKattints Böngészési adatok törlése alatt a Adatvédelem és biztonság szakasz. Amikor megjelenik egy párbeszédpanel a képernyőn, navigáljon a alapvető or Részletes fület, és ellenőrizze a gyorsítótár beállításait a böngésző adatlistájában. Ezután nyomja meg a Tiszta dátum fület a jobb alsó sarokban a böngésző kiválasztott gyorsítótárainak törléséhez.
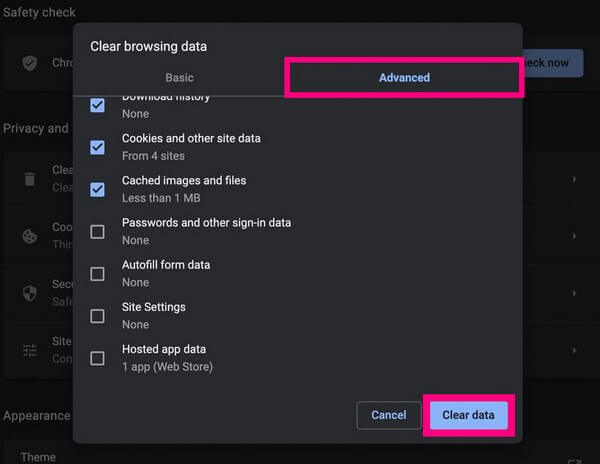

A FoneLab Mac Sweep segítségével törölheti a rendszer-, e-mail-, fénykép- és iTunes kéretlen fájlokat, hogy helyet szabadítson fel a Mac rendszeren.
- Kezelje a hasonló fényképeket és a duplikált fájlokat.
- Könnyedén megmutatja a Mac részletes állapotát.
- Ürítse ki a kukát, hogy több tárhelyet kapjon.
2. módszer Firefoxon
A Firefox egy másik népszerű webböngésző, amelyet Mac számítógépén használ. A Mozilla fejleszti, és az előző böngészőhöz hasonlóan ez is kompatibilis a macOS-szel és más népszerű operációs rendszerekkel. A gyorsítótárak törléséhez csak néhány lépést kell végrehajtania a böngészőalkalmazáson.
Az alábbi kezelhető utasítások szerint járjon el, hogy megértse, hogyan törölheti a Mac böngésző gyorsítótárát a Firefox alkalmazásban:
1 lépésFuttassa a Firefox böngészőt, és a főoldal jobb felső sarkában kattintson a ikonra hamburger menü ikon. Akkor válassz beállítások opciók listájából. Ezt követően válassza ki Adatvédelem és biztonság a következő oldal bal oldali ablaktáblájában.
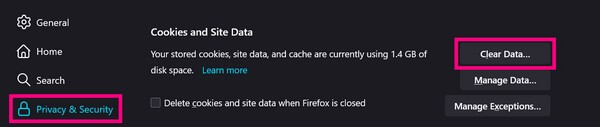
2 lépésFolytassa a Cookie-k és adatok szakaszt görgetve, majd nyomja meg a gombot Adatok törlése lapon a jobb oldalon, hogy megjelenjen a párbeszédpanel. Innentől csak a Gyorsítótárazott webtartalom doboz és ütni Szűrő kikapcsolása hogy megszüntesse a böngésző gyorsítótárait.
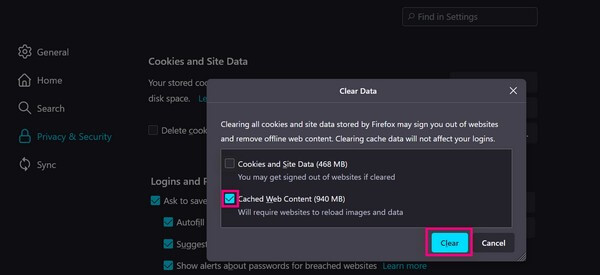
3. módszer. A Safariban
A Safari az Apple alapértelmezett böngészője, amely előre telepítve van a Mac-en és más Apple-eszközökön. Ezért, ha nem telepített más webböngészőt, valószínűleg azt használja az interneten való böngészésre. És mivel ez az alapértelmezett böngésző, valószínűleg ez rendelkezik a legnagyobb adatokkal és gyorsítótárral a Macen lévő többi böngésző közül. Tehát normális, ha időnként lemarad a túl sok gyorsítótár miatt. Szerencsére törölheti őket a Safari alkalmazásban.
Kövesse az alábbi, felhasználóorientált irányelveket a Mac böngésző gyorsítótárának törléséhez a Safari alkalmazásban:
1 lépésNyissa meg a Safari alkalmazást a Mac gépen, majd nyomja meg a gombot Safari lap tetején, majd a Beállítások opció. Ezután irány a Részletes fület a felugró képernyőn, és jelölje be a lehetőséget Fejlesztés megjelenítése menü a menüsorban jelölőnégyzet az alsó részen.
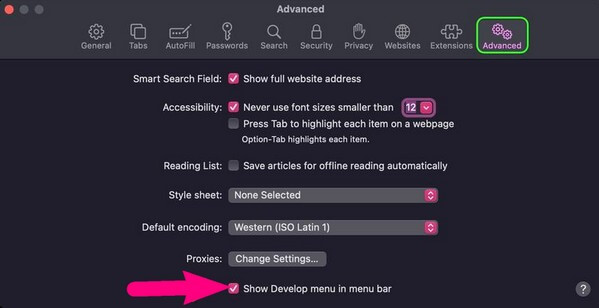
2 lépésTérjen vissza a Safari főoldalára, és kattintson a gombra Fejleszteni lap tetején. Amikor megjelenik a legördülő menü, keresse meg és válassza ki a Üres gyorsítótárak fület a Safari böngésző gyorsítótárának törléséhez.
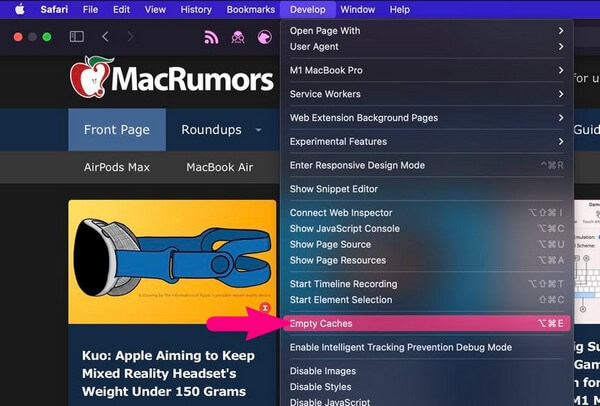
2. rész: A böngésző gyorsítótárának törlése Mac rendszeren a FoneLab Mac Sweep segítségével
Eközben egy tisztítóeszköz, mint FoneLab Mac Sweep nagyban segítene, ha az összes böngésző telepítve lenne a Mac-re. Ezzel a programmal többé nem kell megnyitnia és működtetnie az egyes böngészőalkalmazások összes folyamatát. Ehelyett az ToolKit funkció lesz az, amelyik elvégzi az összes tisztítást. Emellett egyéb funkcióit is használhatja a böngészők és a Mac számítógépek tisztítására, valamint szerezzen több tárhelyet. A FoneLab Mac Sweep hatékonyan kategorizálja a számítógép fájljait, alkalmazásait és szemeteit, megkönnyítve a törölni kívánt vagy esetleg törölni kívánt adatok azonosítását. Ezen túlmenően részletesen megadja a Mac memória állapotát.

A FoneLab Mac Sweep segítségével törölheti a rendszer-, e-mail-, fénykép- és iTunes kéretlen fájlokat, hogy helyet szabadítson fel a Mac rendszeren.
- Kezelje a hasonló fényképeket és a duplikált fájlokat.
- Könnyedén megmutatja a Mac részletes állapotát.
- Ürítse ki a kukát, hogy több tárhelyet kapjon.
Tekintse meg az alábbi kényelmes folyamatot, mint a böngésző gyorsítótárának törlésére szolgáló mintát Macen FoneLab Mac Sweep:
1 lépésTöltse le a FoneLab Mac Sweep fájlt a ingyenes letöltés fülre a felsorolt programfunkciók alatt. Mentés után azonnal helyezze át a Mac Applications mappába. Ezután kattintson duplán a tisztítóeszköz futtatásához a Mac számítógépen.
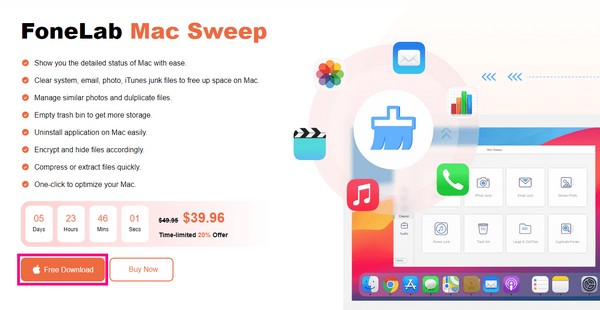
2 lépésA program legfontosabb funkciói a kezdeti felületen jelennek meg. Előbb ellenőrizheti a Mac állapotát, de kattintson a gombra ToolKit jelölőnégyzet után a többi funkció megtekintéséhez. Ezt követően válassza ki a Adatvédelem fület a következő képernyőn. Ezután a rendszer kéri, hogy kattintson Keresés hogy a program böngészhesse a Mac adatait.
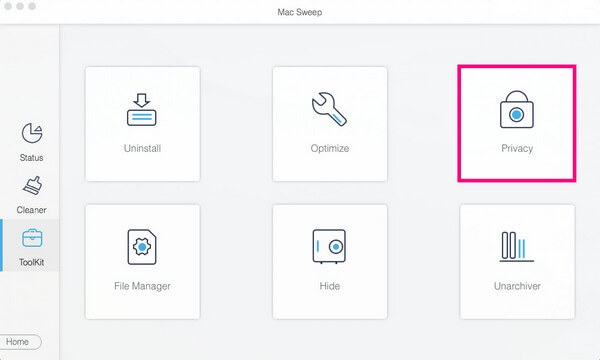
3 lépésEzután nyomja meg Megnézem hogy megjelenítse a Mac-en elérhető böngészők adatait. Kategóriánként jelennek meg, ezért ennek megfelelően kattintson az egyes böngészők gyorsítótár-beállításaira. Végül válassza ki Tiszta a jobb alsó sarokban, hogy eltávolítsa a böngészők gyorsítótárát a Mac gépről.
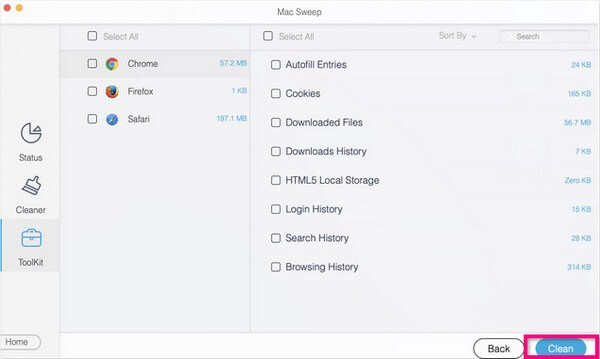
3. rész. GYIK a böngésző gyorsítótárának törlésével kapcsolatban Mac rendszeren
1. Töröljem a böngésző gyorsítótárát a Mac böngészőben?
Igen, kellene. A böngésző gyorsítótárai a Mac számítógépén meglátogatott webhelyekről mentett információk, így gyorsabban töltődnek be, amikor újra meglátogatja. De ha felhalmozódnak, akkor több rosszat okoznak, mint hasznot, ezért ajánlott időnként kitakarítani őket. Így a böngészők továbbra is jobban teljesíthetnek.
2. Hogyan tudom megtisztítani a Chrome böngészőt a Mac gépemen?
Kívül törli a gyorsítótárait, akkor eltávolíthat más szükségtelen adatokat, például sütiket, előzményeket stb. És egy olyan eszközt, mint a FoneLab Mac Sweep segíthet ebben hatékonyan megtenni, mivel kategorizálja adatait, így szervezett módon tisztíthatja meg a böngészőt.
Remélhetőleg az alapértelmezett törlési módszerek minden böngészőalkalmazáshoz és FoneLab Mac Sweep azt javasoljuk, hogy segítettünk a gyorsítótár-problémák megoldásában. Köszönjük, hogy kitartott, és a fenti cikkben összeállított technikákra támaszkodott. Többért visszajöhetsz.

A FoneLab Mac Sweep segítségével törölheti a rendszer-, e-mail-, fénykép- és iTunes kéretlen fájlokat, hogy helyet szabadítson fel a Mac rendszeren.
- Kezelje a hasonló fényképeket és a duplikált fájlokat.
- Könnyedén megmutatja a Mac részletes állapotát.
- Ürítse ki a kukát, hogy több tárhelyet kapjon.
