- Kuka ürítése
- Törölje a Mail alkalmazást
- Törölje a Cache-et a Mac-en
- Szerezzen több tárhelyet Mac rendszeren
- Használjon kevesebb RAM-ot a Chrome-mal
- Hol található a Disk Utility Macen?
- Ellenőrizze az előzményeket Macen
- Control + Alt + Delete Mac rendszeren
- Ellenőrizze a memóriát Macen
- Ellenőrizze az előzményeket Macen
- Töröljön egy alkalmazást Mac rendszeren
- Törölje a gyorsítótárat a Chrome-ról Mac rendszeren
- Ellenőrizze a Tárhely lehetőséget Macen
- Törölje a böngésző gyorsítótárát Macen
- Kedvenc törlése Macen
- Ellenőrizze a RAM-ot Macen
- A böngészési előzmények törlése Mac rendszeren
Hogyan ellenőrizheti az előzményeket Mac-en egyszerűen és gyorsan
 Frissítve: Lisa Ou / 17. augusztus 2023. 09:15
Frissítve: Lisa Ou / 17. augusztus 2023. 09:15Szia! A bátyám tegnap este használta a Macemet, mert információkat keresett az iskolai házi feladatához. De miután használtam az általa használt webböngészőt, lemaradt. Gondolom, sok olyan webhelyet keresett és látogatott meg, amelyek a problémát okozták. Azonban nem tudom, hol találom az előzményeket Mac-en. Kérlek segíts. Előre is nagyon köszönöm srácok. Értékellek!
Köszönet a bizalmáért! A megfelelő bejegyzésre került, ha nem tudja, hol ellenőrizheti az előzményeket Macen. Részletes útmutatókat készítettünk a Mac számítógépen használt 3 webböngészőhöz, amelyek előzményei ellenőrizhetők. Kérjük, tekintse meg őket lent.
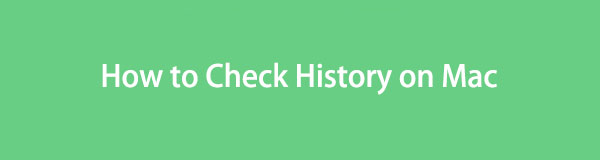

Útmutató
1. rész: Az előzmények ellenőrzése Mac rendszeren
Számos webböngésző használható Mac számítógépén. Néhányan Safarit, Chrome-ot, Firefoxot stb. használhatnak. Ez az Ön preferenciáitól függ. Bármit is használ, csak majdnem ugyanazok a folyamatok, de különböző felületek és gombok.
Mindenesetre nézzük meg egyenként a folyamataikat, hogyan ellenőrizhetjük az előzményeket. Válassza ki webböngészőjét, és kövesse a kapott utasításokat.

A FoneLab Mac Sweep segítségével törölheti a rendszer-, e-mail-, fénykép- és iTunes kéretlen fájlokat, hogy helyet szabadítson fel a Mac rendszeren.
- Kezelje a hasonló fényképeket és a duplikált fájlokat.
- Könnyedén megmutatja a Mac részletes állapotát.
- Ürítse ki a kukát, hogy több tárhelyet kapjon.
1. lehetőség. Safari
Kétségtelen, hogy a Safari a leggyakrabban használt webböngésző a Mac rendszeren. Ennek az az oka, hogy ez az alapértelmezett webböngésző. Valójában nem csak Mac-hez, hanem minden Apple-eszközhöz. Az alábbiakban nézzük meg, hogyan tekintheti meg a böngésző előzményeit Mac számítógépén. Kérjük, folytassa az alábbi részletes lépésekkel.
1 lépésKérjük, indítsa el a Safari a Mac gépen. Ehhez használhatja a számítógép Launchpadjét reflektorfény ikonra a fő felület jobb felső sarkában. Ezt követően kérjük kattintson a Történelem gombot a képernyő tetején.
2 lépésEgy új legördülő lista jelenik meg a képernyőn. Kérjük, válassza az első lehetőséget, amely a Összes Történelem gomb. Ezt követően a Safari megtekintheti a történetét. Legutóbbi nyitásuk dátumától függően kerülnek felsorolásra.
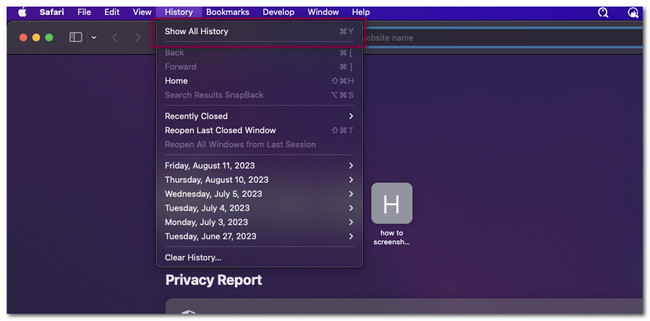
2. lehetőség. Chrome
Ha szívesebben használja a Chrome-ot Mac számítógépén, ennek a cikknek ez a része neked szól! A Chrome azonban rendelkezik egy olyan funkcióval, amellyel bejelentkezhet. Ehhez használhatja Google-fiókját. Ebben az esetben a böngészési előzmények, a keresési előzmények és egyéb adatok egy fiókba kerülnek mentésre.
Mindenesetre engedje meg, hogyan tekintheti meg az alábbiakban a Mac Chrome történetét. Kérjük, indítsa el.
Kattintson az Három pont ikonra a Chrome jobb felső sarkában. Ezt követően új legördülő lehetőségek jelennek meg a képernyőn. Az összes közül kattintson a Történelem gombot a webböngésző előzményeinek megtekintéséhez.
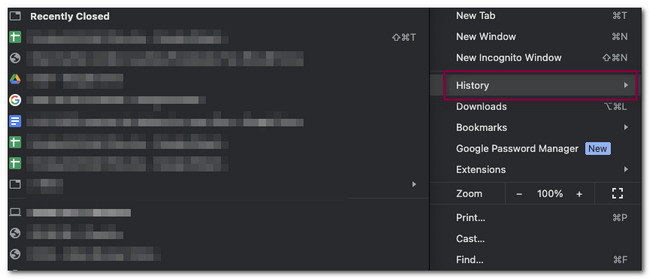
3. lehetőség Firefox
Az ebben a bejegyzésben említett 3 webböngésző közül a Firefoxot használják a legkevésbé Macen. De mutatunk egy másik részletes útmutatót az előzmények törléséhez, ha használná. A folyamat megismeréséhez görgessen lejjebb.
Indítsa el a Firefox webböngészőt. Ezt követően kérjük kattintson a Történelem gombot a fő felület tetején. Később egy új beállításkészlet jelenik meg a képernyőn. Kérjük, mindegyik közül válassza ki a Összes Történelem gomb. A Firefox megmutatja az előzményeket a Mac számítógépen.
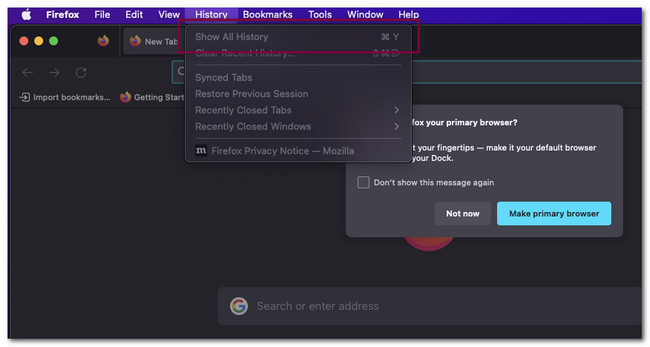
2. rész: Előzmények törlése Mac rendszeren a FoneLab Mac Sweep segítségével
Mi van, ha túl sok előzmény van a Mac-en? Törölje őket ezzel a szoftverrel, FoneLab Mac Sweep. Néhány kattintással törölheti a Mac böngészők összes előzményét! Ez az eszköz különböző eszközöket is tartalmaz a Mac számára. Fedezzük fel őket az alábbiakban.

A FoneLab Mac Sweep segítségével törölheti a rendszer-, e-mail-, fénykép- és iTunes kéretlen fájlokat, hogy helyet szabadítson fel a Mac rendszeren.
- Kezelje a hasonló fényképeket és a duplikált fájlokat.
- Könnyedén megmutatja a Mac részletes állapotát.
- Ürítse ki a kukát, hogy több tárhelyet kapjon.
- Ez az eszköz kibonthatja és tömörítheti a fájlokat a Mac számítógépen.
- Ez lehet optimalizálja a Mac-ét néhány kattintással.
- Ezt az eszközt használhatja távolítson el több alkalmazást a Mac-ről egy folyamatban.
- It kiüríti a Mac kukat néhány másodperc alatt.
- Ez lehet szabadítson fel helyet a Mac-en kéretlen fájlok és más ismétlődő adatok törlésével.
Most kezdjük el törölni az előzményeket MacBookon vagy iMac-en. Kérjük, olvassa el az alábbi részletes lépéseket, és kövesse azokat a legjobb eredmény érdekében.
1 lépésTöltse le a szoftvert a FoneLab Mac Sweep fő webhelyéről. Kattints a ingyenes letöltés gombot ehhez. Később várja meg, amíg a letöltési folyamat befejeződik. Ezután kattintson a letöltött fájlra, és az Alkalmazás mappába húzva állítsa be. A Mac automatikusan elindítja az eszközt.
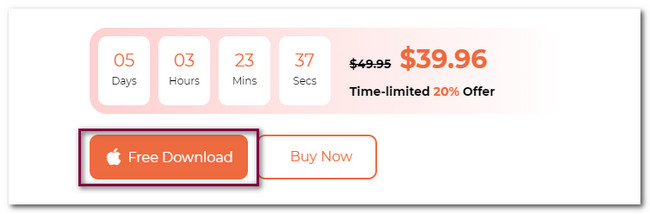
2 lépésLátni fogja a szoftver 3 fő jellemzőjét. Ezek az Állapot, a Tisztító és az Eszközkészlet szakaszok. Kérjük, mindegyik közül válassza ki a Toolkit gomb. Ez a rész 6 további, a Mac problémáival kapcsolatos funkciót tartalmaz. Kérjük, válassza ki a Adatvédelem gombot.
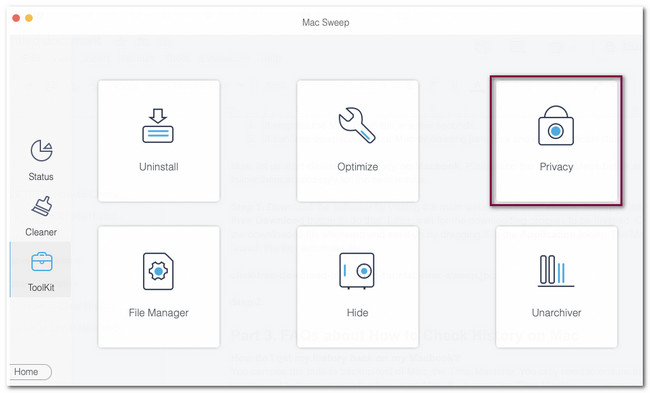
3 lépésAz eszköz a szkennelési felületre irányítja. Röviden bemutatja a folyamatot, amelyet a Mac-en fog végrehajtani. Kérjük, először olvassa el, mielőtt a következő lépésre irányítana. Később kérjük kattintson a Keresés gomb. A szkennelési folyamat csak néhány másodpercig tart.
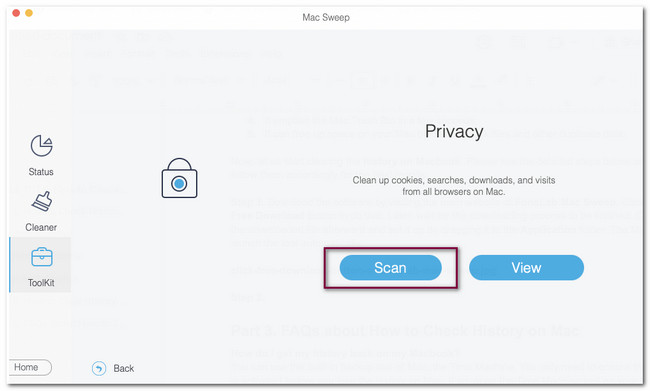
4 lépésA szkennelési folyamat végén látni fogja a Mac számítógépén található fájlok teljes MB-ját. Kérjük, kattintson a Megnézem gombot, és az eszköz egy másik felületre irányítja. Az akció csak egy másodpercbe kerül.
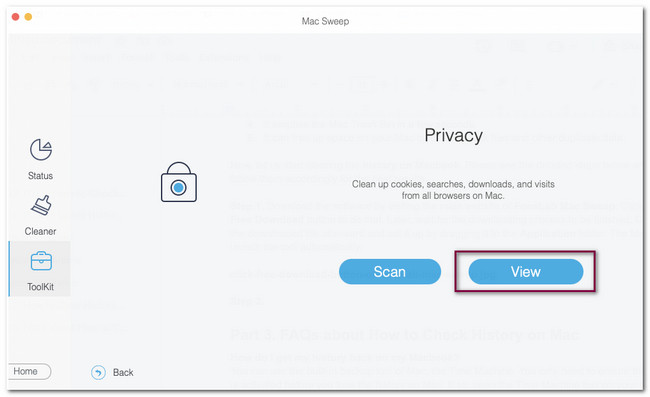
5 lépésA Az összes kijelölése részben látni fogja a Mac számítógépen elérhető összes webböngészőt. Kérjük, válassza ki azt a böngészőt, amelynek előzményeit törölni szeretné. Ezt követően válassza ki a Történelem kategóriák az eszköz jobb oldalán. A tisztítási folyamat elindításához kattintson a gombra Tiszta ikont a szoftver jobb alsó sarkában.
Megjegyzés: A folyamat csak néhány másodpercig tart. Kérjük, ne szakítsa meg a folyamatot a legjobb eredmény érdekében; a szoftver teljes mértékben törölheti a böngészők előzményeit.
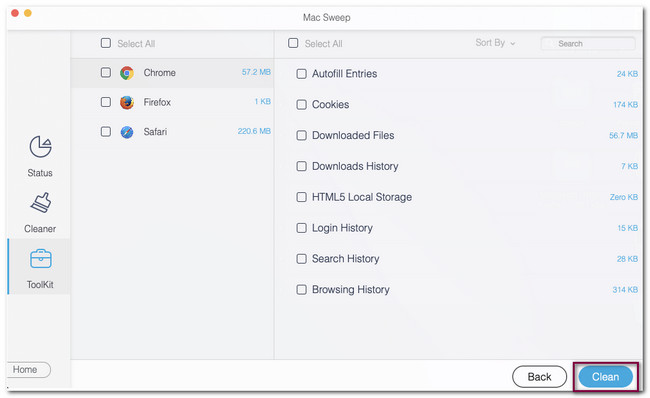

A FoneLab Mac Sweep segítségével törölheti a rendszer-, e-mail-, fénykép- és iTunes kéretlen fájlokat, hogy helyet szabadítson fel a Mac rendszeren.
- Kezelje a hasonló fényképeket és a duplikált fájlokat.
- Könnyedén megmutatja a Mac részletes állapotát.
- Ürítse ki a kukát, hogy több tárhelyet kapjon.
3. rész. GYIK az előzmények ellenőrzéséről Mac rendszeren
1. Hogyan állíthatom vissza az előzményeket a MacBookomon?
Használhatja a Mac beépített biztonsági mentési eszközét, a Time Machine-t. Csak azt kell biztosítania, hogy ez az eszköz aktiválva legyen, mielőtt elveszítené az előzményeket a Mac rendszeren. Ha igen, nyissa meg a Time Machine eszközt Mac számítógépén. Ezt követően látni fogja az eszköz által létrehozott több biztonsági másolatot. Csak meg kell keresnie azt a napot, amikor az előzmények még mindig léteznek a Mac-en. Kattints a Visszaad gombot utána.
2. Az előzmények törlése törli az adatokat?
Nem. Az előzmények törlése a Mac számítógépen nem törli az adatait. Az előzmények törlésével csak a meglátogatott webhely rekordja törlődik. A folyamat nem törli a Google keresési előzményeit, a mentett jelszavakat és a Mac számítógépére mentett egyéb adatokat.
Ez az! Így egyszerűen ellenőrizheti Mac számítógépének előzményeit. Reméljük, Ön is megfontolja FoneLab Mac Sweep hogy megtanulja, hogyan törölheti az előzményeket Mac rendszeren. Valójában ez az eszköz nagyon kényelmes a Mac számára, mert több mint 10 funkcióval rendelkezik, amelyeket használhat. Ha szeretné felfedezni ezt az eszközt, kérjük, töltse le most!

A FoneLab Mac Sweep segítségével törölheti a rendszer-, e-mail-, fénykép- és iTunes kéretlen fájlokat, hogy helyet szabadítson fel a Mac rendszeren.
- Kezelje a hasonló fényképeket és a duplikált fájlokat.
- Könnyedén megmutatja a Mac részletes állapotát.
- Ürítse ki a kukát, hogy több tárhelyet kapjon.
