- Kuka ürítése
- Törölje a Mail alkalmazást
- Törölje a Cache-et a Mac-en
- Szerezzen több tárhelyet Mac rendszeren
- Használjon kevesebb RAM-ot a Chrome-mal
- Hol található a Disk Utility Macen?
- Ellenőrizze az előzményeket Macen
- Control + Alt + Delete Mac rendszeren
- Ellenőrizze a memóriát Macen
- Ellenőrizze az előzményeket Macen
- Töröljön egy alkalmazást Mac rendszeren
- Törölje a gyorsítótárat a Chrome-ról Mac rendszeren
- Ellenőrizze a Tárhely lehetőséget Macen
- Törölje a böngésző gyorsítótárát Macen
- Kedvenc törlése Macen
- Ellenőrizze a RAM-ot Macen
- A böngészési előzmények törlése Mac rendszeren
Gyorsítótár törlése Mac rendszeren egyszerű módszerekkel
 Frissítve: Lisa Ou / 11. augusztus 2023. 09:15
Frissítve: Lisa Ou / 11. augusztus 2023. 09:15Szia! Tegnap a Mac-emet használtam, és majdnem teljes a tárhely. Azt is észrevettem, hogy a laptopomon lévő többi alkalmazás folyamatosan összeomlik és lemarad. A bátyám segítségét kérem, mert nem tudom, mit tegyek. Ez a probléma riasztó számomra. Nem szeretném lecserélni a Mac-emet egy újra. A bátyám azt javasolta, hogy töröljem ki a gyorsítótárat a laptopon. Azt azonban nem tudom, hogyan kell ezt csinálni. Tudsz segíteni nekem? Előre is köszönöm!
Engedje meg, hogy ezzel a bejegyzéssel megoldjuk problémáját! Összeállítottunk 3 vezető módszert, amelyek segítségével könnyedén törölheti a Mac gyorsítótárát. Kérjük, tekintse meg őket lent.
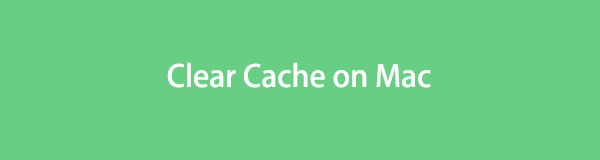

Útmutató
1. rész: Mi a gyorsítótár a Mac rendszeren?
Mivel szeretné törölni a gyorsítótárakat Mac számítógépen, ismeri a céljukat? Ha nem, kérjük, olvassa el a cikk ezen részét.
A Mac gyorsítótárak felelősek azért, hogy segítsék alkalmazásait az ideiglenes adatok lekérésében és gyűjtésében. Ebben az esetben a webhelyek, alkalmazások és webhelyek gyorsabban töltődnek be, ha újra meglátogatja őket. Valójában a gyorsítótárak 3 osztályozása létezik. Tartalmazza a rendszer-gyorsítótárat, a böngésző gyorsítótárát és a felhasználói gyorsítótárat. A Mac gyorsítótárak néhány példája a cookie-k, a bejelentkezési adatok és egyebek.
Nem tagadhatjuk, hogy a gyorsítótárak segítenek a Mac zökkenőmentes működésében, különösen a böngészés és az alkalmazások során. A túl sok gyorsítótár azonban hatással lehet a Mac teljesítményére és a belső tárhelyére is. Ezért is kell üríteni a gyorsítótárat Macen.

A FoneLab Mac Sweep segítségével törölheti a rendszer-, e-mail-, fénykép- és iTunes kéretlen fájlokat, hogy helyet szabadítson fel a Mac rendszeren.
- Kezelje a hasonló fényképeket és a duplikált fájlokat.
- Könnyedén megmutatja a Mac részletes állapotát.
- Ürítse ki a kukát, hogy több tárhelyet kapjon.
2. rész: Gyorsítótár törlése Mac rendszeren
Most kezdjük el megismerni azokat a módszereket, amelyek segíthetnek a gyorsítótár ürítésében a Mac rendszeren. Látni fogja a hozzád hasonló kezdőknek ajánlott módszereket. Minden további nélkül görgessen lefelé, hogy felfedezze őket. Kérjük, válassza ki az Ön számára legegyszerűbb módot. Folytassa.
1. lehetőség: Törölje a böngésző gyorsítótárát a Safari böngészőben
Mindannyian tudjuk, hogy a Safari a Mac vagy bármely Apple-eszköz beépített webböngészője. Használhatja az interneten való böngészéshez. Használja arra, hogy információkat gyűjtsön a különböző webhelyekről. Ha igen, nem kétséges, hogy a beépített webböngészője sok gyorsítótárat tartalmaz. Az a jó ebben a böngészőben, hogy könnyen törli a gyorsítótárat. Csak a Mac felületét kell ismernie.
Ha most először csinálja ezt a folyamatot, mi megtaláltuk! Az alábbiakban megtudjuk, hogyan lehet törölni a gyorsítótárakat. Kérjük, kövesse a lépéseket ennek megfelelően.
1 lépésNyissa meg a Safari alkalmazást. Ezt követően kérjük kattintson a Safari ikonra a Mac bal felső sarkában. Egy új opciókészlet jelenik meg alatta. Kérjük, válassza ki a preferenciák gombot, és egy új ablak jelenik meg. Kisebb, mint a Safari böngésző felülete. A tetején vannak más lehetőségek is. Kattintson a b gombra, és utána látni fogja a tartalmát. Kérjük, kattintson a Webhelyadatok kezelése szakasz.
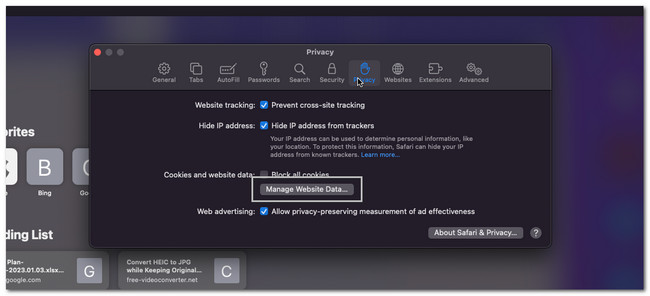
2 lépésMegjelenik az összes mentett gyorsítótár. Kiválaszthatja a Mac gépen törölni kívánt gyorsítótárakat. Valójában a tárolási alkalmazástól függően jelennek meg. Kérjük, kattintson a Összes eltávolítása gombot utána. A Mac néhány másodpercig betöltődik. Kérjük, várja meg, amíg a Safari felülete törlődik.
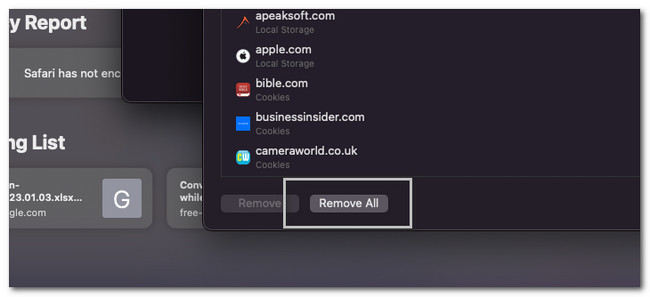
Hasonlóképpen hozzáférhet más böngészőprogramokhoz is Mac számítógépen, hogy eltávolítsa a gyorsítótár adatait beépített funkcióikkal.

A FoneLab Mac Sweep segítségével törölheti a rendszer-, e-mail-, fénykép- és iTunes kéretlen fájlokat, hogy helyet szabadítson fel a Mac rendszeren.
- Kezelje a hasonló fényképeket és a duplikált fájlokat.
- Könnyedén megmutatja a Mac részletes állapotát.
- Ürítse ki a kukát, hogy több tárhelyet kapjon.
2. lehetőség: Távolítsa el a rendszer-gyorsítótárat a Finder segítségével
A rendszer-gyorsítótár fájljait a Mac számítógépe Finderjében találhatja meg. Ha igen, akkor a segítségével törölheti is őket. Lehet, hogy a mappa rejtett, és nem látható, ha nem keresett benne. Ha kezdő vagy, ez egy kicsit bonyolult lehet. De nem kell aggódnia, mert az alábbiakban felsoroljuk a részletes lépéseket. Haladjon tovább, és kövesse őket a hibák elkerülése érdekében.
Megjegyzés: Az biztos, hogy a Mac-en is sok alkalmazás található. Túl sok gyorsítótárat tartalmazhatnak, amit nem vett észre. A rendszer gyorsítótárának törlésével az alkalmazás összes gyorsítótárát is törölheti.
1 lépésKérjük, keresse meg a Findert a Mac számítógépén. Ezután nyissa meg az ikonjára kattintva. Ezt követően kérjük kattintson a Go gombot a fő felület bal felső sarkában. Egy új legördülő lehetőség jelenik meg a képernyőn. A bal oldalon megjelenő összes lehetőség közül kattintson a Go to Folder szakasz után. A Finder keresőfelülete megjelenik a képernyőn. Kérjük, először ismerkedjen meg a felületével.
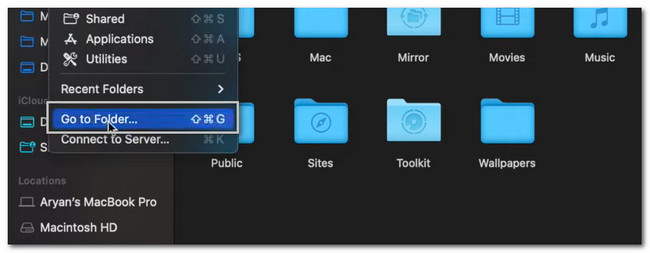
2 lépésÍrja be a ~ / Library / cache- szó. Gépelés közben néhány lehetőség megjelenik a képernyőn. Kérjük, ne kattintson egyikre sem. megnyomni a belép billentyűt a billentyűzeten. A Mac gyorsítótárak mappája megjelenik a képernyőn. Ezután jelölje ki mindegyiket, és nyomja meg a gombot töröl gombot a billentyűzeten.
Megjegyzés: A nemrég törölt fájlok a Mac számítógépe kukájában lesznek tárolva. Ha igen, törölnie kell őket abban a mappában is. Kérjük, zárja be a Finder eszközt. Ezután indítsa el a Kukat. Látni fogja a nemrég törölt fájlokat. Kérjük, kattintson a Üres gombot a jobb felső sarokban. Erősítse meg a műveletet a gombra kattintva Üres tálca gombot.
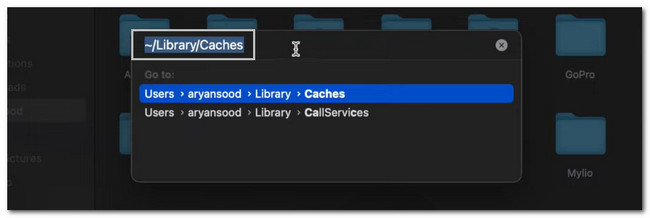
3. lehetőség. Használja a FoneLab Mac Sweep funkciót a gyorsítótár-fájlok törléséhez
Ha nem elégedett a fenti módszerek használatával, használhat egy harmadik féltől származó eszközt a számítógépén. Sok közülük létezik az interneten, de FoneLab Mac Sweep a leginkább felhasználóbarát eszköz, amelyet használhat. Ennek az eszköznek az egyik vezető funkciója, hogy megmutatja a Mac számítógépének részletes állapotát. Hasonló fényképeket és más ismétlődő fájlokat is kezelhet a Mac számítógépén.

A FoneLab Mac Sweep segítségével törölheti a rendszer-, e-mail-, fénykép- és iTunes kéretlen fájlokat, hogy helyet szabadítson fel a Mac rendszeren.
- Kezelje a hasonló fényképeket és a duplikált fájlokat.
- Könnyedén megmutatja a Mac részletes állapotát.
- Ürítse ki a kukát, hogy több tárhelyet kapjon.
Ráadásul ez a szoftver képes optimalizálja a Mac-ét egy kattintással! Az is lehet ürítse ki a kukát a számítógépén nak nek szerezzen több tárhelyet Rajta. A szoftver kényelmes, nem? Mindenesetre lássuk, hogyan segít ez a szoftverfunkció megtanulni a Mac gyorsítótárának törlését. Folytassa.
1 lépésKérjük, keresse fel a FoneLab Mac Sweep hivatalos webhelyét. Ezt követően kérjük kattintson a ingyenes letöltés gomb. A letöltési folyamat azonnal elindul. Várja meg, amíg véget ér, és állítsa be a letöltött fájlt az Alkalmazásmappába húzással. Ezt követően a szoftver települ a Mac számítógépére.
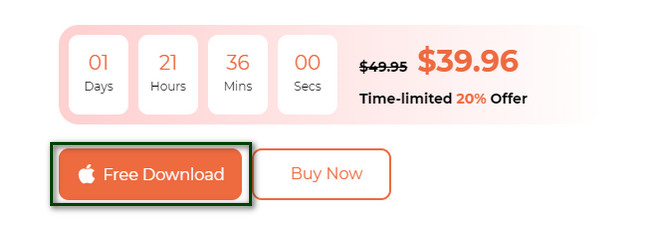
2 lépésA szoftvernek választania kell a 3 általa kínált funkció közül. Kérjük, kattintson a tisztító gombot a közepén. Ezt követően a szoftver egy másik képernyőre irányítja Önt. Csak meg kell várni, amíg a betöltés befejeződik.
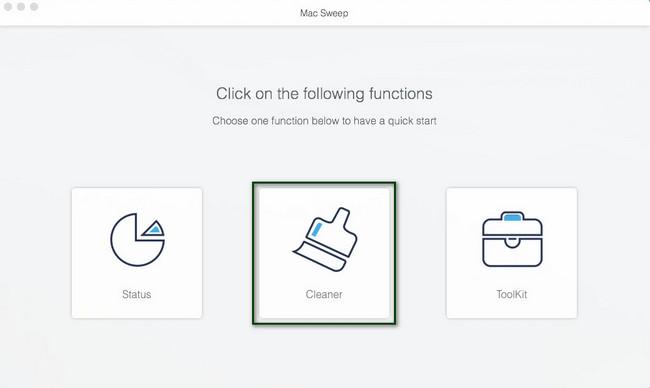
3 lépésA többi lehetőség az eszköz jobb oldalán jelenik meg. Kérjük, válassza ki a kívántat. A lehetőségek közé tartozik a System Junk, az Email Junk, a Hasonló fotó és az iTunes Junk. A szoftver megmutatja a kiválasztott opcióval kapcsolatos információkat. Kérjük, kattintson a Keresés gombot utána.
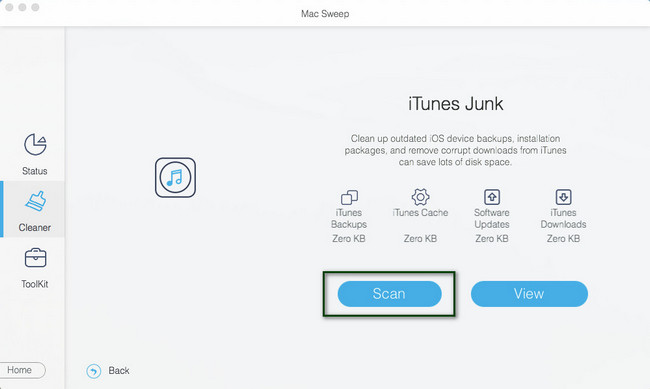
4 lépésA szkennelési folyamat eredményei az eszköz bal oldalán jelennek meg. Kérjük, válassza ki a törölni kívánt gyorsítótárakat. Ezt követően kérjük kattintson a Tiszta gombot, hogy elindítsa a gyorsítótárak törlésének feldolgozását a Mac-en. A folyamat után a legtöbb fájl-gyorsítótár eltűnik a Mac számítógépen.
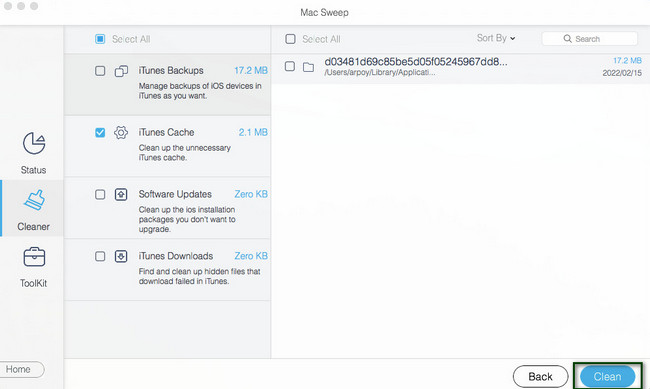
3. rész. GYIK a gyorsítótár törlésével kapcsolatban Mac rendszeren
1. A Mac automatikusan törli a gyorsítótárat?
Igen. A Mac képes automatikusan törölni a gyorsítótárat, a gyorsítótár típusától függően. Valójában a Mac csak szükség esetén tudja automatikusan törölni a rendszer gyorsítótárát. De manuálisan is eltávolíthatja őket az ebben a cikkben ismertetett módszer szerint.
2. Milyen kockázatokkal jár a gyorsítótár használata?
A gyorsítótárak használata kockázatos lehet, ha bizalmas vagy fontos információkat helyez be a böngészőbe. Ebben az esetben a böngészőhöz hozzáférő többi felhasználó ellophatja a gyorsítótár adatait. Ezek az esetek általában nyilvános internetkávézókban fordulnak elő. Ezenkívül a gyorsítótárak olyan vírusokat is tartalmazhatnak, amelyeket egy mérsékelt internetfelhasználó nem észlel.
3. A cookie-k és a gyorsítótár ugyanaz?
Nem. A cookie-k és a gyorsítótár nem ugyanaz. Amikor kimondja a cookie-kat, ezek a fájlok, például a webhely beállításai vagy a bejelentkezési állapot, az Ön számítógépén tárolódnak. De ha azt mondja, hogy gyorsítótárak, ezek az ideiglenes fájlok segítenek a böngészők vagy alkalmazások gyors betöltésében. A gyorsítótárak felelősek azért, hogy megjegyezzék az oldalak egyes részeit, például a képeket.
4. A gyorsítótár törlése törli a jelszavakat?
Nem. A gyorsítótár törlése nem törli a jelszavakat. A gyorsítótárak törlése után nem veszít el semmilyen, a webböngészőben vagy alkalmazásban mentett információt. A mentett jelszavak és az automatikus kitöltési információk nem törlődnek a telefonról. Csak akkor veszíti el őket, ha törli az adatokat.
Reméljük, hogy kiürítette az összes gyorsítótárat, amelyet eltávolítani szeretne a Mac számítógépén. Kérjük, ne felejtse el mérlegelni a használatát FoneLab Mac Sweep a folyamat. Eszközökkel rendelkezik, amelyek segítségével helyet szabadíthat fel Mac számítógépén. A szoftverrel kapcsolatos további információkért töltse le most!

A FoneLab Mac Sweep segítségével törölheti a rendszer-, e-mail-, fénykép- és iTunes kéretlen fájlokat, hogy helyet szabadítson fel a Mac rendszeren.
- Kezelje a hasonló fényképeket és a duplikált fájlokat.
- Könnyedén megmutatja a Mac részletes állapotát.
- Ürítse ki a kukát, hogy több tárhelyet kapjon.
