- Kuka ürítése
- Törölje a Mail alkalmazást
- Törölje a Cache-et a Mac-en
- Szerezzen több tárhelyet Mac rendszeren
- Használjon kevesebb RAM-ot a Chrome-mal
- Hol található a Disk Utility Macen?
- Ellenőrizze az előzményeket Macen
- Control + Alt + Delete Mac rendszeren
- Ellenőrizze a memóriát Macen
- Ellenőrizze az előzményeket Macen
- Töröljön egy alkalmazást Mac rendszeren
- Törölje a gyorsítótárat a Chrome-ról Mac rendszeren
- Ellenőrizze a Tárhely lehetőséget Macen
- Törölje a böngésző gyorsítótárát Macen
- Kedvenc törlése Macen
- Ellenőrizze a RAM-ot Macen
- A böngészési előzmények törlése Mac rendszeren
Optimalizálja a tárhelyet Mac rendszeren 4 gyakorlott módszerrel
 Frissítve: Lisa Ou / 31. augusztus 2023. 09:15
Frissítve: Lisa Ou / 31. augusztus 2023. 09:15Rosszul működik a Maced? Ha igen, akkor itt az ideje optimalizálni a számítógép tárhelyének kezelésével. Szerencsére ez a cikk összegyűjtötte azokat a hatékony módszereket, amelyekkel az optimalizálás sikeresen feldolgozható. Ha nem tud róla, a macOS-tárhely nagymértékben befolyásolja a számítógép teljesítményét. Amikor programokat telepít vagy fájlokat tölt le, az általuk elfoglalt hely lehetővé teszi azok mentését vagy feldolgozását a Mac számítógépen. Ha azonban elfogy a tárhely, akkor késésekre, összeomlásokra stb. számíthat, mivel a Mac már nem tudja kezelni a fájlméretüket.
Sőt, az elégtelen tárhely lelassíthatja a teljesítményét, tönkretéve a játék, online, streaming, szerkesztés stb. élményét. Szerencsére, ha optimalizálja a Mac-et a tárhely javításával, az újra hatékonyan működhet. Az ehhez szükséges technikák pedig a bejegyzés következő részeiben találhatók. Böngésszen közöttük, és nézze meg figyelmesen az egyes opciókat, hogy kiválassza, melyik működik a legkényelmesebben Mac számítógépén. Mindegyik módszerhez lépésről lépésre útmutató is található, amelyek segítenek gyorsabb és egyszerűbb optimalizálási folyamatot elérni.
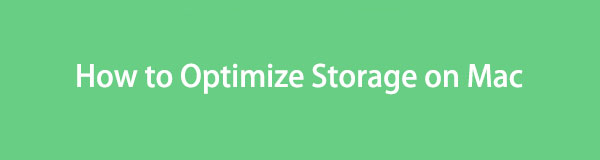

Útmutató
1. rész: A tárhely ellenőrzése Mac rendszeren
A Mac tárhely kezelése előtt először ellenőriznie kell annak állapotát. Ily módon tisztában lesz a Mac számítógépén található általános, használt és rendelkezésre álló tárterülettel. Ezután jobban megtervezheti, hogy mit kezdjen a fájlokkal. Például egy nagy fájlt próbál letölteni, de a tárhely nem megfelelő. Megtudhatja, mennyi helyet kell felszabadítania a letöltéshez a tároló ellenőrzése.
Kövesse az alábbi hatékony eljárást a Mac tárhely ellenőrzéséhez:
1 lépésVálassza ki a Apple szimbólum a Mac asztal bal felső sarkában. Amikor megjelenik a menülista, válassza ki a Erről a Mac fül, és megjelenik egy ablak, amely tartalmazza a macOS adatait.
2 lépésKattintson az Tárolás lapon a Mac tárhely ellenőrzéséhez az ablak tetején található lehetőségek közül. Megjelenít néhány részletet a teljes, a felhasznált és a rendelkezésre álló területtel kapcsolatban a sávon a flash tárhely neve alatt.
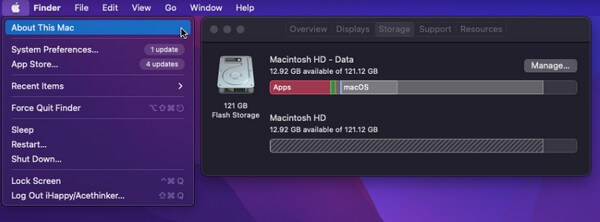
Alternatív megoldásként használhatja FoneLab Mac Sweep, amelyet a következő részben mutatunk be a Mac tárhely ellenőrzéséhez.
2. rész: A tárhely optimalizálása Mac rendszeren
Most, hogy tudja, mennyi tárhelyet használt fel, ideje felszabadítani egy kis helyet, és megtisztítani a Mac-et. Így a tárhelye frissül, ami gyorsabb és simább macOS-teljesítményt eredményez.

A FoneLab Mac Sweep segítségével törölheti a rendszer-, e-mail-, fénykép- és iTunes kéretlen fájlokat, hogy helyet szabadítson fel a Mac rendszeren.
- Kezelje a hasonló fényképeket és a duplikált fájlokat.
- Könnyedén megmutatja a Mac részletes állapotát.
- Ürítse ki a kukát, hogy több tárhelyet kapjon.
1. lehetőség: Fájlok tárolása az iCloudban
Az iCloud 5 GB ingyenes tárhelyet kínál, így Apple ID azonosítójával könnyedén áthelyezheti egyes fájljait a felhőszolgáltatásba. Ezt követően törölheti őket a Mac-en és szabadítson fel sok tárhelyet mivel az átvitt fájlok már az iCloudban vannak tárolva.
Tartsa szem előtt az alábbi zavartalan irányelveket a Mac tárhely optimalizálásához a fájlok iCloudban való tárolásával:
1 lépésVálassza ki a Apple ikont a Mac számítógép bal felső sarkában a menü megtekintéséhez. Innen kattintson a Erről a Mac fület, majd nyomja meg a Tárolás fület a felugró ablakban. Miután megjelennek a tárolási adatok, kattintson a gombra kezel a jobb oldalon.
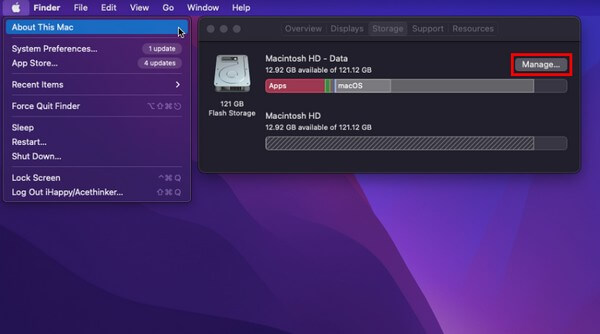
2 lépésEgy nagyobb ablak jelenik meg, amely több tárolási lehetőséget tartalmaz. Kattints a bolt in iCloud a lista tetején található kiválasztással egy párbeszédpanel megjelenítéséhez. Válassza ki az átvinni kívánt adatokat onnan, majd nyomja meg a gombot Tárolja iCloud-ban alul a fájlok áthelyezéséhez.
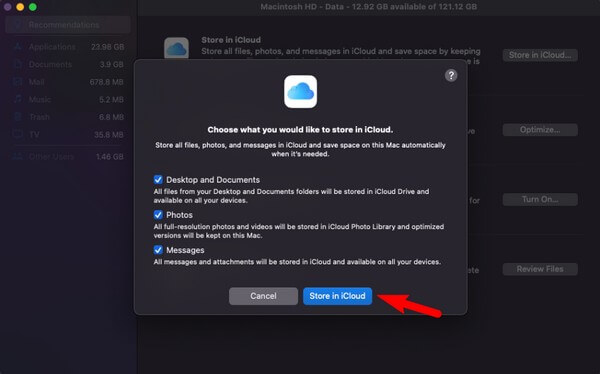
2. lehetőség: Távolítsa el a haszontalan fájlokat
Eközben a haszontalan fájlok eltávolítása az egyik leghatékonyabb stratégia a Mac tárhely optimalizálására. Amikor gyakran tölt le fájlokat, természetes, hogy az idő múlásával túl sok tárhelyet fogyasztanak. Ezért erősen ajánlott törölni a szükségtelen fájlokat, különösen azokat, amelyeket már nem használ.
Kövesse az alábbi, problémamentes utasításokat a Mac teljesítményének optimalizálásához a haszontalan fájlok eltávolításával:
1 lépésKeresse meg és kattintson a Kereső ikont az asztalon a program megnyitásához. Az indítás után a Mac-tárhely neve megjelenik a bal oldali ablaktáblában. Kattintson rá a benne tárolt fájlok megtekintéséhez.
2 lépésKeresse meg és válassza ki az eltávolítani kívánt haszontalan vagy szükségtelen fájlokat. Ezt követően kattintson a hárompontos ikon a tetején lévő lefelé mutató nyíllal a legördülő menü megtekintéséhez. Ezután kattintson Áthelyezés a Kukába a fájlok eltávolításához.
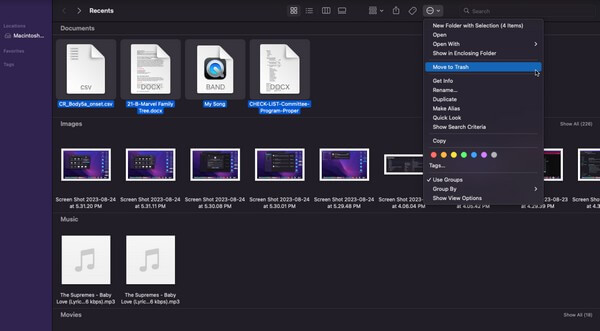
Ahogy fentebb említettük, az eltávolított fájlok nem törlődnek közvetlenül, hanem csak a Kuka mappába kerülnek. Ezért be kell jelölnie a következő lehetőséget, hogy helyet nyerjen az eltávolított fájlokból.
3. lehetőség: A Kuka ürítése
A Windows Lomtárához hasonlóan a Mac rendszeren törölt fájlok nem törlődnek azonnal. Ehelyett a kukába kerülnek, ahol közvetlenül törölheti őket. Szelektíven törölheti őket, de jobb ürítsd ki a szemetest egy kattintással időt takaríthat meg.
Kövesse az alábbi, fájdalommentes utasításokat a Mac optimalizálásához a Kuka mappa kiürítésével:
1 lépésNyomja meg a Kuka szimbólumot a Dokk a Kuka mappájának megnyitásához. A Finderből eltávolított összes fájl megjelenik a képernyőn.
2 lépésVálassza ki a hárompontos szimbólum egy nyíllal az ablak bal felső sarkában, hogy felfedje a felugró lehetőségeket. Ezt követően kattintson Kuka ürítése hogy véglegesen eltávolítsa a fájlokat a Mac gépről.
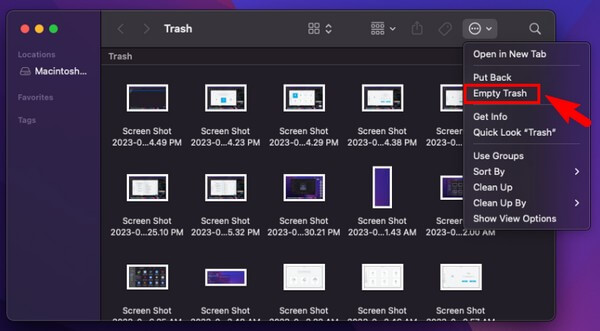
4. lehetőség. Használja a FoneLab Mac Sweep alkalmazást
Másrészt próbáld meg FoneLab Mac Sweep ha magasabb szintre szeretné emelni a Mac tisztítási folyamatát. Ezzel az eszközzel eltávolíthatja a számítógép tárolójáról a haszontalan fájlokat és egyéb szemetet, beleértve a rendszerszemétet, az iPhoto-szemétet, az e-mail-szemétet stb. Ezenkívül képes azonosítani a duplikált és nagy fájlokat, így sokkal gyorsabban kiválaszthatja az eltávolítandó adatokat. Sőt, bónuszfunkciókkal rendelkezik, amelyeket a tárhely tisztítása után használhat.

A FoneLab Mac Sweep segítségével törölheti a rendszer-, e-mail-, fénykép- és iTunes kéretlen fájlokat, hogy helyet szabadítson fel a Mac rendszeren.
- Kezelje a hasonló fényképeket és a duplikált fájlokat.
- Könnyedén megmutatja a Mac részletes állapotát.
- Ürítse ki a kukát, hogy több tárhelyet kapjon.
Olvassa el az alábbi kezelhető folyamatot modellként arra vonatkozóan, hogyan optimalizálhatja a tárhelyet Macen FoneLab Mac Sweep:
1 lépésÍrja be a FoneLab Mac Sweep webcímét Mac böngészőjében, hogy megtekinthesse a hivatalos oldalt, amely tartalmazza a ingyenes letöltés gomb. Ezután kattintson rá a programfájl mentéséhez és áthelyezéséhez a Mac számítógépére Alkalmazási területek mappát, majd futtassa a tisztítóeszközt.
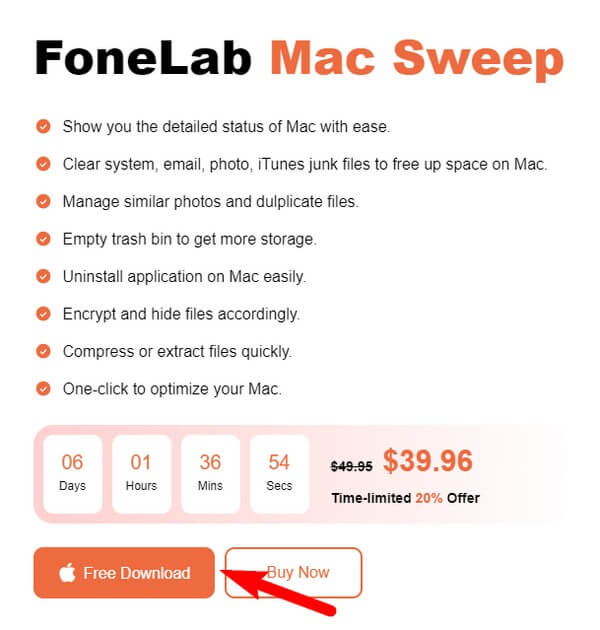
2 lépésMegjelenik a program főbb funkcióit tartalmazó fő felület tisztító középen. Jelölje be a jelölőnégyzetet, hogy megtekinthesse a következő felületen tisztítható szeméttípusokat. Ennek megfelelően válassza ki a törölni kívánt adatokat, majd kattintson a gombra Keresés hogy az eszköz beolvassa a Mac tárolófájljait. Ezt követően kattintson Megnézem kiállítani őket.
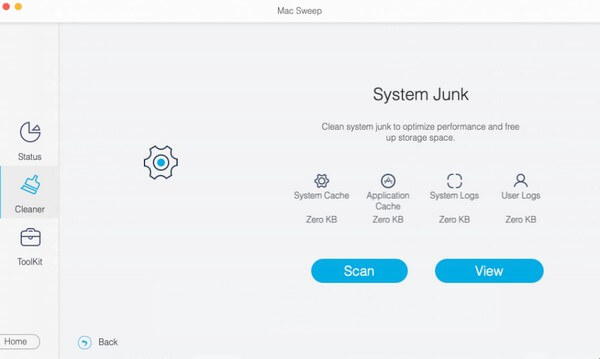
3 lépésJelölje ki az összes kéretlen vagy szükségtelen adatot az egyes elemekhez igazított jelölőnégyzetek bejelölésével. Ha kész, nyomja meg a Tiszta alatti gombra az összes kiválasztott fájl eltávolításához a Mac számítógépről.
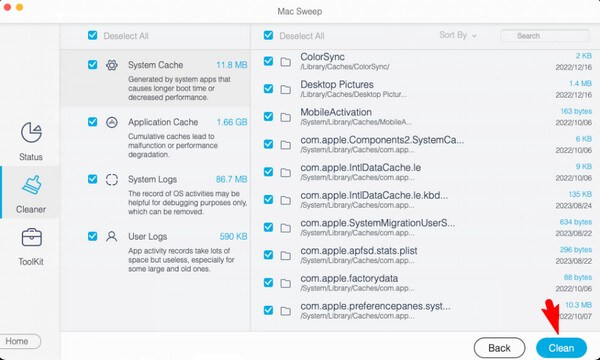

A FoneLab Mac Sweep segítségével törölheti a rendszer-, e-mail-, fénykép- és iTunes kéretlen fájlokat, hogy helyet szabadítson fel a Mac rendszeren.
- Kezelje a hasonló fényképeket és a duplikált fájlokat.
- Könnyedén megmutatja a Mac részletes állapotát.
- Ürítse ki a kukát, hogy több tárhelyet kapjon.
3. rész. GYIK a Mac számítógép optimalizálásával kapcsolatban
1. Hogyan optimalizálhatom ingyenesen a Mac tárhelyemet?
A cikkben ismertetett technikák közül a haszontalan fájlok eltávolítása és a Kuka ürítése ingyenesen optimalizálja Mac tárhelyét. Lásd a 2. rész 3. és 2. opcióját, hogy jobban megértse a részleteket. De ha egy átfogóbb tisztítást részesít előnyben, javasoljuk FoneLab Mac Sweep.
2. Hogyan törölhetem a gyorsítótárakat a Mac gépemen?
A fenti módszerek közül FoneLab Mac Sweep az a program, amely képes eltávolítani a gyorsítótárakat Mac számítógépen. A többiek többnyire csak az elérhető fájlokat távolítják el, például fényképeket és videókat, de ez az eszköz még a gyorsítótárakat és egyéb szemetet is összegyűjti a Mac hatékonyabb tisztítása érdekében.
A fenti javasolt módszerek javítási utasításainak végrehajtása garantálja a Mac tárhelyének és teljesítményének optimalizálását. Ne habozzon bízni; a megoldások bebizonyítják, hogy kemény munkája érdemes.

A FoneLab Mac Sweep segítségével törölheti a rendszer-, e-mail-, fénykép- és iTunes kéretlen fájlokat, hogy helyet szabadítson fel a Mac rendszeren.
- Kezelje a hasonló fényképeket és a duplikált fájlokat.
- Könnyedén megmutatja a Mac részletes állapotát.
- Ürítse ki a kukát, hogy több tárhelyet kapjon.
