- Kuka ürítése
- Törölje a Mail alkalmazást
- Törölje a Cache-et a Mac-en
- Szerezzen több tárhelyet Mac rendszeren
- Használjon kevesebb RAM-ot a Chrome-mal
- Hol található a Disk Utility Macen?
- Ellenőrizze az előzményeket Macen
- Control + Alt + Delete Mac rendszeren
- Ellenőrizze a memóriát Macen
- Ellenőrizze az előzményeket Macen
- Töröljön egy alkalmazást Mac rendszeren
- Törölje a gyorsítótárat a Chrome-ról Mac rendszeren
- Ellenőrizze a Tárhely lehetőséget Macen
- Törölje a böngésző gyorsítótárát Macen
- Kedvenc törlése Macen
- Ellenőrizze a RAM-ot Macen
- A böngészési előzmények törlése Mac rendszeren
Kiváló technikák a RAM kényelmes ellenőrzéséhez Macen
 Frissítve: Lisa Ou / 24. augusztus 2023. 09:15
Frissítve: Lisa Ou / 24. augusztus 2023. 09:15Szia! A Mac gépem nehezen fut, amikor megnyitok egy iskolai projekt létrehozásához szükséges több programot. Egyik osztálytársam azt mondta, hogy a RAM korlátozott kapacitása miatt lehet, ezért szeretném ellenőrizni az állapotát. Így meg tudom becsülni, hogy milyen programok fognak megnyílni a Mac használata közben, de nem tudom, hol ellenőrizhetem. Tudna valaki segíteni a RAM használatának ellenőrzésében Macen?
A macOS számítógépek és az összes többi használt eszköz RAM-mal rendelkezik, a Random Access Memory rövidítése. Ez a Mac fő memóriája, és az egyik legfontosabb része. Ez a hardver tárolja az aktív operációs rendszert, programokat és adatokat. Így tudni fogja, hogy a RAM kifogy, amikor a Mac nehezen kezeli az aktív folyamatokat. Javasoljuk azonban, hogy ne várja meg, amíg a memória teljesen kifogy, hogy elkerülje az olyan problémákat, mint a késés. Ezért dőljön hátra, és hagyja, hogy ez a bejegyzés bemutatja azokat a technikákat, amelyekkel ellenőrizheti a RAM-ot Mac számítógépén, lehetővé téve annak állapotának és a számítógépen futtatott programoknak a nyomon követését.
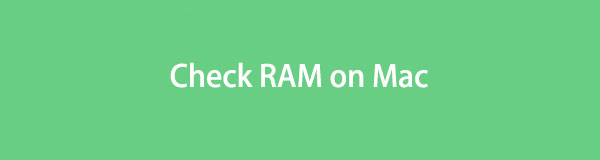

Útmutató
1. rész: A RAM ellenőrzése Mac rendszeren az About This Mac segítségével
Ha szeretné ellenőrizni a Mac RAM-ját, az egyik elsődleges hely, amelyet felkereshet, az A Mac névjegye szakasz. Itt láthatja a Mac számítógépére vonatkozó információkat, beleértve a RAM-ot, a macOS-verziót, a processzort, a grafikát, a sorozatszámot és egyebeket. Megtekintésével megtudhatja számítógépe RAM-jának mennyiségét vagy kapacitását, így megtudhatja, hány folyamatot képes kezelni a Mac futtatásakor.
Kövesse az alábbi, felhasználó-orientált utasításokat annak meghatározásához, hogyan ellenőrizheti a Mac RAM-használatát az About This Mac segítségével:
1 lépésKapcsolja be a Mac-et, és várja meg, amíg sikeresen megnyílik. A Mac asztal bal felső sarkában nyomja meg a gombot Apple ikonra a menülista megjelenítéséhez. Innen válassza ki a Erről a Mac opciót.
2 lépésA képernyőn megjelenik egy felugró ablak, amely a macOS áttekintését tartalmazza. Információkat tartalmaz a macOS verziójáról és még sok másról. mellett Memory design opciót, látni fogja a számítógép RAM-tárhelyét.
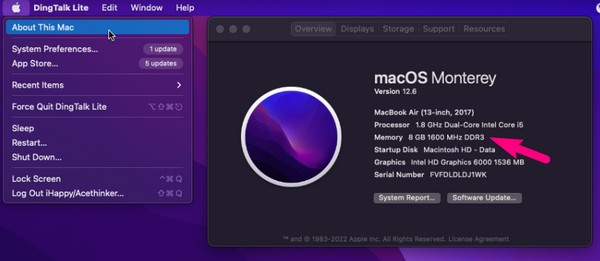
Vegye figyelembe, hogy ez a módszer csak a RAM kapacitását mutatja, az aktív, inaktív vagy egyéb RAM-információkat nem. Ha többet szeretne látni, próbálkozzon a következő eljárással.
2. rész: A RAM ellenőrzése Mac rendszeren a FoneLab Mac Sweep segítségével
Telepíthet egy megbízható eszközt, pl FoneLab Mac Sweep, hogy ellenőrizze a RAM állapotát Mac számítógépén. Ez a program a Mac számítógépek ellenőrzésére specializálódott a hatékonyság fenntartása és a nagyobb problémák elkerülése érdekében. Csak néhány kattintás szükséges a Mac állapotának megtekintéséhez, és automatikusan megjeleníti az aktív vagy inaktív folyamatokat, valamint a számítógépen rendelkezésre álló memóriát. Emellett bónusz funkciókat is biztosít, amelyek segíthetnek Önnek optimalizálja a Mac-ét teljesítmény, mint a tisztítási funkció. Fedezze fel a ToolKit részt is, ahol további hasznos funkciókat találhat a Mac számára.

A FoneLab Mac Sweep segítségével törölheti a rendszer-, e-mail-, fénykép- és iTunes kéretlen fájlokat, hogy helyet szabadítson fel a Mac rendszeren.
- Kezelje a hasonló fényképeket és a duplikált fájlokat.
- Könnyedén megmutatja a Mac részletes állapotát.
- Ürítse ki a kukát, hogy több tárhelyet kapjon.
Vegyük az alábbi kezelhető eljárást példaként a RAM-használat ellenőrzésére Macen FoneLab Mac Sweep:
1 lépésIndítsa el az egyik Mac böngészőt, majd lépjen a FoneLab Mac Sweep webhelyre. Az oldal bal oldalán találhatók az eszközzel kapcsolatos legfontosabb információk, alatta pedig a ingyenes letöltés gomb. Nyomja meg a programfájl mentésének megkezdéséhez. Eközben görgetheti és beolvashatja az alábbi információkat, hogy megtekinthesse további funkcióit. Ezután helyezze át a letöltött fájlt a Alkalmazási területek mappát, majd futtassa az eszközt a macOS számítógépen.
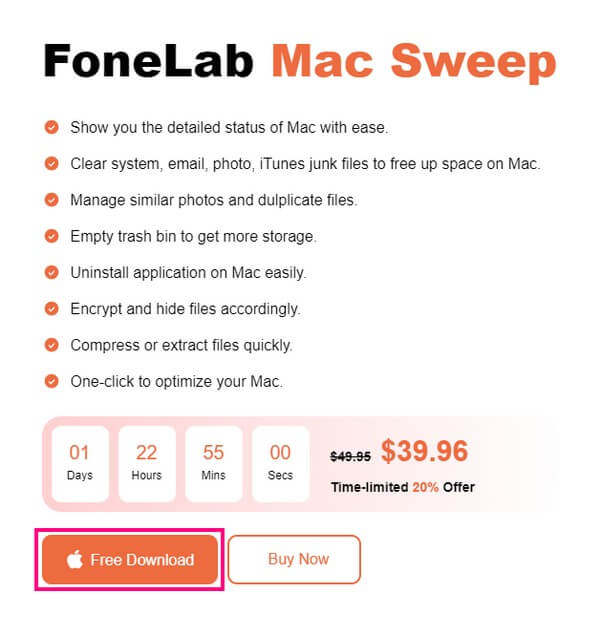
2 lépésAmikor megjelenik a FoneLab Mac Sweep kezdeti kezelőfelülete, annak 3 fő funkciója sorakozik a képernyőn. Ezek az Állapot, a Tisztító és az Eszközkészlet dobozok, és mindegyiknek más a felhasználása. Ha meg szeretné tisztítani a Mac szemetet és a felesleges fájlokat több tárhelyet szerezhet a Mac rendszeren, kattintson erre a funkcióra később. Más funkciók is elérhetők a ToolKitben, amelyeket később felhasználhat. Addig is folytassa a Állapot mezőbe a Mac részletes állapotának megtekintéséhez.
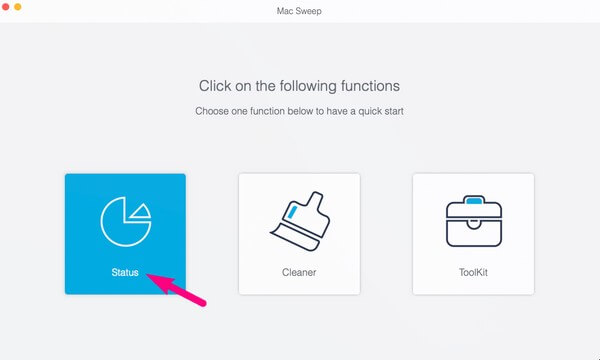
3 lépésA következő felület információkat mutat a Mac különböző részeiről. Tartalmazza a CPU, a memória és a lemez adatait. Fókuszban a Memory design négyzetet az interfész közepén, hogy ellenőrizze a RAM-adatait. Látni fogja az aktív és inaktív folyamatok százalékos arányát a számítógépen. Ezenkívül a rendelkezésre álló RAM vagy memória, amelyet továbbra is használhat, igazodik a Ingyenes opciót a felsorolt információk tetején.
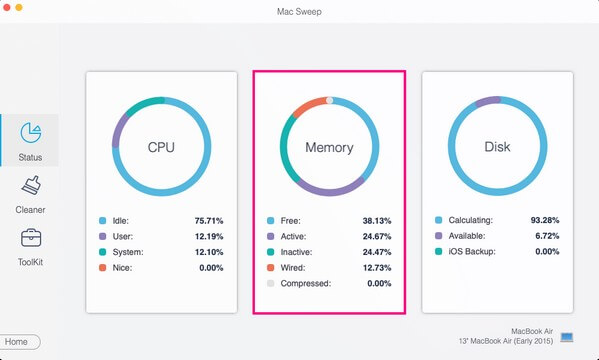
Ha végzett a Mac RAM használati állapotának ellenőrzésével, azonnal a következőhöz léphet tisztító or ToolKit funkciókat a felület bal szélső részén, amely lehetővé teszi üres kuka a Mac-en, távolítsa el a programokat, távolítsa el a kéretlen fájlokat és így tovább.

A FoneLab Mac Sweep segítségével törölheti a rendszer-, e-mail-, fénykép- és iTunes kéretlen fájlokat, hogy helyet szabadítson fel a Mac rendszeren.
- Kezelje a hasonló fényképeket és a duplikált fájlokat.
- Könnyedén megmutatja a Mac részletes állapotát.
- Ürítse ki a kukát, hogy több tárhelyet kapjon.
3. rész: A RAM ellenőrzése Mac rendszeren az Activity Monitor segítségével
Az Activity Monitor alkalmazás egy másik hely, ahol ellenőrizheti Mac számítógépe RAM-ját. Ahogy a neve is sugallja, ez az alkalmazás segít az aktuális tevékenységek vagy folyamatok nyomon követésében. Ezenkívül megvizsgálja a számítógép teljesítményét és energiafogyasztását, lehetővé téve annak nyomon követését, hogy mely programok vagy tevékenységek fogyasztják a legtöbb energiát a Mac számítógépen. A korábbi technikákhoz hasonlóan ez az alkalmazás is elérhető és egyszerűen feldolgozható.
Tartsa szem előtt az alábbi egyszerű utasításokat a Mac RAM használatának ellenőrzéséhez az Activity Monitor segítségével:
1 lépésKattintson az Launchpad a Mac képernyő bal alsó sarkában, hogy megjelenjenek a számítógépre telepített alkalmazások vagy programok. Ezután kattintson az Egyebek mappára a megkereséséhez és elindításához Activity Monitor app.
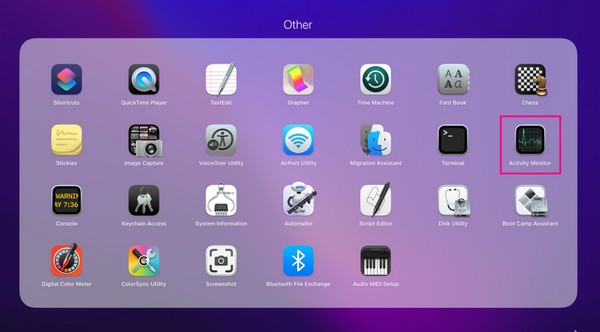
2 lépésAmikor az Activity Monitor felület elindul, nyomja meg a gombot Memory design fület a jobb felső sarokban található lehetőségek közül. A Mac-en futó aktív folyamatok ezután megjelennek a képernyőn, a RAM-adatok pedig a felület alján.
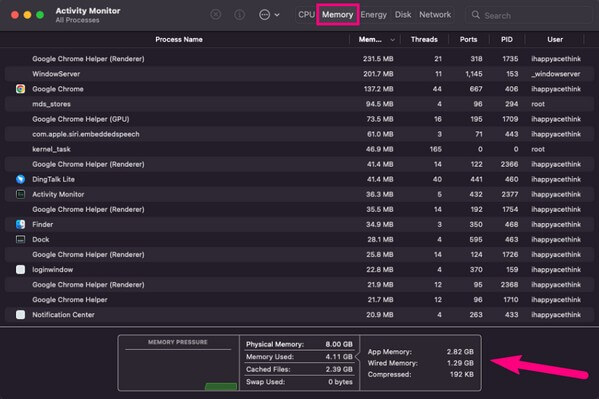
Ez a módszer is hatékony és informatív, de az előző résztől eltérően nem kínál más előnyöket a Mac kezelésére. Tökéletes, ha csak a RAM-ot akarod ellenőrizni, de az előzőt FoneLab Mac Sweep erősen ajánlott, ha többet szeretne tenni.
4. rész. GYIK a RAM ellenőrzéséről Mac rendszeren
1. Elég 16 GB RAM a macOS-emen?
Igen, ez az. A 16 GB RAM már macOS és Windows operációs rendszerekhez is kiváló, különösen akkor, ha a számítógépet csak rendszeres tevékenységekre és programokra használja. Számos játékalkalmazáshoz is jó, de ha csúcskategóriás játékos vagy, vagy professzionális célokra van szüksége rá, akkor ennél nagyobb RAM-ra lehet szüksége.
2. Mennyi a maximális RAM Mac számítógépen?
A 2023-ban megjelent legújabb Apple MacBook Pro akár 96 GB RAM-ot támogat. Jelenleg ez a legjobb elérhető Mac, és a maximális támogatott RAM-mal rendelkezik. Ezenkívül akár 8 TB tárhelyet is támogat. Ezért frissítheti eszközét rá, ha a maximális rendelkezésre álló RAM-ot szeretné elérni.
3. 8 GB RAM jó internetes böngészésre?
Igen, ez az. Ha csak rendszeres számítógéphasználatra, például internetes böngészésre vágyik, már az is elég, ha 8 GB RAM-mal rendelkezik Mac számítógépén. De játékhoz és multimédia készítéséhez nagyobb RAM GB ajánlott. A RAM állapotának ellenőrzéséhez próbálja ki a fenti technikákat, és nézze meg, hogy elegendő-e a Mac követelményeinek.
Remélhetőleg a fenti cikkben ajánlott kiváló technikák segítettek a Mac RAM ellenőrzésében. További ehhez hasonló aggályokért írja be a FoneLab Mac Sweep webhelyet, hogy további megoldásokat tárjon fel.

A FoneLab Mac Sweep segítségével törölheti a rendszer-, e-mail-, fénykép- és iTunes kéretlen fájlokat, hogy helyet szabadítson fel a Mac rendszeren.
- Kezelje a hasonló fényképeket és a duplikált fájlokat.
- Könnyedén megmutatja a Mac részletes állapotát.
- Ürítse ki a kukát, hogy több tárhelyet kapjon.
