- Kuka ürítése
- Törölje a Mail alkalmazást
- Törölje a Cache-et a Mac-en
- Szerezzen több tárhelyet Mac rendszeren
- Használjon kevesebb RAM-ot a Chrome-mal
- Hol található a Disk Utility Macen?
- Ellenőrizze az előzményeket Macen
- Control + Alt + Delete Mac rendszeren
- Ellenőrizze a memóriát Macen
- Ellenőrizze az előzményeket Macen
- Töröljön egy alkalmazást Mac rendszeren
- Törölje a gyorsítótárat a Chrome-ról Mac rendszeren
- Ellenőrizze a Tárhely lehetőséget Macen
- Törölje a böngésző gyorsítótárát Macen
- Kedvenc törlése Macen
- Ellenőrizze a RAM-ot Macen
- A böngészési előzmények törlése Mac rendszeren
Professzionális módszerek a CPU-használat egyszerű ellenőrzésére Mac rendszeren
 Frissítve: Lisa Ou / 04. szeptember 2023. 09:15
Frissítve: Lisa Ou / 04. szeptember 2023. 09:15Jó nap! Néhány pillanattal ezelőtt kinyitottam a Mac-emet, és megállás nélkül használtam. Azonban észrevettem, hogy lassan túlmelegszik, még akkor is, ha még csak több mint egy órája. Ez általában nem így van, ezért azt hiszem, egy mögöttes probléma okozza. Egy barátom azt javasolta, hogy ellenőrizze a CPU állapotát, de nem tudom, hogyan. Ezért kérem, mutasson nekem, hogyan nézhetem meg a CPU-használatot Macen. Köszönöm!
Problémákat tapasztal Mac számítógépén, például túlmelegedést, véletlenszerű leállásokat, rossz működést stb.? Ha igen, akkor a probléma a CPU-val lehet összefüggésben. A központi feldolgozó egység vagy processzor a Mac egyik legfontosabb része. Ez a számítógép agyának feldolgozási és dekódolási utasításai, például programok, játékok stb. futtatása. Így nagymértékben befolyásolja a programokat és azok futását a Mac számítógépen. Tehát, ha a CPU egy folyamata problémákba ütközik, az túlmelegedést vagy más, a Mac-élményt befolyásoló problémákat okozhat. Szerencsére az alábbi módszerek segítségével megoldhatja ezt.
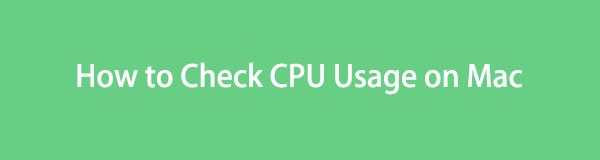

Útmutató
1. rész: CPU-használat ellenőrzése Mac számítógépen
A CPU-használat ellenőrzése lehetővé teszi a problémát okozó rendellenességek megfigyelését a Mac számítógépen. Így jobban kezelheti őket, mivel már megvizsgálhatja a problémát. Ezen túlmenően a vizsgálat során megismerheti az elkövetett hibákat, és elkerülheti, hogy legközelebb hasonló helyzetbe kerüljön. Az alábbi 2 lehetőség segít a CPU sikeres ellenőrzésében.
1. lehetőség Activity Monitor
Ha még nem ismeri a macOS-t, de jártas a Windows rendszerben, az Activity Monitor egyszerűen a Windows Feladatkezelő megfelelője. Valós időben jeleníti meg a Macen aktív folyamatokat és különféle erőforrásokat. Így a program megnyitásával megtekintheti a számítógépen futó CPU-folyamatokat, beleértve az aktív időket, az üresjárati ébresztéseket stb. Ezen kívül további információk is elérhetők lesznek az alsó felületen.
Tartsa be az alábbi gyakorlati útmutatásokat annak meghatározásához, hogyan ellenőrizheti a CPU-t Mac rendszeren az Activity Monitor segítségével:
1 lépésJelenítse meg a telepített alkalmazásokat a Mac számítógépen úgy, hogy az asztal aljára fókuszál, és megnyomja a gombot Launchpad ikonra a Dockon. Miután megjelennek az alkalmazások, keresse meg a Activity Monitor kézzel görgetve vagy a felül található keresősáv használatával, és beírva az alkalmazás nevét.
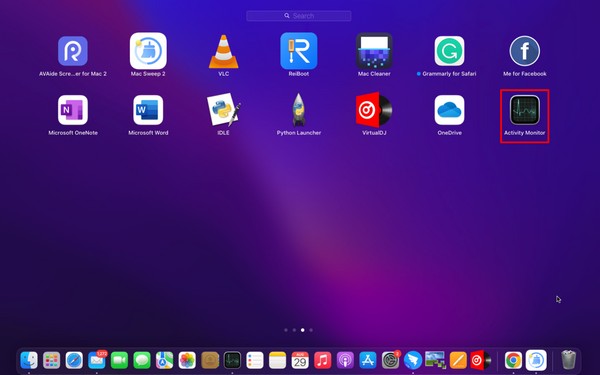
2 lépésEzután kattintson rá az alkalmazás megnyitásához és a felület megjelenítéséhez. A CPU szakasz automatikusan megjelenik a képernyőn, de ha nem, kattintson a CPU fület a jobb felső sarokban található lehetőségek közül. Innentől kezdve megfigyelheti a CPU-használatot, beleértve a Mac-en futó folyamatokat is, és megnézheti, kijavíthat-e bármilyen rendellenességet a Mac teljesítményének javítása érdekében.
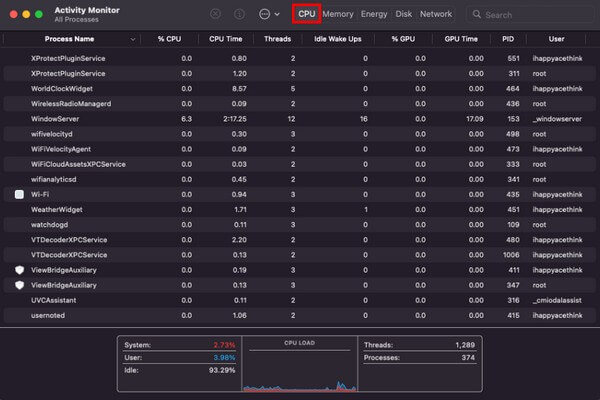

A FoneLab Mac Sweep segítségével törölheti a rendszer-, e-mail-, fénykép- és iTunes kéretlen fájlokat, hogy helyet szabadítson fel a Mac rendszeren.
- Kezelje a hasonló fényképeket és a duplikált fájlokat.
- Könnyedén megmutatja a Mac részletes állapotát.
- Ürítse ki a kukát, hogy több tárhelyet kapjon.
Opció 2. Dokkolás
Egy másik módja annak, hogy megtekinthesse a CPU-használatot Mac számítógépen, a dokkolón keresztül. A Mac asztal alján találhatók a telepített alkalmazások vagy programok, köztük az Activity Monitor. Ezért közvetlenül ellenőrizheti a CPU-használatot a Dock parancsikonként történő böngészésével.
Kövesse az alábbi elérhető lépéseket, hogy megtekinthesse a CPU-használatot Macen a Dockon:
1 lépésKeresse meg a Activity Monitor ikonra a Mac Dockon az asztal alján. Miután látta, kattintson mélyen az alkalmazásra, amíg a lehetőségek meg nem jelennek a képernyőn.
2 lépésIgazítsa a kurzort a monitorok lehetőséget, hogy automatikusan felfedjen egy másik opciókészletet a jobb oldalon. Aztán üss CPU-használat megjelenítése hogy megjelenítse a Mac CPU-használatát a képernyőn.
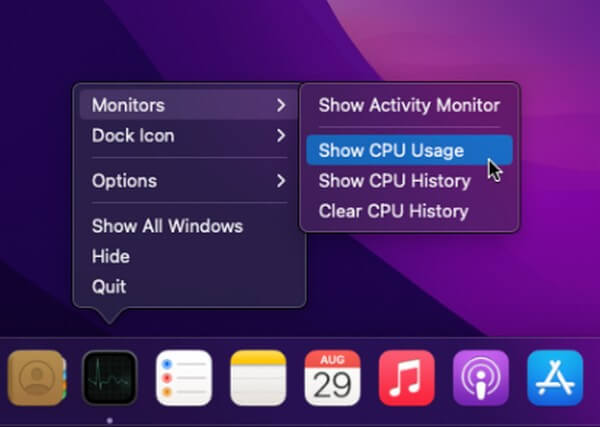
3. lehetőség. FoneLab Mac Sweep
Másrészt olyan eszközt is használhat, mint pl FoneLab Mac Sweep hogy ellenőrizze a Mac teljesítményét. Ez a program nem csak a CPU állapotát jeleníti meg, hanem a memória és a lemez információkat is. A kezelőfelület pedig közvetlenül mutatja be a Mac állapotának különböző aspektusait, lehetővé téve a részletek megértését az alapvető ismeretekkel. Ezenkívül a FoneLab Mac Sweep egyéb funkciókat is kínál a Mac zökkenőmentes futtatásához. A teljesítmény javítása érdekében a következő részben talál további információkat.

A FoneLab Mac Sweep segítségével törölheti a rendszer-, e-mail-, fénykép- és iTunes kéretlen fájlokat, hogy helyet szabadítson fel a Mac rendszeren.
- Kezelje a hasonló fényképeket és a duplikált fájlokat.
- Könnyedén megmutatja a Mac részletes állapotát.
- Ürítse ki a kukát, hogy több tárhelyet kapjon.
Tekintse meg az alábbi időmegtakarítási eljárást, mint modellt a Mac gép CPU-használatának és teljesítményének ellenőrzésére FoneLab Mac Sweep:
1 lépésLépjen be a FoneLab Mac Sweep webhelyre az egyik Mac böngészőben. Miután elérte, kattintson ingyenes letöltés az oldal bal oldalán található leírások alatt a programfájl beszerzéséhez. Ezt követően helyezze át a Alkalmazási területek mappát, és futtassa az eszközt a Mac számítógépen.
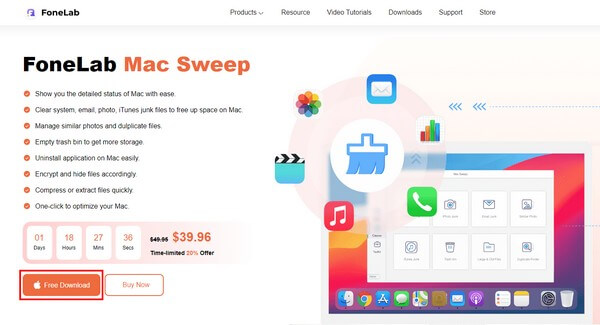
2 lépésAz eszköz elsődleges felületén nyomja meg a gombot Állapot a bal oldali mezőben a Mac megtekintéséhez CPU, Memory designés Korong állapot. Összpontosítson az első mezőre a következő felületen, mivel a program olyan információkat jelenít meg, mint a Felhasználó, Rendszer stb., így ellenőrizheti a CPU állapotát.
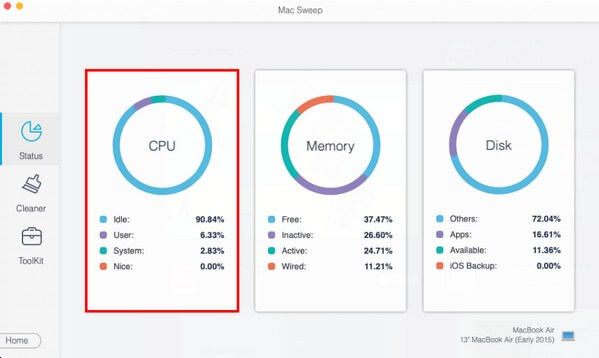
2. rész A Mac teljesítményének javítása
Most, hogy telepítette FoneLab Mac Sweep Mac számítógépén újra futtathatja, és funkcióit felhasználva helyet szabadíthat fel, és javíthatja a számítógép teljesítményét. Ez az eszköz kiküszöböli a szemetet, a nagy vagy régi fájlokat, a böngészőadatokat és egyebeket a Mac számítógépen. Így több szabad területet kap a programok és egyéb folyamatok zökkenőmentes futtatásához.

A FoneLab Mac Sweep segítségével törölheti a rendszer-, e-mail-, fénykép- és iTunes kéretlen fájlokat, hogy helyet szabadítson fel a Mac rendszeren.
- Kezelje a hasonló fényképeket és a duplikált fájlokat.
- Könnyedén megmutatja a Mac részletes állapotát.
- Ürítse ki a kukát, hogy több tárhelyet kapjon.
Mac-szemét törlése:
Miután ellenőrizte a Mac állapotát, közvetlenül továbbléphet a tisztító funkció a különféle szeméttípusok megtekintéséhez. Kattintson a tisztítani kívánt szemétre, például a Rendszerszemét dobozra, majd nyomja meg a gombot Keresés az alábbi felületen. Ezt követően válassza ki Megnézem, majd válassza ki az eltávolítani kívánt rendszerszemetet. Aztán üss Tiszta hogy eltávolítsa őket a Mac-ről.
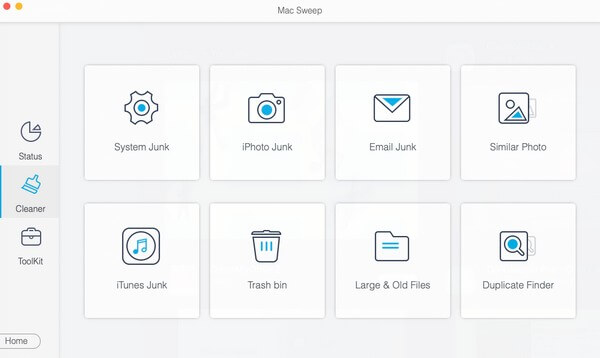
Programok eltávolítása:
Eközben folytassa a ToolKit funkciót, majd kattintson a gombra Uninstall mezőbe távolítson el egy alkalmazást. Ezután nyomja meg a Nézet gombot a beolvasás után, és válassza ki az eltávolítani kívánt alkalmazásokat a következő felületen. Ezt követően kattintson Tiszta a kiválasztott alkalmazások eltávolításához.
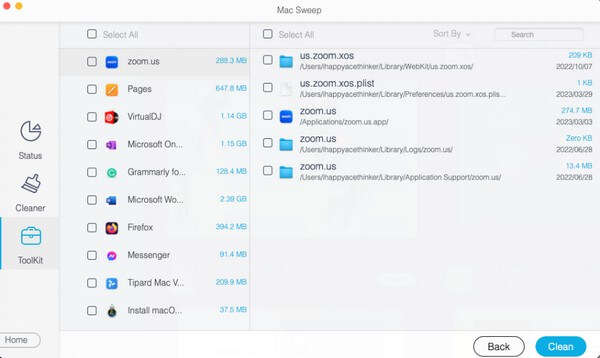
Tiszta böngészési alkalmazások:
Lehet is, tisztítsa meg a böngészőket kattintson a Adatvédelem doboz a ToolKit szakasz. Olvassa be és tekintse meg a Mac böngésző adatait, amikor a rendszer kéri az alkalmazás felületén. Ezután válassza ki a törölni kívánt adatokat, például gyorsítótárakat, cookie-kat, előzményeket stb., minden egyes böngészőalkalmazásban. Ezután nyomja meg a Tiszta fület, hogy eltávolítsa őket a Mac böngészőkből.
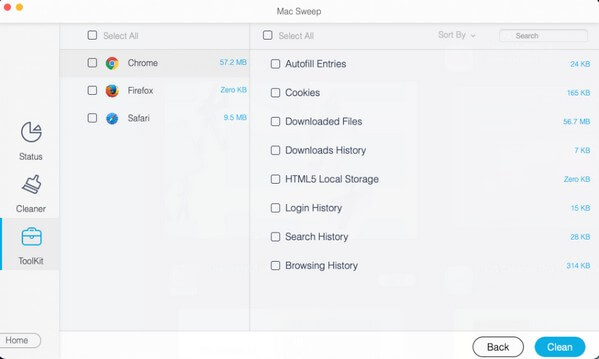
Megjegyzés: A többi funkció is rendelkezésre áll, amelyek segítenek a tisztításban és javítja a Mac teljesítményét. Egyszerűen fedezze fel az eszköz felületét a különböző tisztítási eljárások végrehajtásához.

A FoneLab Mac Sweep segítségével törölheti a rendszer-, e-mail-, fénykép- és iTunes kéretlen fájlokat, hogy helyet szabadítson fel a Mac rendszeren.
- Kezelje a hasonló fényképeket és a duplikált fájlokat.
- Könnyedén megmutatja a Mac részletes állapotát.
- Ürítse ki a kukát, hogy több tárhelyet kapjon.
3. rész. GYIK a CPU használatáról Mac rendszeren
1. Mi a javasolt CPU-használat Mac gépen?
A Mac vagy más CPU-kat úgy fejlesztették ki, hogy még 100%-os kihasználtság mellett is jól működjenek, így nincs konkrét ajánlott CPU-használat. De ha szeretné megőrizni Mac számítógépét a legjobb teljesítményben, az 50% az ideális használat. És minél magasabbra megy, annál jobban befolyásolja a Mac teljesítményét.
2. A 20%-os CPU használat normális?
Igen, ez az. Ha csak néhány Mac-programot használ, a 20% normális, különösen, ha csak alacsony CPU-használatot igényelnek. Ezért legyen nyugodt, mert ez nem okoz problémát a Mac-en.
Reméljük, hogy a fent javasolt módszerekkel sikeresen megfigyelte a CPU-használatot Mac számítógépén. Ezenkívül számítson arra, hogy a Mac-et meg kell tisztítani FoneLab Mac Sweep mindaddig, amíg végrehajtja a megfelelő utasításokat.

A FoneLab Mac Sweep segítségével törölheti a rendszer-, e-mail-, fénykép- és iTunes kéretlen fájlokat, hogy helyet szabadítson fel a Mac rendszeren.
- Kezelje a hasonló fényképeket és a duplikált fájlokat.
- Könnyedén megmutatja a Mac részletes állapotát.
- Ürítse ki a kukát, hogy több tárhelyet kapjon.
