- Kuka ürítése
- Törölje a Mail alkalmazást
- Törölje a Cache-et a Mac-en
- Szerezzen több tárhelyet Mac rendszeren
- Használjon kevesebb RAM-ot a Chrome-mal
- Hol található a Disk Utility Macen?
- Ellenőrizze az előzményeket Macen
- Control + Alt + Delete Mac rendszeren
- Ellenőrizze a memóriát Macen
- Ellenőrizze az előzményeket Macen
- Töröljön egy alkalmazást Mac rendszeren
- Törölje a gyorsítótárat a Chrome-ról Mac rendszeren
- Ellenőrizze a Tárhely lehetőséget Macen
- Törölje a böngésző gyorsítótárát Macen
- Kedvenc törlése Macen
- Ellenőrizze a RAM-ot Macen
- A böngészési előzmények törlése Mac rendszeren
Könyvjelzők törlése a Safariban 3 egyszerű módszerrel
 Frissítve: Lisa Ou / 01. szeptember 2023. 09:15
Frissítve: Lisa Ou / 01. szeptember 2023. 09:15Üdvözlet! Közel 6 hónapja dolgoztam egy kutató cégnél. Hajlamosak vagyunk bizalmas témákat kutatni. Minden nap keresünk témáinkhoz kapcsolódó információkat. Tegnap észrevettem, hogy a Safari mind az iPhone, mind a Mac gépemen sok tárhelyet foglal el. Nagyon sok könyvjelző van mentve! Egyszerre szeretném törölni őket, de nem tudom, hogyan. Kérlek segíts a gondommal. Előre is köszönöm!
Igazad van! A Safariban túl sok könyvjelző nem maradhat túl sokáig. Lelassíthatja a webböngésző teljesítményét. Tegyünk lépéseket ezzel a kérdéssel kapcsolatban, mielőtt túl késő lesz. Tekintse meg az alábbi módszereket a Safari könyvjelzőinek eltávolítására.
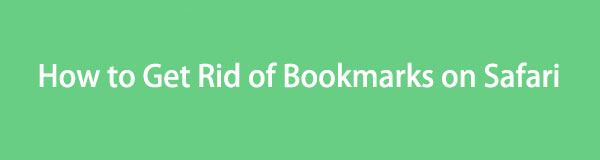

Útmutató
1. rész: Könyvjelzők törlése a Safari alkalmazásban iPhone/iPad segítségével
Mindannyian tudjuk, hogy a Safari az összes Apple eszköz beépített webböngészője. Ezért nincs kétség afelől, hogy az iPhone-ok és iPadek is rendelkeznek vele. Valójában nem törölheti tőlük ezt az alkalmazást. Ezenkívül beépített beállításokkal rendelkezik, amelyek segítségével testreszabhatja.
Kombináltuk az iPhone és iPad törlési folyamatát a Safari könyvjelzőihez, mert csak ugyanaz a folyamat. Ezenkívül ugyanaz a felület és a gombok.

A FoneLab Mac Sweep segítségével törölheti a rendszer-, e-mail-, fénykép- és iTunes kéretlen fájlokat, hogy helyet szabadítson fel a Mac rendszeren.
- Kezelje a hasonló fényképeket és a duplikált fájlokat.
- Könnyedén megmutatja a Mac részletes állapotát.
- Ürítse ki a kukát, hogy több tárhelyet kapjon.
Mindenesetre indítsa el a folyamatot az alábbi görgetéssel. A folyamat során láthatja az általunk készített részletes lépéseket.
1 lépésIndítsa el a Safarit iPhone vagy iPad készülékén. Ezt követően látni fogja a kezdőoldalt vagy az utoljára meglátogatott weboldalt. A felület alján jelölje be a könyv ikon. Ez a könyvjelzők helye iPhone vagy iPad készülékén.
2 lépésEgy ablak jelenik meg alul, amely a Kedvencek, Lapcsoport-kedvencek, Globe Services és iPhone Felhasználói kézikönyv szakaszokat tartalmazza. Kérjük, érintse meg a Érdekes gombot az iPhone vagy iPad készülékére mentett könyvjelzők megtekintéséhez.
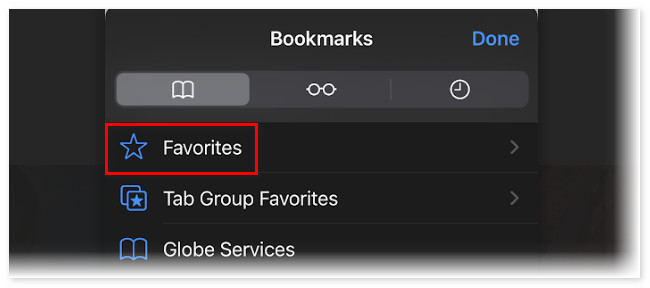
3 lépésÉrintse szerkesztése utána a jobb alsó sarokban. Ezután csúsztassa el a törölni kívánt könyvjelzőt iPhone-ján vagy iPadjén. Ezt követően érintse meg töröl a könyvjelző törléséhez. Kérjük, tegye ezt az iPhone vagy iPad összes könyvjelzőjénél.
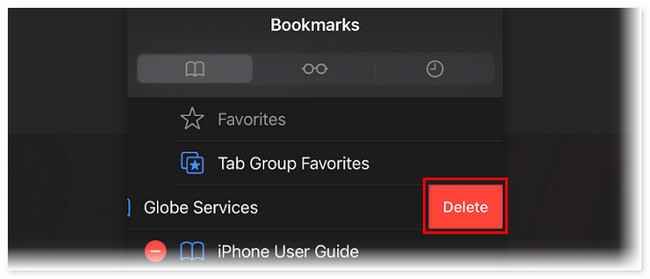
2. rész: Könyvjelzők törlése Safariban Macen keresztül
A Mac gépen a Safariból is törölheti a könyvjelzőket. Az alábbiakban elkészítettük a 2 legjobb választási módszert, amelyeket használhat. Lépj tovább.
1. lehetőség: Könyvjelzők törlése a Mac Safari alkalmazással
A Safari biztosan elérhető a Mac-en. A fenti iPhone vagy iPad módszerhez képest a könyvjelzők törlése Macen egy kicsit más. A Safari megnyitásakor a főmenü a tetején látható. Használhatja a Safari előzményeinek, kezdőoldalának, különösen a könyvjelzők és egyebek kezelésére. Nem kell aggódnia, ha még nem ismeri ezt az eljárást! Az alábbiakban részletes lépéseket készítettünk el. Kérjük, folytassa lent.
1 lépésKérjük, indítsa el a Safarit Mac számítógépén. Ezt követően a főmenü megjelenik az Apple ikon mellett a fő felület tetején. Kérjük, kattintson a Könyvjelzők gombot a tetején. Legördülő menüjei a gomb alatt jelennek meg. Kérjük, kattintson a Könyvjelzők szerkesztése gombot az összes választás közül.
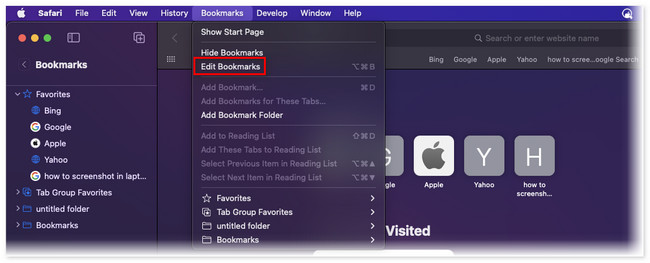
2 lépésA Safari egy másik felületre viszi Önt a weboldalain. Felsorolja a mentett könyvjelzőket, a létrehozásuk dátumától függően. Ha egyetlen könyvjelzőt szeretne törölni, kattintson a gombra Három pont ikonra a jobb oldalon. Ezt követően kattintson a töröl gombot.
Ha azonban több könyvjelzőt szeretne törölni, nyomja meg a gombot parancs gombot a billentyűzeten, és válassza ki a törölni kívánt könyvjelzőket. Ezután kattintson rájuk a Control billentyűt lenyomva tartva, és válassza ki a töröl gombot az újonnan felugró gombon.
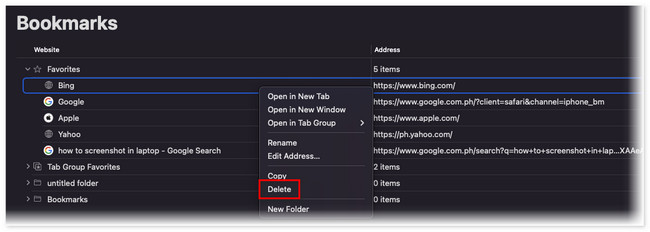
3. rész Könyvjelzők törlése Safariban a FoneLab Mac Sweep segítségével
Mi van akkor, ha több ezer és száz könyvjelzője van a Mac Safari-n? Nos, ideje használni FoneLab Mac Sweep. Néhány kattintással több Mac Safari könyvjelzőt is törölhet! Ezenkívül ez az eszköz más funkciókat is kínálhat az Ön számára. Kérjük, tekintse meg őket lent.

A FoneLab Mac Sweep segítségével törölheti a rendszer-, e-mail-, fénykép- és iTunes kéretlen fájlokat, hogy helyet szabadítson fel a Mac rendszeren.
- Kezelje a hasonló fényképeket és a duplikált fájlokat.
- Könnyedén megmutatja a Mac részletes állapotát.
- Ürítse ki a kukát, hogy több tárhelyet kapjon.
- Ha kíváncsi Mac gépe teljesítményére, csak az eszköz Állapot funkcióját kell használnia. Megmutathatja a Mac számítógépének részletes állapotát, beleértve a CPU-t, a memóriát és a lemezt.
- Ez az eszköz titkosíthatja és elrejtheti fájljait a biztonság érdekében.
- Segít törölni a nem kívánt rendszerfotókat, a gyorsítótárat, a letöltött fájlokat, a hasonló fájlokat, a Kuka fájlokat és még sok mást. több tárhelyet kaphat Mac számítógépén.
Az összes funkció eléréséhez használja ezt az eszközt Mac számítógépén. Mindenesetre nézzük meg az alábbi részletes eljárásokat a könyvjelzők Safariból való eltávolítására. Kérjük, görgessen lejjebb.
1 lépésTöltse le az eszközt Mac számítógépére a rákattintással ingyenes letöltés gombot a hivatalos weboldalon. Ezt követően csak meg kell várnia, amíg a letöltési folyamat véget ér. Ezután húzza a fájlt az Alkalmazás mappába a beállításhoz és elindításához.
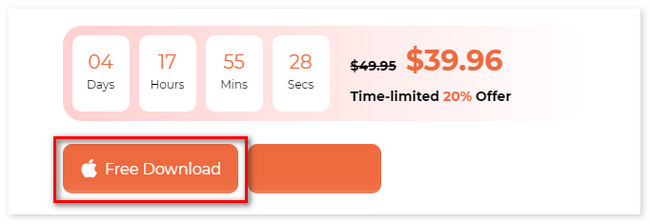
2 lépésLátni fogja a Funkció felületet. Tartalmazza a Status, Cleaner és Toolkit főbb jellemzőit. A 3 közül válassza ki a Toolkit gomb. Ezt követően a fő felület jobb oldalán láthatja a többi 6 funkcióját.
3 lépésKérjük, válassza a Adatvédelem gomb. Az eszköz egy másik képernyőre irányítja. Látni fogja, hogy milyen műveletet fog végrehajtani. Olvassa el és válassza ki a Keresés gomb. Később az eredmények megjelennek a Megnézem gombot.
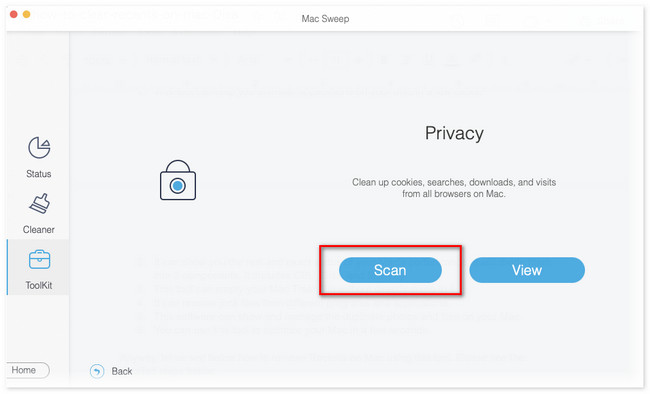
4 lépésKattintson az Megnézem gomb. Ezt követően a jobb oldalon megjelenik a Safari ikon. Kattintson rá, és jelölje be az összes adatosztályozást a jobb oldalon. Ebben az esetben a könyvjelzők hozzáadódnak a törlési folyamathoz. Ezt követően kérjük, kattintson a Tiszta gombot.
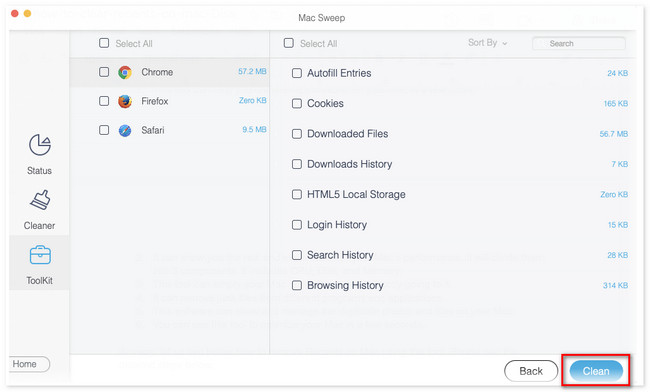

A FoneLab Mac Sweep segítségével törölheti a rendszer-, e-mail-, fénykép- és iTunes kéretlen fájlokat, hogy helyet szabadítson fel a Mac rendszeren.
- Kezelje a hasonló fényképeket és a duplikált fájlokat.
- Könnyedén megmutatja a Mac részletes állapotát.
- Ürítse ki a kukát, hogy több tárhelyet kapjon.
4. rész. GYIK a könyvjelzők Safari böngészőben való törlésével kapcsolatban
1. A gyorsítótár törlése törli a könyvjelzőket?
Határozottan, nem. A böngésző gyorsítótárának törlése soha nem törli a mentett könyvjelzőit. Ne feledje, hogy a gyorsítótárak törlésével csak az alkalmazás ideiglenes adatai törlődnek. Ezek a rövid távú adatok magukban foglalják a telefonon vagy a számítógépen tárolt információkat, amelyek elősegítik a weboldal gyorsabb betöltését. Nem tartalmaz semmilyen személyes vagy fontos adatot.
2. Hogyan kell rendszerezni a Safari könyvjelzőket Macen?
Csak a Safarit kell megnyitnia a Mac számítógépen. Ezt követően kérjük kattintson a Könyvjelzők gombot a főmenüben. Megjelennek a legördülő lehetőségek. Kérjük, válassza ki a Könyvjelzők megjelenítése gomb. Ezután megjelennek a Safari weboldalán. Kérjük, kattintson a könyvjelző rendezni szeretné, és oda kell húznia, ahová el szeretné helyezni.
Egyelőre ennyi a könyvjelzők eltávolításáról a Safariban. Reméljük, hogy megfontolt FoneLab Mac Sweep. Ez a leggyorsabb módszer a Safari könyvjelzők törlésére Mac számítógépen. Ezenkívül néhány kattintással optimalizálhatja Mac számítógépét. Töltse le a szoftvert, ha többet szeretne felfedezni a saját kezében.

A FoneLab Mac Sweep segítségével törölheti a rendszer-, e-mail-, fénykép- és iTunes kéretlen fájlokat, hogy helyet szabadítson fel a Mac rendszeren.
- Kezelje a hasonló fényképeket és a duplikált fájlokat.
- Könnyedén megmutatja a Mac részletes állapotát.
- Ürítse ki a kukát, hogy több tárhelyet kapjon.
