- 1. rész: A Safari gyorsítótár törlése Mac rendszeren a főmenüből
- 2. rész: A Safari gyorsítótár törlése Mac rendszeren a Speciális lapon keresztül
- 3. rész: A Safari gyorsítótár törlése Mac rendszeren a FoneLab Mac Sweep segítségével
- 4. rész. GYIK a Safari gyorsítótár törlésével kapcsolatban Mac Safari rendszeren
- Kuka ürítése
- Törölje a Mail alkalmazást
- Törölje a Cache-et a Mac-en
- Szerezzen több tárhelyet Mac rendszeren
- Használjon kevesebb RAM-ot a Chrome-mal
- Hol található a Disk Utility Macen?
- Ellenőrizze az előzményeket Macen
- Control + Alt + Delete Mac rendszeren
- Ellenőrizze a memóriát Macen
- Ellenőrizze az előzményeket Macen
- Töröljön egy alkalmazást Mac rendszeren
- Törölje a gyorsítótárat a Chrome-ról Mac rendszeren
- Ellenőrizze a Tárhely lehetőséget Macen
- Törölje a böngésző gyorsítótárát Macen
- Kedvenc törlése Macen
- Ellenőrizze a RAM-ot Macen
- A böngészési előzmények törlése Mac rendszeren
A Safari gyorsítótár törlése Mac rendszeren 3 bevált és tesztelt módszerrel
 Frissítve: Lisa Ou / 06. szeptember 2023. 09:15
Frissítve: Lisa Ou / 06. szeptember 2023. 09:15A gyorsítótárak segítik a Mac-en lévő programok gyorsabb betöltését. A túl sok azonban minden szempontból rosszhoz vezethet. A Mac böngészőkhöz, például a Safarihoz hasonlóan a túl sok gyorsítótár a program lefagyásához és késéshez vezethet. Ha igen, a probléma megoldásához és a webböngésző zökkenőmentes használatához törölnie kell a Safari gyorsítótárát.
Ha most először törli a Mac gyorsítótárát, előfordulhat, hogy nem tudja, hogyan. Megkaptuk a hátát! Valójában 3 stresszmentes módszert soroltunk fel egy olyan kezdő számára, mint te. Kérjük, tekintse meg őket lent.


Útmutató
- 1. rész: A Safari gyorsítótár törlése Mac rendszeren a főmenüből
- 2. rész: A Safari gyorsítótár törlése Mac rendszeren a Speciális lapon keresztül
- 3. rész: A Safari gyorsítótár törlése Mac rendszeren a FoneLab Mac Sweep segítségével
- 4. rész. GYIK a Safari gyorsítótár törlésével kapcsolatban Mac Safari rendszeren
1. rész: A Safari gyorsítótár törlése Mac rendszeren a főmenüből
Amikor elindítja a Safarit Mac számítógépén, a főmenü beállításai felülről módosulnak. Ezzel a funkcióval törölheti a Safari gyorsítótárát. Azonban nincs ilyen gomb, amelyet használhatna törölje a gyorsítótárakat csak. Ebben a folyamatban szüksége lesz rá távolítsa el a böngésző böngészési előzményeit. Erre van magyarázat, hogy miért.
Mivel túl sok weboldalt nyit meg, a Safari tárolja a gyorsítótárát, hogy segítse a weboldalak gyorsabb betöltését, ha újra meglátogatja őket. Ha azonban törli a Safari böngészési előzményeiben tárolt weboldalakat, a gyorsítótáruk is törlődik. Megvan? Most folytathatja az alábbi részletes lépéseket a Safari gyorsítótár törléséhez Mac rendszeren a főmenüben.
1 lépésIndítsa el a Safari ikonra a Mac számítógépen. Ezt követően a főmenü a Safari beállításokra változik. A Safari menüsorán a következő opciók jelennek meg: Fájl, Szerkesztés, Nézet, Előzmények, Könyvjelzők, Ablak és Súgó. Az összes közül kattintson a Történelem gomb. Egy legördülő opciók listája jelenik meg a fő felületen.
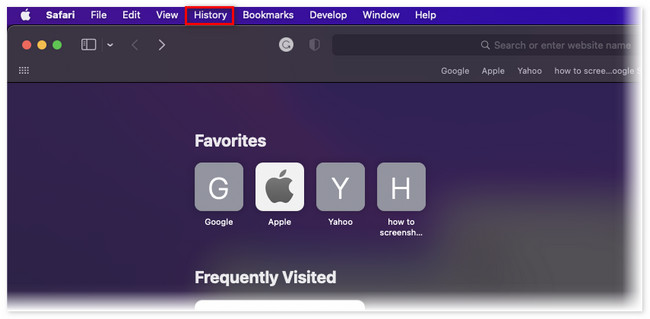
2 lépésLátni fogja a nemrégiben meglátogatott és bezárt weboldalakat a Safariban. Kérjük, görgessen le, és kattintson a Előzmények törlése gomb. A tárolt Safari weboldalak ezt követően törlődnek.
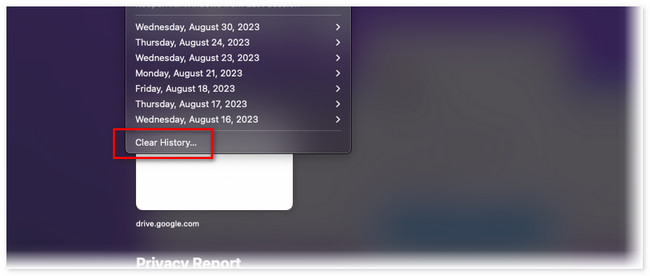

A FoneLab Mac Sweep segítségével törölheti a rendszer-, e-mail-, fénykép- és iTunes kéretlen fájlokat, hogy helyet szabadítson fel a Mac rendszeren.
- Kezelje a hasonló fényképeket és a duplikált fájlokat.
- Könnyedén megmutatja a Mac részletes állapotát.
- Ürítse ki a kukát, hogy több tárhelyet kapjon.
2. rész: A Safari gyorsítótár törlése Mac rendszeren a Speciális lapon keresztül
A cikknek ez a része a fenti módszer folytatása. Nem láttad az Advance fület a főmenüben? Ez azt jelenti, hogy a Safari Fejlesztési menü funkciója ki van kapcsolva.
Ezt a módszert különválasztottuk, hogy jobban megértse ezt a funkciót. A Speciális lap kissé nehezen érthető. Használatával be- és kikapcsolhatja azt a Wi-Fi hálózatot, amelyhez a Mac csatlakozik. Ezenkívül használhatja a meglátogatott weboldalak teljes webhelycímének megjelenítésére.
Mindenesetre kövesse az alábbi lépéseket a Speciális lap használatához és aktiválásához. Kérjük, indítsa el.
1 lépésKérjük, nyissa meg a Safari a Mac gépen. Ehhez használhatja a Mac Spotlight funkciót vagy a Launchpad. Ezt követően kattintson a gombra Safari ikonra a fő felület bal felső sarkában. A képernyőn megjelenik egy legördülő opciók listája. Kérjük, kattintson a preferenciák gombot utána.
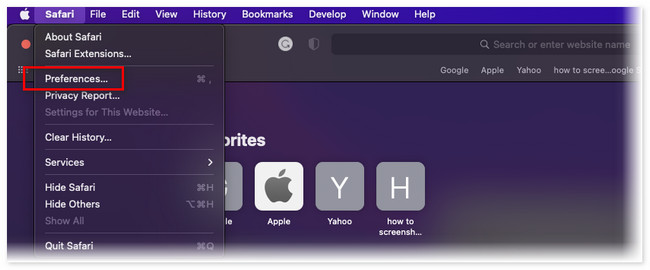
2 lépésEgy kis ablak jelenik meg a Mac képernyőjén. Az összes lap közül kattintson a Speciális gombra a jobb felső sarokban. Később jelölje be az alján található négyzetet. Látni fogja a Részletes fülön a Menü Bár utána. Kattintson rá, és válassza ki a Tiszta gyorsítótárak gombot a gyorsítótárak törléséhez a Safari webböngészőben.
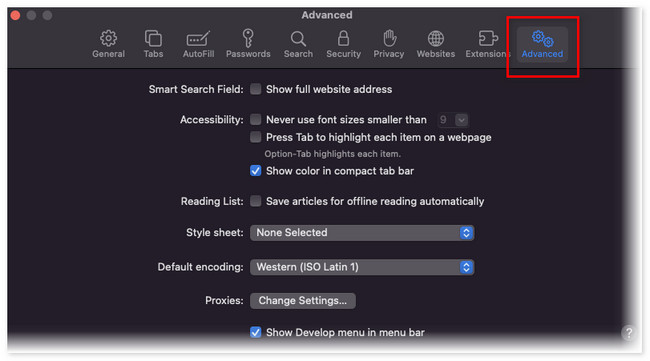
3. rész: A Safari gyorsítótár törlése Mac rendszeren a FoneLab Mac Sweep segítségével
Ha inkább harmadik féltől származó eszközt szeretne használni a Safari gyorsítótárak törléséhez, akkor erősen ajánljuk FoneLab Mac Sweep. A fájljai biztonságban vannak vele! Egy másik jó dolog ebben az eszközben, hogy ha a Safaritól eltérő webböngészővel rendelkezik, akkor néhány kattintással képes üríteni a gyorsítótárukat. Lássuk a többi funkcióját, ahogy az alábbiakban felsoroltuk.

A FoneLab Mac Sweep segítségével törölheti a rendszer-, e-mail-, fénykép- és iTunes kéretlen fájlokat, hogy helyet szabadítson fel a Mac rendszeren.
- Kezelje a hasonló fényképeket és a duplikált fájlokat.
- Könnyedén megmutatja a Mac részletes állapotát.
- Ürítse ki a kukát, hogy több tárhelyet kapjon.
- Véglegesen törölheti a fájlokat a Mac kuka ürítése.
- Ennek megfelelően titkosítja és elrejti a fájlokat a biztonságuk érdekében. Ebben az esetben rajtad kívül senki sem férhet hozzájuk.
- Ez lehet optimalizálja a Mac-et egy kattintással.
- Segít neked távolítsa el a programokat Macen egyidejűleg.
- Gyorsan kibontja a fájlokat.
Olyan kényelmes, igaz? Mindenesetre itt az ideje megtanulni, hogyan törölheti a gyorsítótárat a Safari MacBookon FoneLab Mac Sweep. Lásd alább a részletes lépéseket.
1 lépésKérjük, töltse le a szoftvert a Mac számítógépére, kattintson rá ingyenes letöltés gombot a fő weboldalon. Ezt követően a letöltési folyamat csak néhány másodpercig tart. De ez továbbra is az internetkapcsolat erősségétől függ. Később húzza a fájlt a Alkalmazás mappát a beállításához. Ezután indítsa el a szoftvert.
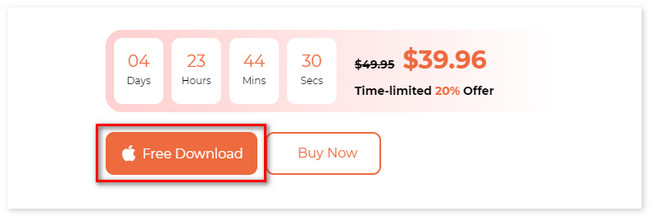
2 lépésA szoftver első felületén 3 funkció jelenik meg. Kérjük, mindegyik közül válassza ki a Toolkit gomb. Később a gomb megjelenik a szoftver bal oldalán. Ezen kívül a 6 további funkciója megjelenik a jobb oldalon.
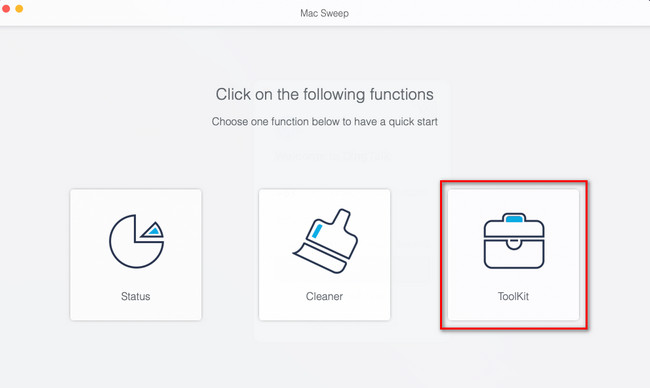
3 lépésKérjük, válassza ki a Adatvédelem gombot az eszköz jobb felső sarkában található Lock ikonnal. Ezt követően a képernyőn megjelenik a szkennelési felület. Kattints a Keresés gombot a Safari gyorsítótárának vizsgálatához. A folyamat néhány másodpercet vesz igénybe. Később az eredmények teljes fájlmérete megjelenik a Megnézem gomb. Kattintson rá a következő képernyőre lépéshez.
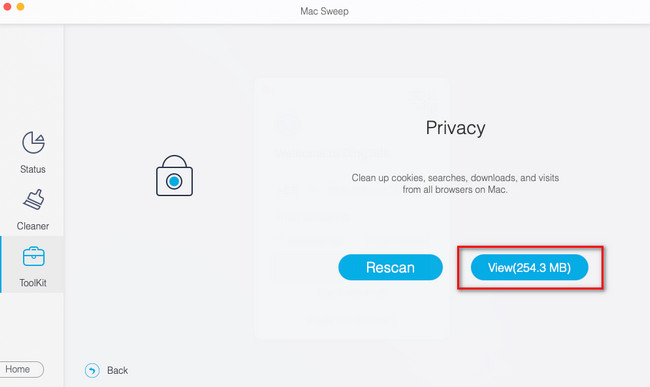
4 lépésKattintson az Safari ikont az eszköz bal oldalán. Később kattintson az összes lehetőségre az eszköz jobb oldalán. Ebben az esetben az eszköz hozzáadja a gyorsítótárakat a törlési folyamathoz. Kattints a Tiszta gombot a törlési folyamat elindításához.
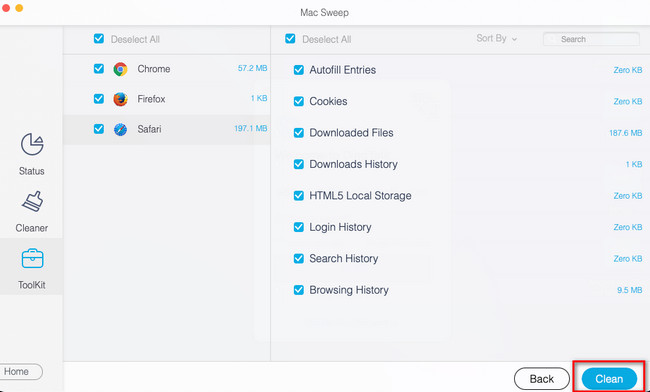
4. rész. GYIK a Safari gyorsítótár törlésével kapcsolatban Mac Safari rendszeren
1. A Safari gyorsítótár törlése eltávolítja a vírusokat?
Igen. A Safari törlése eltávolíthatja a vírusokat a Mac számítógépen. Lehet, hogy nem tudja, hogy a szakemberek rejtett vírusokat tárolnak a webböngészők gyorsítótárában. Figyelmesnek és figyelmesnek kell lennie, amikor törölnie kell a Safari gyorsítótárait.
2. A gyorsítótár törlése törli a jelszavakat?
Nem. A gyorsítótárak törlése nem tartalmazza az eszközökre mentett jelszavakat. A törlési folyamat csak a webböngésző által használt ideiglenes fájlokat tartalmazza. Nem tartalmaz személyes vagy felhasználói adatokat.
3. Mi történik, ha folyamatosan törlöm a Safari gyorsítótárát?
Ha mindig törli a gyorsítótárakat a Safariban, a Mac gyakran szabadít fel helyet. Egy webhely felkeresése azonban lassabban töltődik be, mivel a Mac-en tárolt ideiglenes fájlok törlődnek, így a számítógépnek újra be kell töltenie őket.
Reméljük, nem okozott nehézséget a gyorsítótár törlésének megtanulása a Safari MacBookon. Ezenkívül, ha szeretné, ne felejtse el megfontolni eszközünket szabadítson fel helyet a Mac-en néhány másodperc alatt. Töltse le az eszközt most, hogy felfedezze!

A FoneLab Mac Sweep segítségével törölheti a rendszer-, e-mail-, fénykép- és iTunes kéretlen fájlokat, hogy helyet szabadítson fel a Mac rendszeren.
- Kezelje a hasonló fényképeket és a duplikált fájlokat.
- Könnyedén megmutatja a Mac részletes állapotát.
- Ürítse ki a kukát, hogy több tárhelyet kapjon.
