- Kuka ürítése
- Törölje a Mail alkalmazást
- Törölje a Cache-et a Mac-en
- Szerezzen több tárhelyet Mac rendszeren
- Használjon kevesebb RAM-ot a Chrome-mal
- Hol található a Disk Utility Macen?
- Ellenőrizze az előzményeket Macen
- Control + Alt + Delete Mac rendszeren
- Ellenőrizze a memóriát Macen
- Ellenőrizze az előzményeket Macen
- Töröljön egy alkalmazást Mac rendszeren
- Törölje a gyorsítótárat a Chrome-ról Mac rendszeren
- Ellenőrizze a Tárhely lehetőséget Macen
- Törölje a böngésző gyorsítótárát Macen
- Kedvenc törlése Macen
- Ellenőrizze a RAM-ot Macen
- A böngészési előzmények törlése Mac rendszeren
Mac helyreállítási mód [Frissített teljes útmutató, amelyet fel kell fedeznie]
 Frissítve: Lisa Ou / 28. november 2023. 09:15
Frissítve: Lisa Ou / 28. november 2023. 09:15Jó nap! Az elmúlt napokban hirtelen szoftverproblémákat tapasztaltam Mac gépemen. Barátom a Mac helyreállítási mód használatát javasolja a problémák megoldásához. Nem vagyok annyira technikás, hogy ismerjem ezt a kifejezést és annak eljárását. Tudsz segíteni ebben a problémában? Előre is köszönöm!
Alkalmanként ismeretlen problémákat tapasztalunk Mac gépeinken. Ezek elkerülhetetlenek, ha szoftverproblémákról van szó. A hardverproblémákkal ellentétben az alkatrészeinek megtisztításával gondosan gondoskodhat Mac számítógépéről. De mit fog tenni bizonyos Mac szoftverproblémák kijavítása érdekében? A kulcs megtanulása, hogyan kell a Mac-et helyreállítási módba helyezni. Tekintse meg alább a Mac helyreállítási móddal kapcsolatos konkrét információkat.
![Mac helyreállítási mód [Frissített teljes útmutató, amelyet fel kell fedeznie]](https://www.fonelab.com/images/mac-sweep/mac-recovery-mode/mac-recovery-mode.jpg)

Útmutató
1. rész: Mi az a Mac helyreállítási mód
A Mac rendszeren a helyreállítási mód a használható speciális parancsok egyike. Kijavíthatja a Mac operációs rendszer kisebb és nagyobb problémáit. Ezenkívül 5 eszközzel rendelkezik, amelyekkel kölcsönhatásba léphet a folyamat során. Az alábbiakban felsoroljuk őket.
- Telepítse újra a MacOS-t - A funkciók a Mac operációs rendszer újratelepítésére használhatók. A jó dolog az, hogy a folyamat nem törli egyetlen adatot sem a Mac számítógépen.
- Lemez segédprogram – Az eszköz a Mac lemez javítására vagy törlésére szolgál. A folyamat során a Mac gép Lemez segédprogramját fogja használni.
- Terminál – A folyamathoz szakmai készségekre van szükség. A parancs végrehajtásához pontos kódokra van szükség. A rossz kodekek rosszabb eredményekhez vezethetnek.
- Visszaállítás a Time Machine biztonsági másolatból – Az eszköz akkor vonatkozik a Mac számítógépére, ha Time Machinet használ a fájlok biztonsági mentésére.
- Get Help Online – A funkció lehetővé teszi, hogy felkeresse a Safarit, és online segítséget és támogatást kérjen.
2. rész: Hogyan lépjünk be a Mac helyreállítási módba
A Mac Recovery Mode 5 eszközét követve arra a következtetésre jutottunk, hogy ismeri a használni kívánt eszközt. De előtte tudja, hogyan kell a MacBook-ot helyreállítási módba helyezni? Ha nem, akkor nincs ok az aggodalomra! Ennek a bejegyzésnek az egyik célja, hogy megtanítson erre. Ezenkívül a Mac helyreállítási módba való belépés az Apple által kifejlesztett Mac chipkészletektől függ. Ismerni fogja őket, ha tovább olvassa ezt a bejegyzést.
Kérjük, olvassa el az alábbi részletes lépéseket a folyamatok megtanulásához, ha készen áll. Lépj tovább.
1. lehetőség. macOS helyreállítási mód Intel-alapú Macen
Ha a Mac számítógépe Intel-alapú, ez a módszer az Ön számára készült! Nézze meg, hogyan fog ez a folyamat végrehajtani. Görgessen lejjebb.
Kérjük, első lépésként indítsa újra a Mac-et. Ezután azonnal nyomja meg és tartsa lenyomva a gombot Command + R billentyűkombinációkat a Mac billentyűzet segítségével. Ezután adja meg a Mac jelszavát. Kattints a Következő gombot, és lépjen be a rendszergazda fiókjába. Kattints a folytatódik gombot utána. Válassza ki a kívánt eszközt.
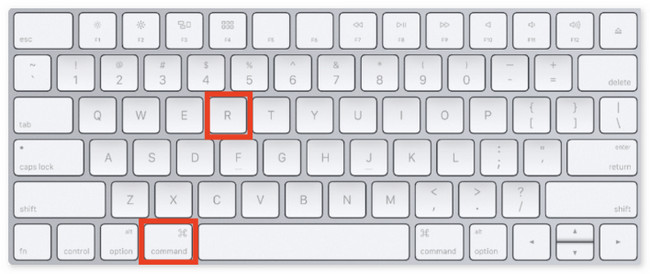
2. lehetőség. macOS helyreállítási mód Apple Silicon rendszerű Mac gépen
A Mac gépen van Apple Silicon? Ez a módszer neked szól! Tekintse meg alább, hogyan léphet be a helyreállítási módba.
Válassza a Apple ikon. Ezt követően válassza ki a Leállítás gomb. Ha a Mac ki van kapcsolva, nyomja meg és tartsa lenyomva a gombot Power gombot, amíg a Rendszer térfogata és a Opciók gomb jelenik meg. Kattintson rá és a folytatódik gomb. Válassza ki a visszaállítani kívánt kötetet, és válassza ki a Következő gomb. Válassza ki és adja meg a rendszergazda fiókját, majd válassza ki a Következő gomb. Később válassza ki a használni kívánt eszközt.
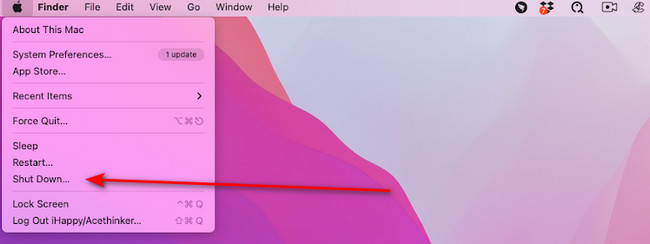
3. rész: Kilépés a Mac helyreállítási módból
Miután belépett a Mac helyreállítási módjába, meg kell tanulnia, hogyan lehet kilépni. Görgessen lejjebb, hogy megtudja, hogyan léphet ki a Recovery Mode Mac rendszerből. Lépj tovább.
Helyreállítási módban kattintson a gombra Apple ikon a bal felső sarokban. Később válassza ki a Újraindítás gomb. A Mac betöltődik, és kilép a Recovery Mode utána.
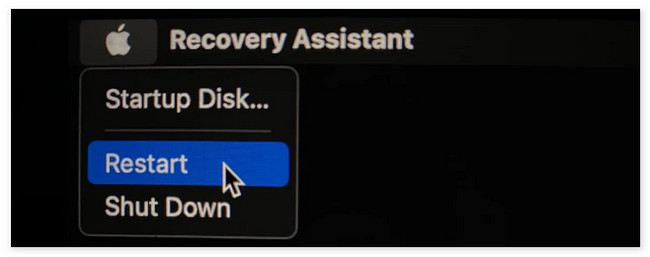
4. rész: Mac tisztítása a FoneLab Mac Sweep programmal
A Mac Recovery Mode javíthatja a szoftverproblémákat. Mi a teendő, ha problémákat tapasztal a teljes tárhellyel rendelkező Mac miatt, amelyet meg kell tisztítani? Ebben az esetben, FoneLab Mac Sweep a legrelevánsabb eszköz. Több mint 10 eszközzel rendelkezik, amelyek képesek megtisztítani a Mac számítógépet. Tekintse meg őket lent egy táblázattal.

A FoneLab Mac Sweep segítségével törölheti a rendszer-, e-mail-, fénykép- és iTunes kéretlen fájlokat, hogy helyet szabadítson fel a Mac rendszeren.
- Kezelje a hasonló fényképeket és a duplikált fájlokat.
- Könnyedén megmutatja a Mac részletes állapotát.
- Ürítse ki a kukát, hogy több tárhelyet kapjon.
| Jellemzők | Funkciók |
| Állapot | Ellenőrzi a Mac lemez, a memória és a CPU állapotát. |
| Rendszer Junk | Tisztítja a rendszerszemét nak nek optimalizálja a Mac teljesítményét. |
| iPhoto Junk | Törli a felesleges fotógyorsítótárakat, hogy csökkentse a Photo Library méretét. |
| Email Junk | Törli az e-mailek letöltéseinek és mellékleteinek másolatait. |
| Hasonló képek | Törölje a nem kívánt képeket, beleértve az ismétlődő képeket is. |
| iTunes Junk | Törli az elavult iOS biztonsági másolatokat, telepítőcsomagokat vagy a sérült letöltéseket az iTunesból. |
| Szemetes | Kiüríti a Mac kukat. |
| Nagy régi fájlok | Megkeresi vagy eltávolítja a nagy fájlokat és mappákat a Mac rendszeren. |
| Duplikált kereső | Eltávolítja a duplikált fájlokat. |
| Uninstall | Törli a programokat a hozzájuk tartozó fájlokkal együtt. |
| Optimalizálja | Javítja a Mac teljesítményét a Mac Sweep Maintenance funkció segítségével. |
| Adatvédelem | Megtisztítja a Mac böngésző cookie-jait, kereséseit, letöltéseit, látogatásait és egyebeket. |
| File Manager | Segít megtekinteni a Mac-fájlokat, megszámolni a szavakat a fájlokban és még sok mást. |
| elrejt | Lehetővé teszi a fájlok elrejtését és titkosítását. |
| Unarchiver | Ingyenes RAR megnyitó a Mac tömörített fájlokhoz. |
Most nézd meg, hogyan FoneLab Mac Sweep funkciókat. Lépjen tovább lent.
1 lépésMenjen a hivatalos webhelyére. Kattints a ingyenes letöltés gombot, hogy megkapja. A beállítás után indítsa el.
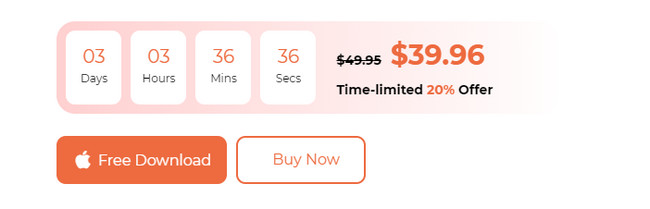
2 lépésVálasszon a következők közül tisztító or Toolkit funkciókat. Ezt követően az új képernyőre lesz irányítva.
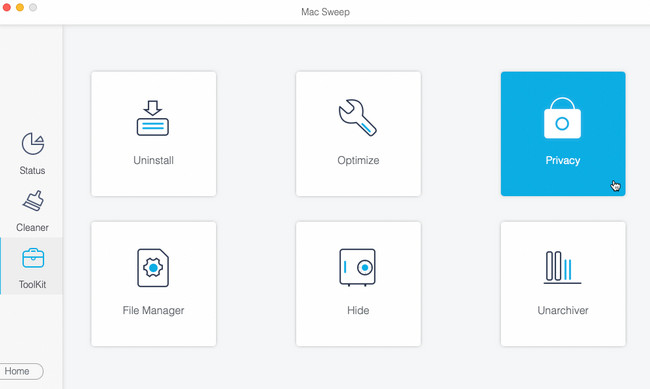
3 lépésKattintson az Keresés gomb. Később az eredmények megjelennek a Megnézem gomb. Kattintson rá az eredmények megtekintéséhez a következő felületen.
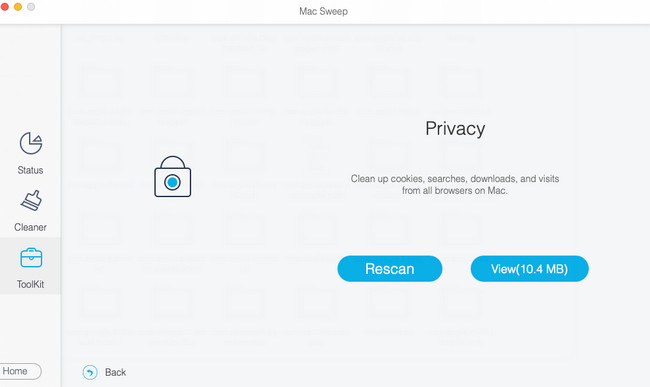
4 lépésVálassza ki a törölni kívánt adatokat. Később kattintson a Tiszta gombot a fájlok törlésének megkezdéséhez a Mac számítógépen.
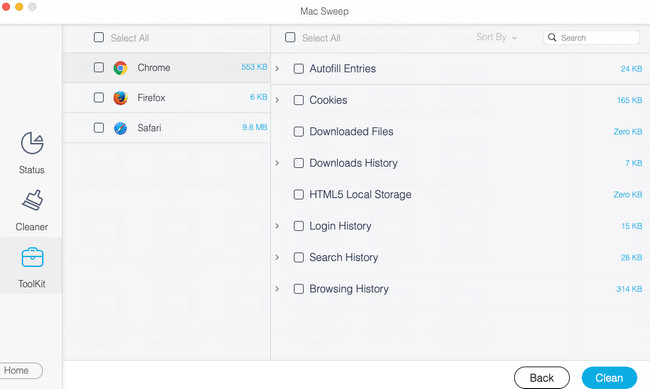
5. rész. GYIK a Mac helyreállítási móddal kapcsolatban
1. Miért nem lép be a Mac helyreállítási módba?
Mivel a Mac Recovery Mode folyamata során az Apple Silicon és az Intel alapú Mac is billentyűzetbillentyűket használ, ezek lehetnek az okok. Ha igen, javítsa meg a billentyűket, vagy cserélje ki a billentyűzetet egy újra. Ezenkívül a folyamat során hibák is előfordulhatnak. Addig kell újra és újra próbálkoznia, amíg meg nem jelenik a Recovery Mode (Helyreállítási mód) képernyő a Mac számítógépen.
2. Hogyan lehet visszaállítani a Mac jelszó-helyreállítási módot?
Mint fentebb említettük, 5 eszköz használható a Helyreállítási mód parancsban. Csak ki kell választania a Utilities > terminál gombokat. A Terminál eszköz felülete megjelenik a Mac képernyőjén. Kérjük, adja meg a Jelszó visszaállítása kodek és kattintson a Visszatérés gombot a billentyűzeten. Válassza ki a fő merevlemezt, és válassza ki a Felhasználói fiók hogy törölni szeretné a jelszót. Kattints a Megtakarítás gombot a parancs végrehajtásához.
Ha azt szeretné, hogy a Mac számítógépe helyreállítási módba induljon, kövesse a cikkben leírt módszereket! Az Apple által kifejlesztett Mac lapkakészleteken alapulnak. Van több olyan kérdéssora, amelyre válaszra vágyik? Hagyja őket az alábbi megjegyzés részben. A lehető leghamarabb válaszolunk rájuk. Köszönöm!

A FoneLab Mac Sweep segítségével törölheti a rendszer-, e-mail-, fénykép- és iTunes kéretlen fájlokat, hogy helyet szabadítson fel a Mac rendszeren.
- Kezelje a hasonló fényképeket és a duplikált fájlokat.
- Könnyedén megmutatja a Mac részletes állapotát.
- Ürítse ki a kukát, hogy több tárhelyet kapjon.
