- Kuka ürítése
- Törölje a Mail alkalmazást
- Törölje a Cache-et a Mac-en
- Szerezzen több tárhelyet Mac rendszeren
- Használjon kevesebb RAM-ot a Chrome-mal
- Hol található a Disk Utility Macen?
- Ellenőrizze az előzményeket Macen
- Control + Alt + Delete Mac rendszeren
- Ellenőrizze a memóriát Macen
- Ellenőrizze az előzményeket Macen
- Töröljön egy alkalmazást Mac rendszeren
- Törölje a gyorsítótárat a Chrome-ról Mac rendszeren
- Ellenőrizze a Tárhely lehetőséget Macen
- Törölje a böngésző gyorsítótárát Macen
- Kedvenc törlése Macen
- Ellenőrizze a RAM-ot Macen
- A böngészési előzmények törlése Mac rendszeren
Szakmai útmutató a macOS egyszerű újratelepítéséhez
 Frissítve: Lisa Ou / 07. november 2023. 09:15
Frissítve: Lisa Ou / 07. november 2023. 09:15Helló! A Mac-em rosszindulatú programot észlelt a rendszeren, és egy barátom azt mondta, hogy a probléma megoldásának egyetlen módja a macOS újratelepítése. Azonban habozok megtenni, mert attól tartok, hogy több kárt okozhat, mint hasznot. Valaki meg tudná nekem mondani, hogy biztonságos-e? Ha igen, a macOS újratelepítése gyorsabbá teszi? Válaszát és segítségét előre is köszönöm!
A macOS újratelepítése nem gyakran javasolt folyamat, mivel nem olyan biztonságos, mint a Mac rendszeren történő újraindítás. Ha azonban a fenti forgatókönyvhöz hasonló problémát tapasztal, lehet, hogy ez az egyetlen lehetőség a probléma megoldására. Ezért, még ha ez egy kicsit kockázatos is, néhány macOS megköveteli, hogy a Mac ismét jól működjön. De a kérdés az, hogy mi a biztonságos módja ennek?
Nos, bármi is jár a fejében, most választ kapunk, mivel ez a cikk felsorolja a macOS újratelepítéséhez szükséges részleteket. A sikeres újratelepítési folyamat eléréséhez csak az információkra és az irányelvekre kell figyelnie. Mindeközben alternatívaként kínáltunk egy programot is, ha a probléma a Mac megtisztításával megoldható.


Útmutató
1. rész: A macOS újratelepítése
A macOS újratelepítésének két különböző módja van, és a folyamatok a használt Mac típusától függenek. Ezért mindkét módszerről gyűjtöttünk információkat, hogy teszteljük hatékonyságukat, és összefoglaljuk őket ebben a cikkben. Előfordulhat, hogy az eljárások ismeretlenek az Ön számára, ezért számítson arra, hogy új lehetőségeket kell navigálnia Mac számítógépén, és ügyeljen a komplikációk elkerülésére.

A FoneLab Mac Sweep segítségével törölheti a rendszer-, e-mail-, fénykép- és iTunes kéretlen fájlokat, hogy helyet szabadítson fel a Mac rendszeren.
- Kezelje a hasonló fényképeket és a duplikált fájlokat.
- Könnyedén megmutatja a Mac részletes állapotát.
- Ürítse ki a kukát, hogy több tárhelyet kapjon.
1. szakasz. Telepítse újra a macOS-t Apple Silicon vagy Intel-alapú Apple T2 biztonsági chippel
Ha Apple Silicon vagy Intel alapú Apple T2 biztonsági chippel rendelkező Mac gépen telepít újra, akkor erre az első módszerre van szüksége a számítógépének. Ez a technika telepíti a legutóbb telepített macOS aktuális verzióját. Ha azonban a folyamat során a telepítő nem tudta észlelni a lemezt, előfordulhat, hogy először törölnie kell azt. Ezzel természetesen eltávolítja a benne lévő összes információt, beleértve a fényképeket, videókat, dokumentumokat, hangfájlokat és egyéb adattípusokat. Ezért készüljön fel azokra a kockázatokra, amelyeket az újratelepítés megkezdése után vállalhat.
Kövesse az alábbi fájdalommentes lépéseket annak meghatározásához, hogyan telepítse újra a Mac OS-t Apple Silicon vagy Intel-alapú Mac gépen az Apple T2 biztonsági chippel:
1 lépésNyomja meg a Mac-et Power gombot a billentyűzeten, és tartsa lenyomva másodpercig, amíg az indítási lehetőségek be nem töltődnek a képernyőn. Ezt követően válassza ki a Opciók mezőbe, majd nyomja meg a folytatódik fül, amely megjelenik. Ha a rendszer kéri, adja meg a felhasználói és rendszergazdai követelményeket a folytatáshoz.
2 lépésKésőbb a Mac Utility ablaka 4 lappal jelenik meg. Válaszd a Újratelepítés (macOS verzió) opciót, majd kattintson a gombra folytatódik a jobb alsó sarokban. Miután a telepítő megköveteli a lemez zárolásának feloldását, adja meg jelszavát, és válassza a lehetőséget Macintosh HD amikor megkérdezi. De ha nem ismeri fel a lemezt, törölje azt, és fejezze be a telepítést anélkül, hogy elalszik.

A FoneLab Mac Sweep segítségével törölheti a rendszer-, e-mail-, fénykép- és iTunes kéretlen fájlokat, hogy helyet szabadítson fel a Mac rendszeren.
- Kezelje a hasonló fényképeket és a duplikált fájlokat.
- Könnyedén megmutatja a Mac részletes állapotát.
- Ürítse ki a kukát, hogy több tárhelyet kapjon.
2. szakasz Telepítse újra a macOS-t Intel-alapú számítógépre, Apple T2 biztonsági chip nélkül
Mindeközben ez a megközelítés a Mac számítógépre van kijelölve, ha az Apple T2 biztonsági chip nélkül Intel-alapú. Az előzővel ellentétben ez a módszer különböző macOS-verziókat kínál, például a Mac-eddel kompatibilis legújabb verziót és még sok mást. Csak a kijelölt billentyűparancsok közül kell választania, hogy megtekinthesse a kívánt MacOS-verziót a Mac-re telepítve. Az alábbiakban az iránymutatásokkal együtt adjuk meg őket, úgyhogy lazítson, amíg megadjuk a szükséges részleteket a macOS újratelepítéséhez Macen. De vegye figyelembe, hogy szükség esetén törölnie kell a lemezt is, ha a rendszer kéri.
Tükrözze az alatta lévő igénytelen folyamatot, és telepítse újra a Mac OS-t Intel-alapú Mac-re, Apple T2 biztonsági chip nélkül:
1 lépésKapcsolja be Mac számítógépét a gomb megnyomásával Power kulcs. Ezután azonnal nyomja meg a kívánt macOS-telepítéshez tartozó billentyűzetkombinációt. Tekintse meg őket lent:
- Command + R: A legutóbb telepített macOS jelenlegi verziója.
- Opció + Parancs + R: A legújabb macOS kompatibilis a Mac-eddel.
- Shift + Option + Parancs + R: A Machez mellékelt alapértelmezett macOS-verzió. Ha már nem érhető el, a legközelebbi elérhető verzió kerül felkínálásra.
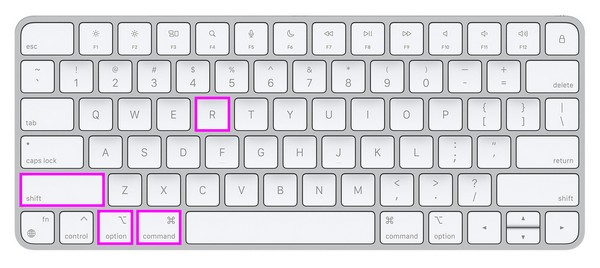
2 lépésAz előző stratégiához hasonlóan válassza ki a Újratelepítés (macOS verzió) fülre, miután elérte a Mac segédprogram ablak. Ezután adja meg a követelményeket, például a jelszavát, és válassza ki Macintosh HD a kiválasztott macOS verzió újratelepítéséhez.
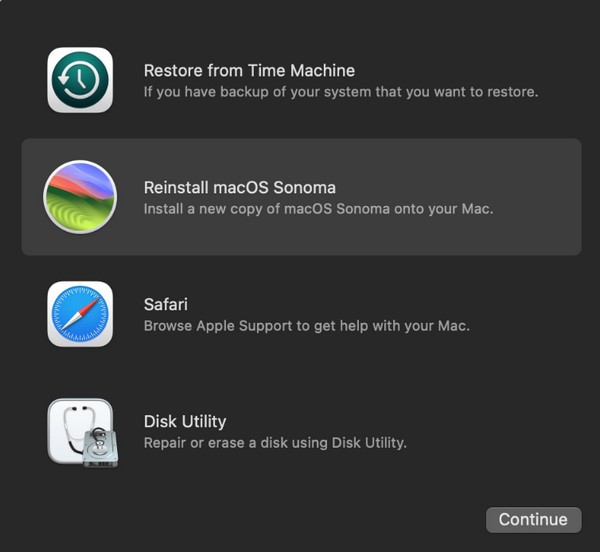
Ha nem biztos abban, hogy milyen macOS-t futtat a számítógépe, kipróbálhatja mindkét módszert Mac számítógépén, és megnézheti, melyik működik. Ne aggódj; nem károsítja a Mac-et, ezért egyszerűen hajtsa végre a folyamatokat a megfelelő mód megfelelő ellenőrzéséhez.
2. rész: A macOS tisztítása a FoneLab Mac Sweep segítségével
Másrészt van egy szakmai program, FoneLab Mac Sweep, ha a Mac megtisztítása iránt érdeklődik. Nagyon hasznos lehet, ha a számítógépén lévő probléma nem kívánt fájlokhoz vagy elégtelen tárhelyhez kapcsolódik. Például, ha a szabad hely hiánya miatt lassan fut, ez a program segít eltávolítani a szükségtelen fájlokat, alkalmazásokat és szemetet. Ily módon a Mac felfrissül és jobban fog futni, így Ön egy jobb Mac-élmény.

A FoneLab Mac Sweep segítségével törölheti a rendszer-, e-mail-, fénykép- és iTunes kéretlen fájlokat, hogy helyet szabadítson fel a Mac rendszeren.
- Kezelje a hasonló fényképeket és a duplikált fájlokat.
- Könnyedén megmutatja a Mac részletes állapotát.
- Ürítse ki a kukát, hogy több tárhelyet kapjon.
Ezen túlmenően több funkciót is kínál, amelyek segítenek fenntartani a Mac számítógépet a legjobb teljesítményben. A ... val FoneLab Mac Sweep Az Állapot funkció segítségével figyelemmel kísérheti a Mac számítógépe különböző részeinek állapotát, például a memóriáját, a CPU-ját stb. A duplikált fényképek, a szemét és a rendszerszemét törlésére szolgáló funkciókat is találhat. Ezért igazán előnyös lesz beszerezni a Mac-en.
Használja az alábbi, kezelhető utasításokat modellként a macOS használatával FoneLab Mac Sweep:
1 lépésSzerezze be a FoneLab Mac Sweep fájlt a ingyenes letöltés gomb egy Apple ikonnal a hivatalos oldalán. Miután elmentette a saját Letöltések mappába, kattintson rá duplán, és fejezze be a telepítést úgy, hogy az eszköz ikonját a Alkalmazási területek mappát. Ezután indítsa el a programot.
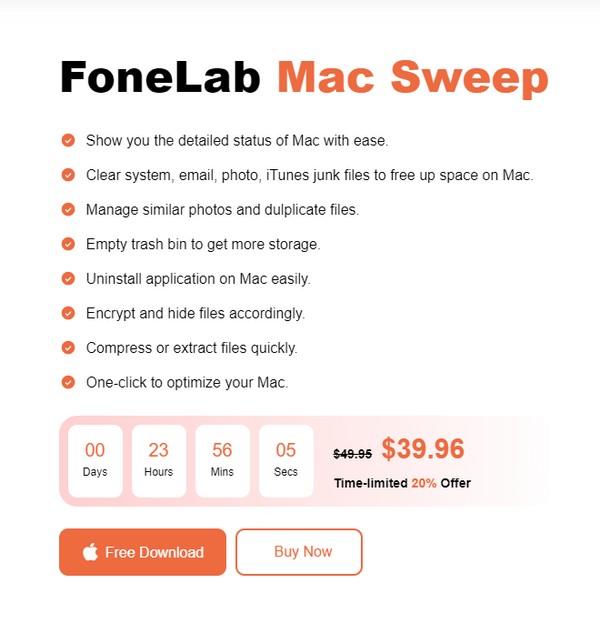
2 lépésA fő felület tartalmazza a tisztító funkcióit, beleértve az állapotot, a tisztítót és az eszközkészletet. Válassza ki a tisztító a kiválasztások közül a program tisztítási funkcióinak megtekintéséhez. A következő felületen nyomja meg a tisztítani vagy törölni kívánt adattípust vagy levélszemét dobozt, hogy továbblépjen a következőhöz Keresés lapon. Az adatok beolvasása után kattintson a gombra Megnézem gombot.
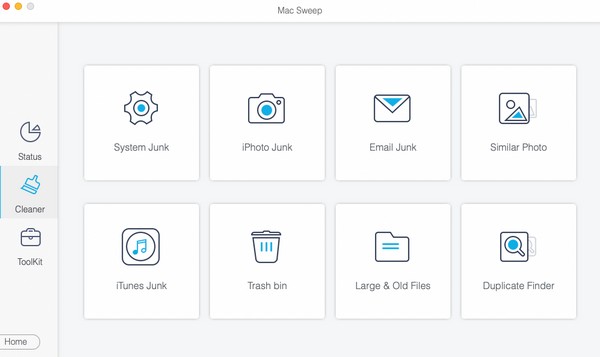
3 lépésA kiválasztott adatok vagy szemét a képernyőn elrendeződik. Ellenőrizze a törölni kívánt elemeket. Ezt követően nyomja meg a Tiszta gombot a kiválasztott adatok eltávolításához a Mac számítógépről.
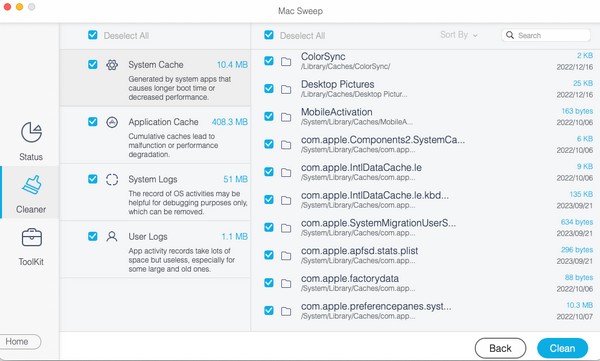

A FoneLab Mac Sweep segítségével törölheti a rendszer-, e-mail-, fénykép- és iTunes kéretlen fájlokat, hogy helyet szabadítson fel a Mac rendszeren.
- Kezelje a hasonló fényképeket és a duplikált fájlokat.
- Könnyedén megmutatja a Mac részletes állapotát.
- Ürítse ki a kukát, hogy több tárhelyet kapjon.
3. rész. GYIK a macOS újratelepítéséről
1. Mennyi ideig tart a macOS Catalina újratelepítése?
A macOS Catalina újratelepítése általában 15-25 percet vesz igénybe. Ez azonban továbbra is az internet stabilitásától függ. Ha gyenge a kapcsolat, a folyamat hosszabb ideig tart, különösen, ha a Mac számítógépe is lassan működik. Egyes felhasználók akár egy órát is igénybe vesznek, ezért gondosan kövesse az utasításokat, hogy elkerülje a komplikációk kialakulását.
2. Törölhetem a Mac gépemet a macOS újratelepítése előtt?
Igen tudsz. Ha törölni szeretné a Mac tartalmát a macOS újratelepítése előtt, válassza a lehetőséget disk Utility fül először a Mac segédprogram és válassza ki a lemez törlését. Ezután folytassa az újratelepítéssel.
Köszönjük, hogy megbízik a fent összeállított módszerekben, amelyek segítségével újratelepítheti a macOS-t a számítógépére. További Mac-megoldásokért fedezze fel a FoneLab Mac Sweep oldal ingyen.

A FoneLab Mac Sweep segítségével törölheti a rendszer-, e-mail-, fénykép- és iTunes kéretlen fájlokat, hogy helyet szabadítson fel a Mac rendszeren.
- Kezelje a hasonló fényképeket és a duplikált fájlokat.
- Könnyedén megmutatja a Mac részletes állapotát.
- Ürítse ki a kukát, hogy több tárhelyet kapjon.
