- Kuka ürítése
- Törölje a Mail alkalmazást
- Törölje a Cache-et a Mac-en
- Szerezzen több tárhelyet Mac rendszeren
- Használjon kevesebb RAM-ot a Chrome-mal
- Hol található a Disk Utility Macen?
- Ellenőrizze az előzményeket Macen
- Control + Alt + Delete Mac rendszeren
- Ellenőrizze a memóriát Macen
- Ellenőrizze az előzményeket Macen
- Töröljön egy alkalmazást Mac rendszeren
- Törölje a gyorsítótárat a Chrome-ról Mac rendszeren
- Ellenőrizze a Tárhely lehetőséget Macen
- Törölje a böngésző gyorsítótárát Macen
- Kedvenc törlése Macen
- Ellenőrizze a RAM-ot Macen
- A böngészési előzmények törlése Mac rendszeren
Rendszeradatok törlése Mac rendszeren - 4 bevált és tesztelt módszer
 Frissítve: Lisa Ou / 10. október 2023. 09:15
Frissítve: Lisa Ou / 10. október 2023. 09:15Szia! Most először fordulok hozzátok, srácok. A helyzet a következő: a Mac-em most olyan lassan fut. Egy egyszerű böngészés a böngésző oldalain késést okoz. Nem csak az! Amikor megtekintem a fájljaimat, 1-2 másodpercbe telik, mire a képernyő elmozdul, miközben lefelé és felfelé görgetem. Szerintem ennek az az oka, hogy a Mac túl sok rendszeradatot tartalmaz. Tudna segíteni abban, hogyan törölhetem a rendszeradatokat MacBookon? Kösz!
Távolítsa el a felesleges rendszeradatokat, amelyekre a Mac-nek nincs szüksége! Összegyűjtöttünk 4 olyan módszert, amelyet egyszerűen elvégezhet. Nézzük meg őket az alábbiakban.
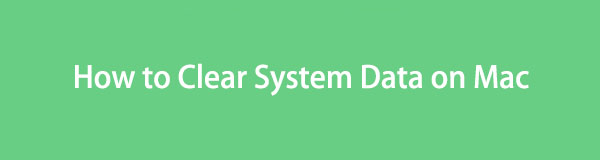

Útmutató
1. rész Mit jelent a rendszeradatok Macen?
Sokan nem értik teljesen, mi a rendszeradat. Ez az adatosztályozás tág, mivel a Mac gépétől eltérő adattípusokat tartalmaz. Az alábbiakban felsorolunk néhányat közülük.
- Operációs rendszer adatai: Rendszernaplókat, hardverösszetevőkkel kapcsolatos információkat és konfigurációs beállításokat tartalmaznak.
- Hálózati rendszeradatok: Hálózati teljesítménymutatókat és forgalmi naplókat tartalmaz.
- Hardver rendszeradatok: Tartalmazza a memóriahasználatot, a CPU hőmérsékletét és a ventilátor sebességét.
- Rendszerteljesítményadatok: Tartalmazza a CPU kihasználtságát és a hálózat egészét.
- Rendszerfigyelő adatok: A Mac megfigyelőeszközök által gyűjtött adatokat tartalmazzák.
A rendszeradatoknak több osztályozása is létezik. De a fent említett 5 a legtöbb tárhelyigényű.
2. rész: Rendszeradatok törlése Mac rendszeren
Legtöbbször az emberek azt gondolják, hogy a rendszeradatok csak egyetlen folyamatban törölhetők. A bejegyzés előző részét olvasva valószínűleg tudja, hogy ez nem így működik. Ennek számos osztályozása létezik.
Ezenkívül a rendszeradatok törlésének előnye a Mac teljesítményének növelése. Ez azt jelenti, hogy a késleltetési és összeomlási problémák megoldódnak.
Mindenesetre tekintse meg az alábbi 4 módszert, hogy megtudja, hogyan ürítheti ki a rendszertárat Mac rendszeren. Lépj tovább.

A FoneLab Mac Sweep segítségével törölheti a rendszer-, e-mail-, fénykép- és iTunes kéretlen fájlokat, hogy helyet szabadítson fel a Mac rendszeren.
- Kezelje a hasonló fényképeket és a duplikált fájlokat.
- Könnyedén megmutatja a Mac részletes állapotát.
- Ürítse ki a kukát, hogy több tárhelyet kapjon.
1. lehetőség: Programok eltávolítása
A programok az egyik oka annak, hogy a rendszeradatok sok helyet foglalnak el a Mac tárhelyen. Miután letöltött egy programot, a Mac nem csak a fájlméretet tárolja. Ezenkívül további adatokat is tárol, amelyeket a program a jövőben megőrz a használat során. Ha igen, miért nem törölheti a ritkán használt programokat a rendszeradatok törléséhez Macen? Lásd alább, hogyan.
Vannak 2 módok távolítson el egy programot Mac számítógépen. Először indítsa el a Kereső eszközt a Mac számítógépen. Ezt követően válassza ki a Alkalmazás szakasz a bal oldalon. A letöltött fájlt a fő felület jobb oldalán fogja látni. Kérjük, válassza ki azokat a programokat, amelyeket már nem használ. Használja a drag-and-drop technikát, hogy behelyezze őket a Szemetes utána.
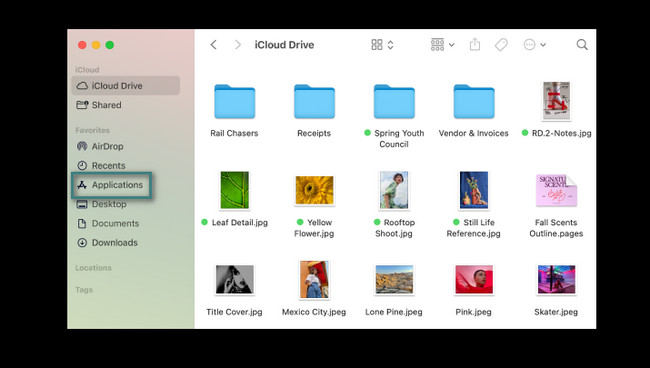
Alternatív megoldásként kattintson a gombra Launchpad ikon. Ezt követően nyomja meg a gombot opció gombot a Mac billentyűzetén. A letöltött programok ezután ingadozni fognak. Kattints a X ikonra, és válassza a eltávolít gombot az eltávolításukhoz.
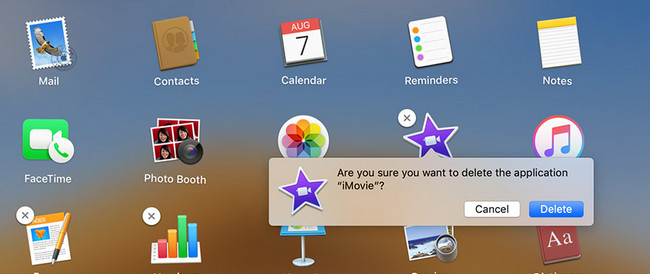
Ha azonban alkalmazásai nem távolíthatók el az említett módokon, megpróbálhatja FoneLab Mac Sweep nak nek távolítsa el az alkalmazásokat a Mac rendszeren gyorsan.
Válassza a Toolkit ikon. Ezt követően válassza ki a Uninstall gomb; utána látni fogja a leírását. Kattints a Keresés gombot a Mac programok megkereséséhez. Az eredmények megtekintéséhez kattintson a Megnézem gomb. Később válassza ki a törölni kívánt programokat, és kattintson a gombra Tiszta gombot a törlés megkezdéséhez.
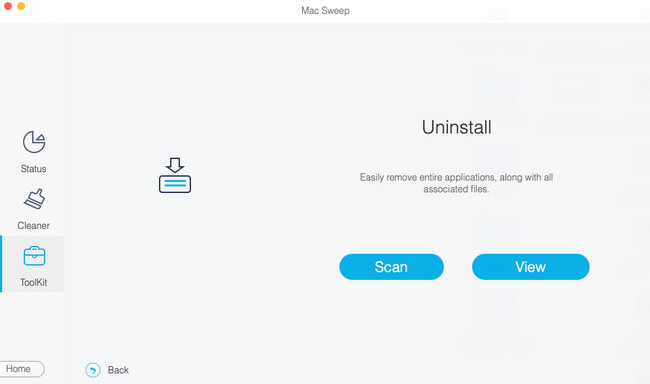

A FoneLab Mac Sweep segítségével törölheti a rendszer-, e-mail-, fénykép- és iTunes kéretlen fájlokat, hogy helyet szabadítson fel a Mac rendszeren.
- Kezelje a hasonló fényképeket és a duplikált fájlokat.
- Könnyedén megmutatja a Mac részletes állapotát.
- Ürítse ki a kukát, hogy több tárhelyet kapjon.
2. lehetőség: Törölje a böngésző gyorsítótárait
A böngésző gyorsítótárai rendszeradatoknak minősülnek. Az biztos, hogy gyakran használja a Mac Safarit az online böngészéshez. Ha úgy gondolja, hogy már túl sok gyorsítótárat tartalmaz, törölje azokat most! Az alábbi utasítások segítségével megtudhatja, hogyan tisztíthatja meg a rendszeradatokat Mac rendszeren a Safari gyorsítótárak törlése. Lépj tovább.
1 lépésIndítsa el a Safari programot Mac számítógépén. Ezek után látnia kell a Fejleszteni lapon a fő felület tetején. Ha nem látja, először aktiválnia kell. Ehhez kattintson a Safari ikonra a bal felső sarokban. Válaszd a preferenciák gombot a legördülő menüben. Később egy kis ablak jelenik meg. Később válassza ki a Részletes gombot a 10. lapról. Tegyen egy csekket a Fejlesztési menü megjelenítése a menüsorban doboz utána.
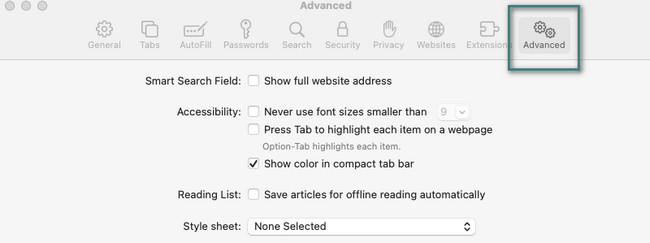
2 lépésMost, hogy látod a Fejleszteni lap tetején kattintson rá. Ezt követően válassza ki a Üres gyorsítótárak gombot a legördülő menüben.
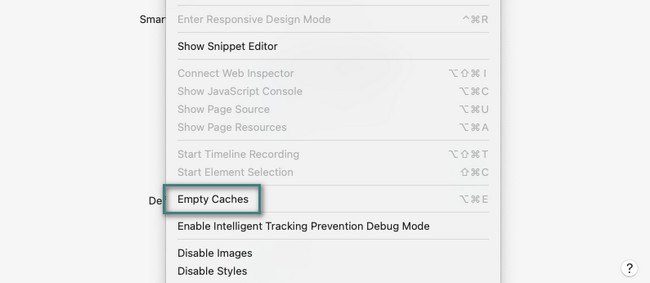
3. lehetőség: Ürítse ki a kukát
A Mac gépéről nemrégiben törölt fájlok a kukába kerülnek. Ez azt jelenti, hogy a tároló túl sok rendszer-gyorsítótárat tartalmazhat. Ha igen, a Szemeteskosár kiürítése megtisztíthatja a rendszeradatokat a Mac rendszeren. Lásd alább, hogyan kell ezt megtenni.
Indítsa el a Szemetes ikonra a képernyő fő felületén. Ezt követően látni fogja a nemrégiben törölt fájlokat vagy programokat a Mac-en. Válaszd a Üres gombot a Kuka kiürítéséhez. Alternatív megoldásként kiürítheti a kukát a gomb megnyomásával Command + Shift + Delete billentyűkombinációk. Kattints a Kuka ürítése gombot utána.
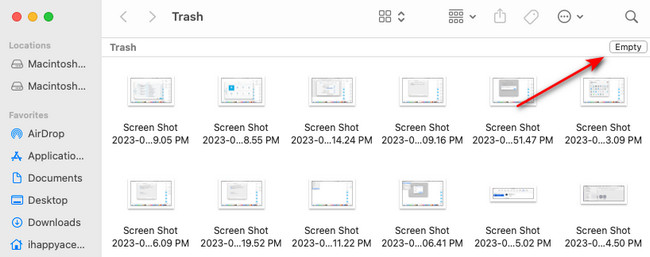
4. lehetőség. Használja a FoneLab Mac Sweep alkalmazást
Létezik egy harmadik féltől származó eszköz is a szükségtelen fájlok törlésére a Mac rendszeradatok törléséhez. A szoftver az ún FoneLab Mac Sweep. Felsorolunk néhány adatot, amelyet a szoftver törölhet.

A FoneLab Mac Sweep segítségével törölheti a rendszer-, e-mail-, fénykép- és iTunes kéretlen fájlokat, hogy helyet szabadítson fel a Mac rendszeren.
- Kezelje a hasonló fényképeket és a duplikált fájlokat.
- Könnyedén megmutatja a Mac részletes állapotát.
- Ürítse ki a kukát, hogy több tárhelyet kapjon.
- Törli a letöltött programokat, beleértve azok további adatait is.
- Törölheti a rendszernaplókat.
- Ez az eszköz törli a webböngésző gyorsítótárát. A támogatott böngészők közül néhány a Safari, a Chrome és a Firefox.
- Eltávolítja az ismétlődő fényképeket és fájlokat.
Használata után látni fogja a többit FoneLab Mac Sweep. Mindenesetre lásd alább, hogyan tanulhatja meg a rendszeradatok megtisztítását Mac rendszeren. Lépj tovább.
1 lépésJelölje ki a ingyenes letöltés gombot a hivatalos weboldalon. Ezt követően állítsa be a szerszámot ennek megfelelően. A Mac ezután elindítja.
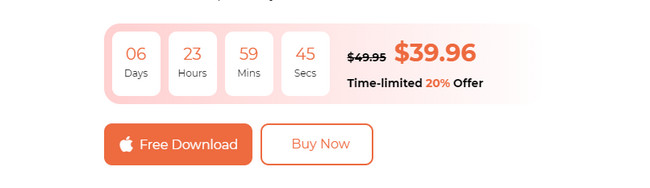
2 lépésA rendszer felkéri, hogy válasszon az eszköz fő funkciói közül. Válaszd a Toolkit ikonra a Mac számítógépen található legnagyobb adatok törléséhez, beleértve a programokat is. Másrészt válaszd a tisztító ikonra, ha csak a levélszemét fájlok törlésével szeretné megtisztítani a Mac-et.
3 lépésOlvasd el az utasitasokat. Ezt követően kattintson a Keresés gomb. A folyamat után kattintson a Megnézem gombot az eredmények megtekintéséhez.
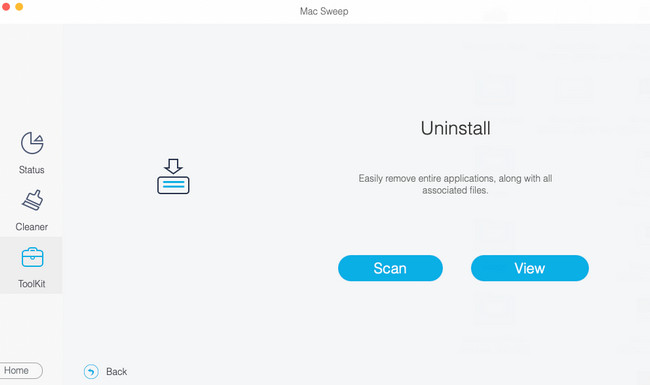
4 lépésVálassza ki a törölni kívánt adatokat. Később kattintson a Tiszta gombot a törlési folyamat azonnali elindításához.
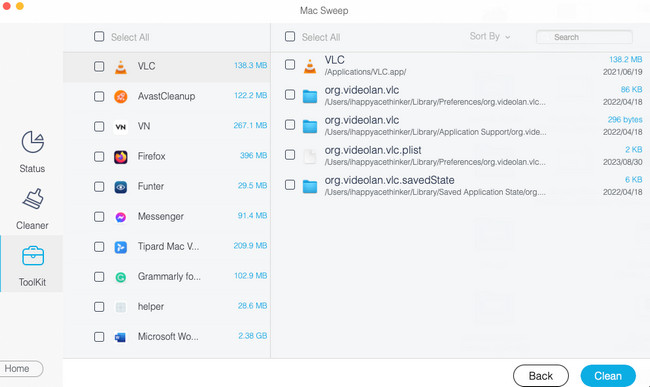
3. rész. GYIK a rendszeradatok törlésével kapcsolatban Mac rendszeren
1. Miért nem tudok törölni dolgokat a Mac gépről?
Ha azt tapasztalja, hogy nem tud fájlokat törölni a Mac számítógépen, előfordulhat, hogy a fájlok zárolva vannak. Ez azt jelenti, hogy a fájlok tulajdonosa titkosítást vagy jelszót helyez el rajtuk. Ha nem ismeri a jelszavát, nem tudja törölni őket egyszerű törléssel. Csak a gyári beállítások visszaállításával törölheti őket.
2. A gyári beállítások visszaállítása eltávolítja a rendszeradatokat?
Igen. A gyári beállítások visszaállítása a rendszeradatokat is törli. Nem javasoljuk azonban ezt a módszert, ha csak Mac számítógépen szeretné törölni a rendszeradatokat. Ennek az az oka, hogy a folyamat törli az összes Mac-adatot, beleértve a lényeges fájlokat is.
Reméljük, hogy ez a bejegyzés segített helyet felszabadítani Mac számítógépén a rendszeradatok törlésével. Ha bármit szeretne kérdezni tőlünk Mac gépével kapcsolatban, kérjük, tegye fel kérdéseit az alábbi megjegyzés részben. Köszönöm!

A FoneLab Mac Sweep segítségével törölheti a rendszer-, e-mail-, fénykép- és iTunes kéretlen fájlokat, hogy helyet szabadítson fel a Mac rendszeren.
- Kezelje a hasonló fényképeket és a duplikált fájlokat.
- Könnyedén megmutatja a Mac részletes állapotát.
- Ürítse ki a kukát, hogy több tárhelyet kapjon.
