- 1. rész. Törölje a gyorsítótárat a Mac Safari rendszerben a menüsoron keresztül
- 2. rész: Törölje a gyorsítótárat a Mac Safari rendszeren a Beállítások menüben
- 3. rész. Törölje a gyorsítótárat a Mac Safari rendszeren a FoneLab Mac Sweep segítségével
- 4. rész. GYIK a gyorsítótár törlésével kapcsolatban Mac Safari rendszeren
- Kuka ürítése
- Törölje a Mail alkalmazást
- Törölje a Cache-et a Mac-en
- Szerezzen több tárhelyet Mac rendszeren
- Használjon kevesebb RAM-ot a Chrome-mal
- Hol található a Disk Utility Macen?
- Ellenőrizze az előzményeket Macen
- Control + Alt + Delete Mac rendszeren
- Ellenőrizze a memóriát Macen
- Ellenőrizze az előzményeket Macen
- Töröljön egy alkalmazást Mac rendszeren
- Törölje a gyorsítótárat a Chrome-ról Mac rendszeren
- Ellenőrizze a Tárhely lehetőséget Macen
- Törölje a böngésző gyorsítótárát Macen
- Kedvenc törlése Macen
- Ellenőrizze a RAM-ot Macen
- A böngészési előzmények törlése Mac rendszeren
Előnyös módszerek a Safari gyorsítótár törlésére Mac rendszeren
 Frissítve: Lisa Ou / 27. szeptember 2023. 09:15
Frissítve: Lisa Ou / 27. szeptember 2023. 09:15A gyorsítótár egy adattípus, amely különféle információkat tartalmaz a különböző eszközösszetevőktől. Megtalálhatja őket számítógépén, alkalmazásaiban, böngészőalkalmazásaiban stb. Ha Ön Mac-felhasználó, akkor valószínűleg a Safari a böngésző, amely a legtöbb gyorsítótárat tartalmazza, mivel ez a hivatalos böngészőalkalmazás az Apple-eszközökön. A gyorsítótárak általában információkat gyűjtenek a meglátogatott webhelyekről, így azok gyorsabban tölthetők be, amikor újra belép. A túl sok gyorsítótár felhalmozódása azonban negatív hatással is járhat. Ezek például a böngésző lelassulását, késését vagy egyéb problémákat okozhatnak. Ezért azt javasoljuk, hogy törölje a Safari gyorsítótárát a Mac rendszeren.
Ezt szem előtt tartva próbálja ki az ebben a cikkben elkészített előnyös módszereket a Safari gyorsítótárak törlésére a Mac számítógépen. Ha minden részben helyesen hajtja végre az eljárásokat, a gyorsítótárak által okozott böngészési problémák megszűnnek. Ha egy sérült gyorsítótár hibás működést okoz a böngészőalkalmazásban vagy a macOS-ben, számítsa arra, hogy a probléma az alábbi bejegyzés átgörgetése és megértése után megoldódik. Ezen túlmenően ezek törlésével a böngésző betöltődik és gördülékenyebb lesz, így jobb internetezési élményt nyújt. A módszereknek már egyértelmű útmutatásai vannak, így az elszámolási folyamat nem lesz bonyolult.


Útmutató
- 1. rész. Törölje a gyorsítótárat a Mac Safari rendszerben a menüsoron keresztül
- 2. rész: Törölje a gyorsítótárat a Mac Safari rendszeren a Beállítások menüben
- 3. rész. Törölje a gyorsítótárat a Mac Safari rendszeren a FoneLab Mac Sweep segítségével
- 4. rész. GYIK a gyorsítótár törlésével kapcsolatban Mac Safari rendszeren
1. rész. Törölje a gyorsítótárat a Mac Safari rendszerben a menüsoron keresztül
A Mac Safari gyorsítótárának törlésének legkönnyebb stratégiája az alkalmazás menüsora. Amikor megnyitja a böngésző alkalmazást az asztalon, ismernie kell a képernyő tetején található lehetőségeket. Innen elérheti a Safari menülistáját, de lehet, hogy nem tudja, hogy a lehetőségek között navigálva közvetlenül törölheti a gyorsítótárakat. Ennek a stratégiának a fő előnye a gyors eljárás, amely mindössze néhány kattintást igényel. Ezért a Mac gépen történő végrehajtása hasznos lesz, ha azonnal törölnie kell a Safari gyorsítótárait.
Utánozza az alatta lévő problémamentes folyamatot a Mac Safari gyorsítótárának törléséhez a menüsoron keresztül:
1 lépésA Safari ikon gyakran a Mac Dockban található, ezért kattintson onnan. Ha sehol sincs a dokkolón belül, folytassa a Launchpad oldalt, és manuálisan görgetve keresse meg. A keresősáv felül is elérhető, így beléphet a Safariba, és megnyithatja a böngésző alkalmazást.
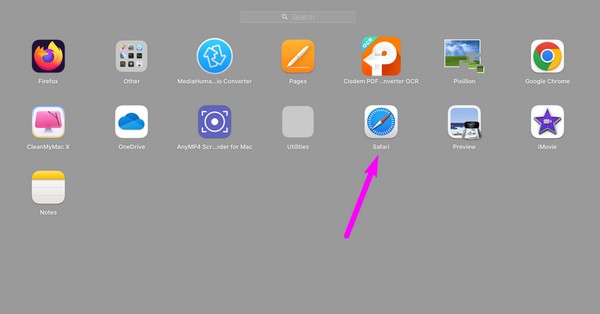
2 lépésHa a böngésző aktív, látni fogja a Safari fület az asztal legfelső részén található menüsorban. Kattintson rá a legördülő menü opcióinak megtekintéséhez, majd válassza ki a Előzmények törlése Tab.
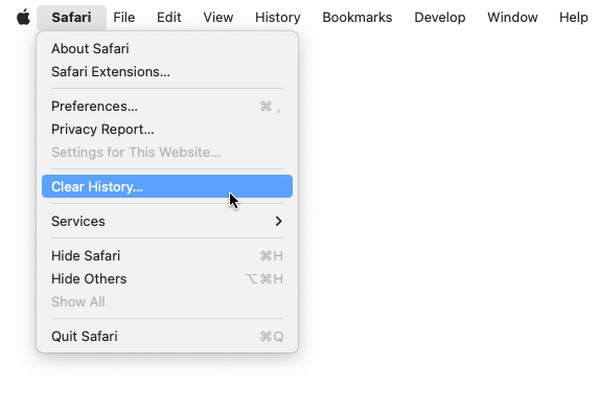
3 lépésHa megjelenik egy párbeszédpanel, kattintson a gombra Szűrő kikapcsolása sávot, és válassza ki az időtartományt a kijelölések közül. Utána üss Előzmények törlése a Safari előzményeinek törléséhez, beleértve azokat a gyorsítótárakat is, amelyeket a böngésző gyűjtött a meglátogatott webhelyről.


A FoneLab Mac Sweep segítségével törölheti a rendszer-, e-mail-, fénykép- és iTunes kéretlen fájlokat, hogy helyet szabadítson fel a Mac rendszeren.
- Kezelje a hasonló fényképeket és a duplikált fájlokat.
- Könnyedén megmutatja a Mac részletes állapotát.
- Ürítse ki a kukát, hogy több tárhelyet kapjon.
2. rész: Törölje a gyorsítótárat a Mac Safari rendszeren a Beállítások menüben
Amint azt az előző módszerből tudhatta, a menüsor közvetlen módot tartalmaz a gyorsítótárak törlésére a Mac Safari rendszeren. Ezen kívül megtalálhatja a Beállítások lapot is. Ha rákattint, további Safari beállítások és beállítások jelennek meg. Ha navigál a megjelenő ablakban, az biztosítja a hivatalos és legmegfelelőbb technikát a Safari gyorsítótárak törlésére a Mac számítógépen. Ezenkívül lehetőséget ad a cookie-k és egyéb adatok törlésére a Safari böngészőben.
Tartsa be az alábbi, zavartalan útmutatásokat, hogy megértse, hogyan törölheti a gyorsítótárat Safari Mac rendszeren a Beállítások segítségével:
1 lépésNézze meg Safari van a dokkon, vagy keresse meg manuálisan az indítópulton. Alternatív megoldásként használja a reflektorfény keresés ikonra az asztal jobb felső részén, majd írja be Safari a megjelenő keresőmezőben. Ha megtalálta, nyomja meg a böngésző alkalmazás futtatásához a Mac számítógépen.
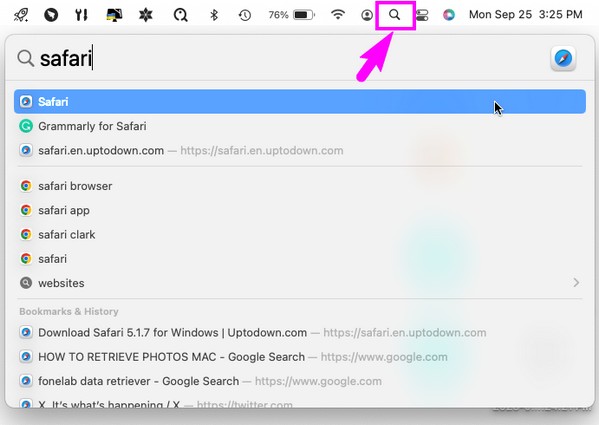
2 lépésAz előző módszerhez hasonlóan kattintson a gombra Safari fület a bal felső sarokban lévő menüsorban a lehetőségek megtekintéséhez, de ezúttal válassza a lehetőséget preferenciák választási lehetőség. Amikor megjelenik egy felugró ablak, nyomja meg a gombot Adatvédelem fülön a felső részben felsorolt lehetőségek közül.
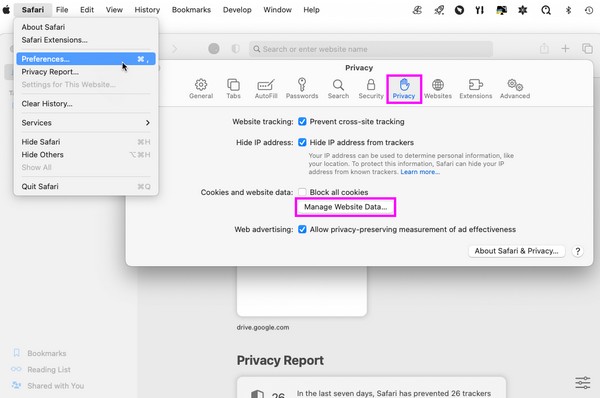
3 lépésVálassza ki a Webhelyadatok kezelése fület az Adatvédelem részben, hogy megtekinthesse Safari adatait a párbeszédpanelen. Innen görgessen a gyorsítótár-fájlok megkereséséhez és kiválasztásához, majd ha kész, nyomja meg a gombot eltávolít gombra az adatlista alatt, hogy törölje azokat a Safari böngészőből.
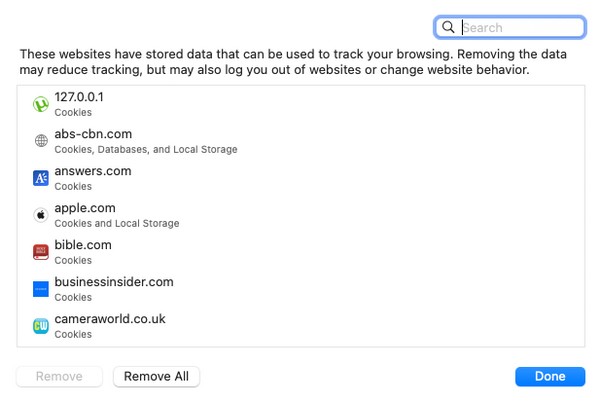
3. rész. Törölje a gyorsítótárat a Mac Safari rendszeren a FoneLab Mac Sweep segítségével
A FoneLab Mac Sweep viszont nem egy beépített módszer, hanem egy harmadik féltől származó program. De ne aggódj; számos előnnyel járhat, még akkor is, ha még telepítenie kell. Ha megkapja ezt az eszközt, a Safari böngésző gyorsítótárai, a cookie-k, a bejelentkezési előzmények, a keresési előzmények és egyebek perceken belül ennek megfelelően megtisztulnak. Támogatja a többi böngésző alkalmazást is, például a Chrome-ot és a Firefoxot, lehetővé téve ezzel egyidejűleg törli a szemetet. Eltekintve attól, hogy, FoneLab Mac Sweep a Mac különböző részein is működik. Lehetővé teszi a szemét és a szükségtelen adatok, például a régi és nagy fájlok, a sokszorosított fényképek stb. törlését. a Mac teljesítményének optimalizálása és a állapotának ellenőrzése így mindig tudni fogja, mikor kell tisztítani.

A FoneLab Mac Sweep segítségével törölheti a rendszer-, e-mail-, fénykép- és iTunes kéretlen fájlokat, hogy helyet szabadítson fel a Mac rendszeren.
- Kezelje a hasonló fényképeket és a duplikált fájlokat.
- Könnyedén megmutatja a Mac részletes állapotát.
- Ürítse ki a kukát, hogy több tárhelyet kapjon.
Használja az alábbi, fájdalommentes eljárást példaként arra, hogyan ürítheti ki a gyorsítótárat a Safari Mac rendszeren FoneLab Mac Sweep:
1 lépésA Safari, a Chrome vagy más böngésző segítségével keresse meg a hivatalos FoneLab Mac Sweep webhelyet. Oldalán megjelenik a ingyenes letöltés fülre a bal oldalon a funkciók listája alatt, így kattintson rá a programtelepítő Macre mentéséhez. Ezután tartsa közvetlenül a Alkalmazási területek mappát, hogy utána azonnal elindíthassa.
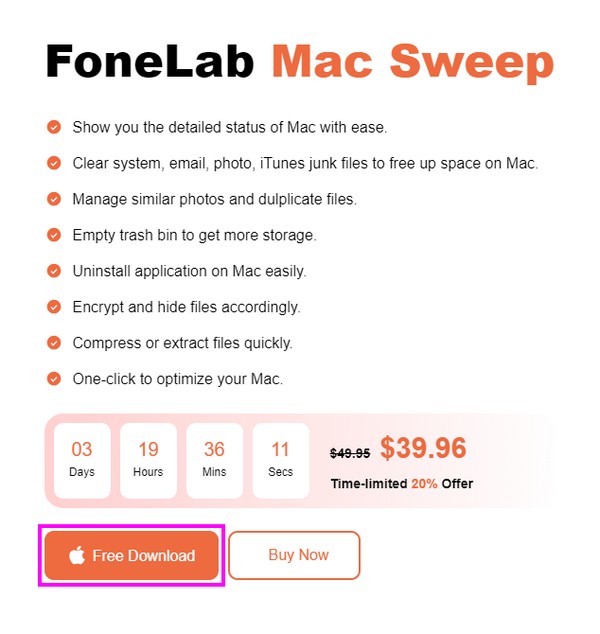
2 lépésA program kezdeti felületére való belépést követően 3 fő funkció jelenik meg. A továbblépéshez kattintson a gombra ToolKit, és egy másik funkciókészlet jelenik meg. Innen válassza ki Adatvédelem, Akkor Keresés az alábbi felületen. A Mac böngészők adatait perceken belül átvizsgálják, ezért nyomja meg Megnézem ha a folyamat befejeződött.
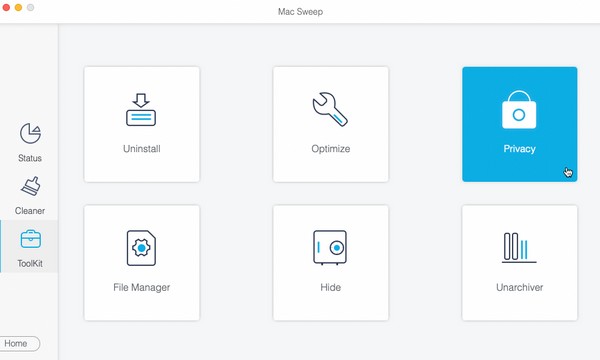
3 lépésA Safari a többi böngészőalkalmazással együtt a bal oldalon jelenik meg. Kattints a Safari fülön, hogy felfedje adatait, például az automatikus kitöltési bejegyzéseket, a cookie-kat, a letöltött fájlokat és a letöltési előzményeket. Kattints a Az összes kijelölése jelölőnégyzetet felül, majd válassza ki Tiszta alul, hogy törölje a Safari adatait, beleértve a gyorsítótárakat is.
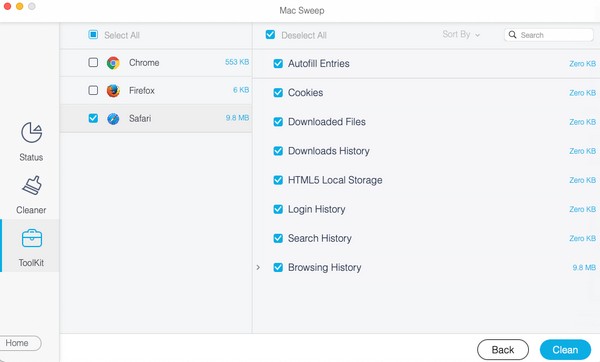
4. rész. GYIK a gyorsítótár törlésével kapcsolatban Mac Safari rendszeren
1. Hogyan tudom automatikusan törölni a gyorsítótárakat a Mac Safari gépemen?
Ha szeretné automatikusan törölni a Safari gyorsítótárait, lépjen a Safari lapra az asztal legfelső részén, majd kattintson a preferenciák > általános. Látni fogja az Előzményelemek eltávolítása legördülő sávot, ezért kattintson rá, hogy automatikusan beállítsa a Safari előzményeinek, köztük a gyorsítótárak törlésének idejét.
2. A Mac Safari gyorsítótárak törlése eltávolítja a vírusokat?
A Safari gyorsítótárak törlése a Mac számítógépen eltávolíthatja a vírusokat. Nem feltétlenül távolítja el az összes vírust, amely esetleg a Mac számítógépén található, de ha a gyorsítótárak azok, amelyek vírusokat vagy rosszindulatú programokat tartalmaznak, akkor igen. Ezek törlésével törli a vírusokkal fertőzött gyorsítótárakat. Ezért törölheti a gyorsítótárakat, ha feltételezett vírus van a Mac-en.
Most, hogy megtanulta a Mac Safari gyorsítótárak törlésének stratégiai eljárásait, reméljük, hogy jól végrehajtja azokat, és élvezheti a zökkenőmentes és fájdalommentes böngészést.

A FoneLab Mac Sweep segítségével törölheti a rendszer-, e-mail-, fénykép- és iTunes kéretlen fájlokat, hogy helyet szabadítson fel a Mac rendszeren.
- Kezelje a hasonló fényképeket és a duplikált fájlokat.
- Könnyedén megmutatja a Mac részletes állapotát.
- Ürítse ki a kukát, hogy több tárhelyet kapjon.
