- Kuka ürítése
- Törölje a Mail alkalmazást
- Törölje a Cache-et a Mac-en
- Szerezzen több tárhelyet Mac rendszeren
- Használjon kevesebb RAM-ot a Chrome-mal
- Hol található a Disk Utility Macen?
- Ellenőrizze az előzményeket Macen
- Control + Alt + Delete Mac rendszeren
- Ellenőrizze a memóriát Macen
- Ellenőrizze az előzményeket Macen
- Töröljön egy alkalmazást Mac rendszeren
- Törölje a gyorsítótárat a Chrome-ról Mac rendszeren
- Ellenőrizze a Tárhely lehetőséget Macen
- Törölje a böngésző gyorsítótárát Macen
- Kedvenc törlése Macen
- Ellenőrizze a RAM-ot Macen
- A böngészési előzmények törlése Mac rendszeren
Az akkumulátor százalékos megjelenítése MacBookon: Részletes oktatóanyag
 Frissítve: Lisa Ou / 28. szeptember 2023. 09:15
Frissítve: Lisa Ou / 28. szeptember 2023. 09:15Jó nap! Reggel óta használom a Mac-emet, mert otthon dolgozom. Azt jelzi, hogy már lemerült az akkumulátor. Még nem töltöttem fel, mert azt hittem, hogy több mint 1 órát bír majd a töltés előtt. Néhány perc múlva azonban leállt! Nem vettem észre, hogy jön, mert az akkumulátor ikonon nincs százalék. Most úgy döntöttem, felteszem. Segítenél megmutatni a Mac Monterey akkumulátor százalékos arányát? Előre is köszönöm!
Gyorsítsuk meg, hogy időt takarítsunk meg! Görgessen lejjebb, ha többet szeretne megtudni a Mac akkumulátoráról. Ezenkívül látni fogja a százalékos arány megjelenítésére és az akkumulátor élettartamának javítására szolgáló módszereket. Folytassa.
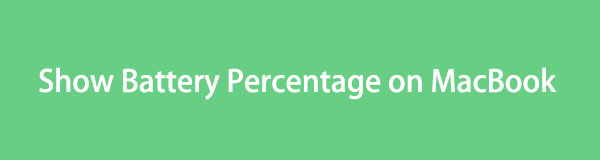

Útmutató
1. rész: Az akkumulátor töltöttségi szintjének megjelenítése MacBookon
Mielőtt használhatnánk eszközeinket, például a Mac-et, fel kell töltenünk őket. Ennek az akkumulátora a felelős. Nem jobb, ha megnézzük a Macünk akkumulátorának százalékos arányát használat közben? Valójában nagyon sok előnnyel jár az Ön és maga a Mac akkumulátor számára.
Ha látja a Mac akkumulátor töltöttségi szintjét, maximalizálhatja a használat idejét. Azt is tudni fogja, mikor kell abbahagyni a használatát, és mikor kell feltölteni. Ne feledje, hogy a Mac akkumulátorának lemerítése nem ajánlott. Ez tönkreteheti a Mac akkumulátorának állapotát.
Ha nem látja az akkumulátor százalékos arányát a Mac-en, ideje megmutatni! Tekintse meg az alábbi részletes lépéseket a Macos Big Sur és mások akkumulátorának százalékos megjelenítéséhez. Lépj tovább.
1 lépésNyissa meg a Mac-et, és válassza ki a Apple ikon. A bal felső sarokban található, ha nem találja. Válaszd ki a System Preferences gombot a Mac beállítások megjelenítéséhez. Később a többi eszköz a készülékre bejelentkezett Apple ID neve alatt jelenik meg. Válaszd a Dokk és menüsor ikon után.
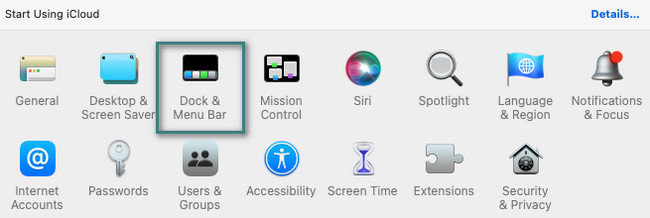
2 lépésTovábbi beállítások és szakaszok jelennek meg a fő felület bal oldalán. Kérjük, válassza ki az Akkumulátor ikont a alatt Egyéb modulok szakasz. Ezt követően jelölje be a Megjelenítés a menüsorban, Megjelenítés a Vezérlőközpontbanés Százalék megjelenítése dobozok. Később látni fogja az akkumulátort és annak százalékát a Menüsor a Mac számítógépén.

A FoneLab Mac Sweep segítségével törölheti a rendszer-, e-mail-, fénykép- és iTunes kéretlen fájlokat, hogy helyet szabadítson fel a Mac rendszeren.
- Kezelje a hasonló fényképeket és a duplikált fájlokat.
- Könnyedén megmutatja a Mac részletes állapotát.
- Ürítse ki a kukát, hogy több tárhelyet kapjon.
2. rész: Az akkumulátor élettartamának növelése Mac rendszeren
Az akkumulátor az egyik legfontosabb alkatrész a Mac számítógépen. Gondoskodnia kell róla, ha hosszú ideig szeretné használni a Mac-et. Mivel sok feladatot és parancsot hajt végre Mac számítógépen, nehéz kitalálni, melyik tevékenység okoz túl sok akkumulátorhasználatot. De egy dolog biztos. Ha a Mac felmelegszik, az károsítja a Mac akkumulátorát, és rontja az állapotát.
Íme, olyan módszereket teszünk közzé a Mac akkumulátor élettartamának javítására, amelyek segíthetnek Önnek. Kérjük, tekintse meg őket lent.
1. lehetőség: Lépjen ki a nem használt alkalmazásokból
A programok futtatása túl sok akkumulátor-üzemidőt fogyaszt a Mac számítógépből. Tisztában vagyunk vele, hogy Ön több programot használ, és ezt nem kerülheti el, különösen többfeladatos munka esetén. Javasoljuk, hogy bezárja azokat, amelyeket nem használ, hogy csökkentse a Mac akkumulátort használó programokat. Kövesse az alábbi utasításokat hogyan lehet kilépni az alkalmazásokból a Mac rendszeren nak nek törölje a RAM-ot Mac-en.
A Mac programokat a ikonra kattintva zárhatja be X ikont a program bal felső sarkában. Ezenkívül más programokat nem lehet bezárni, mert összeomlanak. Ha igen, keresse meg az összeomló programot a Mac Dockon. Ezután kattintson rá mélyen, és válassza ki a Kilépés gombot utána.
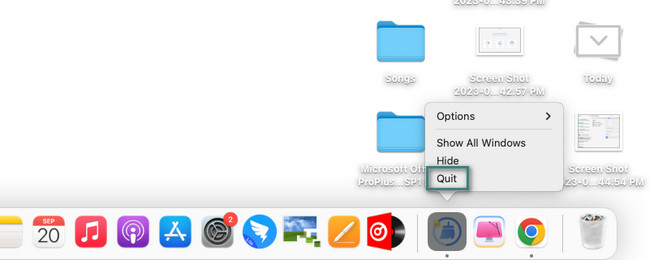
2. lehetőség. Használja a megfelelő akkumulátor-beállításokat
Ez a módszer nem olyan gyakori. Ez egy trükk, amely segít a Mac hosszú távú használatában. Tekintse meg az alábbi útmutatót a testreszabás megtekintéséhez.
A Ezután kapcsolja ki a kijelzőt részben válassza az 1 perces opciót. Ezt követően be kell jelölni a négyzeteket Ha lehetséges, tegye alvó állapotba a merevlemezeket, beleértve Enyhén halványítja a kijelzőt, ha akkumulátorról működik dobozok. Hagyd a Engedélyezze a szünetet az akkumulátorról.
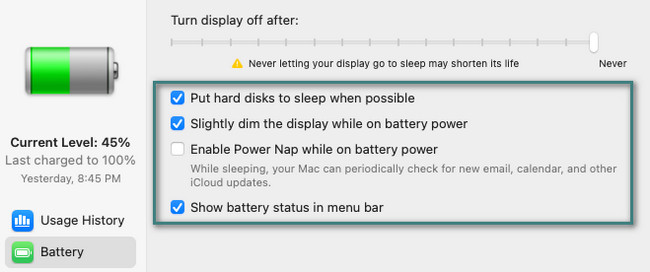
3. lehetőség: Mac optimalizálása a FoneLab Mac Sweep segítségével
Egyes más programok vagy adatok anélkül fogyasztanak Mac RAM-ot és CPU-t, hogy tudná, még akkor is, ha nincsenek elindítva. Ha igen, akkor gyorsan optimalizálhatja a Mac-et FoneLab Mac Sweep. Ez az eszköz neked is segít fájlok törlése, távolítsa el a programokat, és több. Ezenkívül a szoftver képes megjeleníteni és optimalizálja a Mac teljesítményét. Látni fogja a Mac memóriájának, a lemezének és a CPU-jának állapotát.

A FoneLab Mac Sweep segítségével törölheti a rendszer-, e-mail-, fénykép- és iTunes kéretlen fájlokat, hogy helyet szabadítson fel a Mac rendszeren.
- Kezelje a hasonló fényképeket és a duplikált fájlokat.
- Könnyedén megmutatja a Mac részletes állapotát.
- Ürítse ki a kukát, hogy több tárhelyet kapjon.
Most tekintse meg az alábbi részletes lépéseket, hogy megtudja, hogyan FoneLab Mac Sweep optimalizálja a Mac-et. Lépj tovább.
1 lépésTöltse le a FoneLab Mac Sweep szoftvert. Ezt követően be kell állítania és el kell indítania Mac számítógépén. Ha elkészült, ki kell választania a Toolkit ikonra az eszköz fő felületén. Később további 6 funkciót fog látni a funkcióból.
2 lépésLátni fogja az Eltávolítás, az Optimalizálás, az Adatvédelem, a Fájlkezelő, az Elrejtés és az Archiválás megszüntetése szakaszokat. Egyes funkciók nagy fájlok törlésére és titkosítására szolgálnak. Az összes közül, kérjük, válassza ki a Optimalizálja gombot.
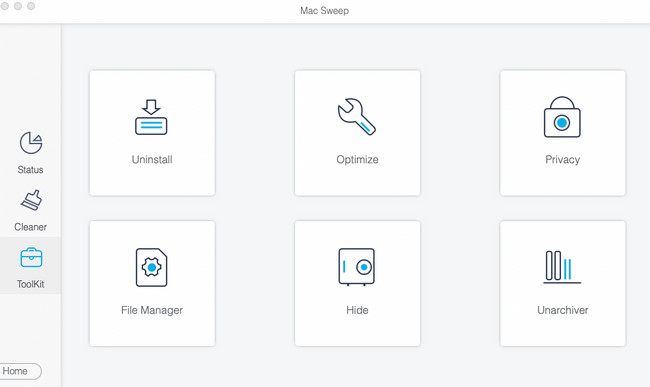
3 lépésKérem kattintson a Keresés gomb. A folyamat csak néhány másodpercig tart. Kérjük, kattintson a Megnézem gombot, mivel ez mutatja az eredmények teljes méretét.
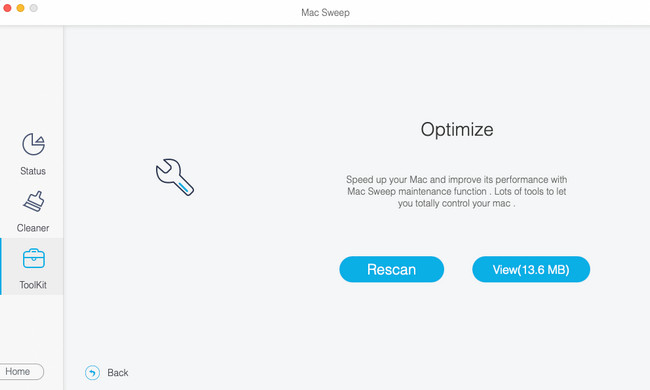
4 lépésKérjük, válassza ki az eltávolítani kívánt adatokat a laptopjáról. A jobb alsó sarokban kattintson a Tiszta gomb. Ebben az esetben az eszköz azonnal optimalizálja a Mac-et.
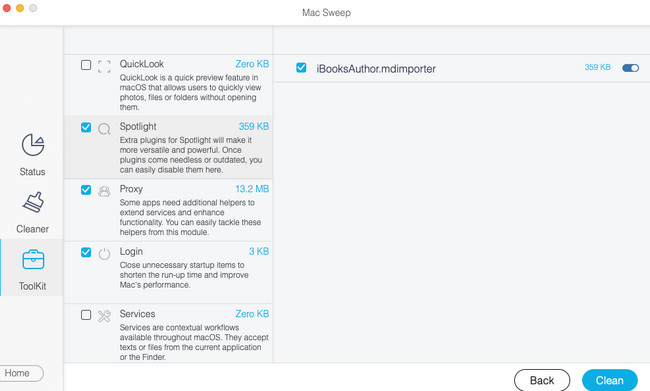

A FoneLab Mac Sweep segítségével törölheti a rendszer-, e-mail-, fénykép- és iTunes kéretlen fájlokat, hogy helyet szabadítson fel a Mac rendszeren.
- Kezelje a hasonló fényképeket és a duplikált fájlokat.
- Könnyedén megmutatja a Mac részletes állapotát.
- Ürítse ki a kukát, hogy több tárhelyet kapjon.
3. rész. GYIK az akkumulátor százalékos megjelenítéséről MacBookon
1. Ki lehet cserélni a boltban Mac akkumulátort?
Igen. Az Apple az üzletében kicserélheti a Mac akkumulátorát. Megkérdezheti: Van a közelemben MacBook Pro akkumulátorcsere? Ebben a kérdésben ellenőrizheti a https://support.apple.com/mac/repair weboldalt, és ütemezze be a látogatást. Kattints a Szerviz gomb. Válaszd a Batter & Power ikon után. Válassza ki a Mac akkumulátor problémáját, és kattintson a gombra folytatódik gomb. Kövesse a tartózkodási helyével és személyes adataival kapcsolatos képernyőn megjelenő utasításokat.
2. Hogyan javíthatom ki az ajánlott szolgáltatást a Mac akkumulátoron?
Ha látja a Mac akkumulátoron javasolt szolgáltatást, akkor biztosan vannak problémák. Az akkumulátor cseréje az egyik legjobb módja a probléma megoldásának. De ha nem akarja kicserélni, megpróbálhatja újrakalibrálni a Mac akkumulátorát, ahogy a többi felhasználó teszi. Töltse fel a Mac akkumulátorát 100%-ra. Ezt követően töltés közben 2 órán belül használja a Mac-et. 2 óra elteltével húzza ki. Merítse le az akkumulátort, és kapcsolja ki a Macet. Töltse fel 5 órán keresztül, amíg meg nem telik.
Javítottad a Maced akkumulátorát? Ha igen, az nagyszerű! Azonnal forduljon hozzánk, ha további aggályai vannak Mac gépével vagy más Apple eszközeivel kapcsolatban. Habozás nélkül segítünk Önnek és megadjuk a szükséges módszereket. Köszönöm!

A FoneLab Mac Sweep segítségével törölheti a rendszer-, e-mail-, fénykép- és iTunes kéretlen fájlokat, hogy helyet szabadítson fel a Mac rendszeren.
- Kezelje a hasonló fényképeket és a duplikált fájlokat.
- Könnyedén megmutatja a Mac részletes állapotát.
- Ürítse ki a kukát, hogy több tárhelyet kapjon.
