- 1. rész: Fájlok törlése Mac gépen a kukába helyezésükkel
- 2. rész. Fájlok törlése Mac rendszeren a Command-Delete parancsokkal
- 3. rész. Fájlok törlése Mac rendszeren a Control-kattintással
- 4. rész: Fájlok törlése Mac rendszeren a FoneLab Mac Sweep segítségével
- 5. rész. GYIK a fájlok Mac rendszeren történő törlésével kapcsolatban
- Kuka ürítése
- Törölje a Mail alkalmazást
- Törölje a Cache-et a Mac-en
- Szerezzen több tárhelyet Mac rendszeren
- Használjon kevesebb RAM-ot a Chrome-mal
- Hol található a Disk Utility Macen?
- Ellenőrizze az előzményeket Macen
- Control + Alt + Delete Mac rendszeren
- Ellenőrizze a memóriát Macen
- Ellenőrizze az előzményeket Macen
- Töröljön egy alkalmazást Mac rendszeren
- Törölje a gyorsítótárat a Chrome-ról Mac rendszeren
- Ellenőrizze a Tárhely lehetőséget Macen
- Törölje a böngésző gyorsítótárát Macen
- Kedvenc törlése Macen
- Ellenőrizze a RAM-ot Macen
- A böngészési előzmények törlése Mac rendszeren
4 részletes leggyorsabb technika fájlok törléséhez Mac rendszeren
 Frissítve: Lisa Ou / 25. szeptember 2023. 09:15
Frissítve: Lisa Ou / 25. szeptember 2023. 09:15Sziasztok srácok! Most szeretném megtanulni, hogyan lehet fájlokat törölni Mac gépen. Célja, hogy helyet szabadítson fel a Mac gépemen, mivel a legtöbbre nincs szükségem. Azonban túl sok van belőlük a Mac gépemen, ami túl sok időt fog fizetni. Tudsz olyan technikákat javasolni, amelyekkel gyorsan, de nagy mennyiségben törölhetők a fájlok? Minden ajánlást nagyra értékelünk és elfogadunk. Nagyon szépen köszönöm!
Nos, ez így van. Ha fájlokat töröl a Mac gépen, az túl sok időbe kerül. De szerencsére bizonyos technikák segíthetnek gyorsabbá tenni. Ne aggódj. Ezek szintén Mac parancsok, és végrehajtásukhoz nincs szükség szakmai ismeretekre. Kérjük, görgessen lefelé, hogy megtekinthesse őket.
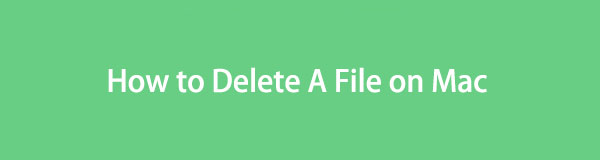

Útmutató
- 1. rész: Fájlok törlése Mac gépen a kukába helyezésükkel
- 2. rész. Fájlok törlése Mac rendszeren a Command-Delete parancsokkal
- 3. rész. Fájlok törlése Mac rendszeren a Control-kattintással
- 4. rész: Fájlok törlése Mac rendszeren a FoneLab Mac Sweep segítségével
- 5. rész. GYIK a fájlok Mac rendszeren történő törlésével kapcsolatban
1. rész: Fájlok törlése Mac gépen a kukába helyezésükkel
A Mac rendszeren a legbiztonságosabb és leggyorsabb törlési módszer a kukába húzás. Vannak azonban olyan esetek, amikor nem tudja áthúzni a fájlokat a kukába. Ide tartozik, ha a kuka megtelt. Ha igen, üres kuka első. Nem kell aggódnia, ha nem tudja, hogyan kell ezt megtenni. Az erről szóló részletes utasításokat később mutatjuk meg.
Ezenkívül, ha a húzott fájlok zárolva vagy titkosítva vannak. Ebben az esetben csak el kell távolítania a jelszavak titkosítását. Mindenesetre, kérjük, tekintse meg az alábbi részletes lépéseket, hogy megtudja, hogyan törölhet több fájlt Mac számítógépen a kukába húzással. Lépj tovább.
1 lépésHa úgy gondolja, hogy a kuka megtelt, először törölje ki az összes nemrégiben törölt fájlt. 2 módja van ennek. Az első az, hogy elindítsuk a Szemetes ikonra a Dockon. Legtöbbször a Mac jobb alsó sarkában található. Ezt követően kérjük kattintson a Üres gombot a jobb felső sarokban.
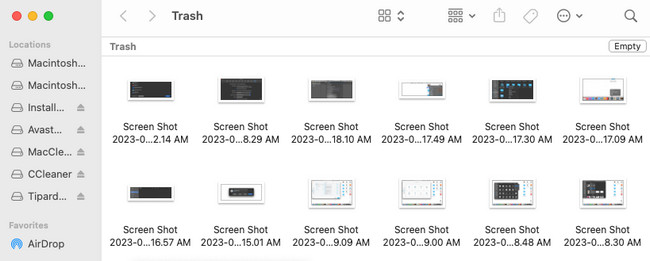
A második a billentyűparancsok használata. Csak meg kell nyomnia a Command + Shift + Delete kombinációs billentyűk. Ezt követően egy ablak jelenik meg a képernyőn. Kérjük, kattintson a Kuka ürítése gombot utána.
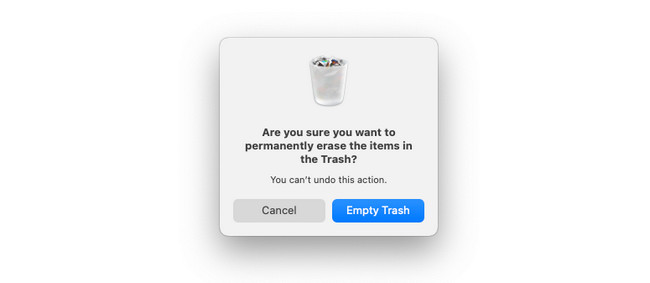
2 lépésKérjük, keresse meg az adatok típusát a Mac számítógépén az eredeti helyén. Később nyomja meg őket néhány másodpercig. Ha látja, hogy a kurzor tartalmazza a fájlokat, húzza át őket a kukába. Ha nem biztos abban, hogy már törölte a fájlokat, ellenőrizze Szemetes. A fájlok végleges törléséhez kérjük, ürítse ki a kukát. Kövesse a fenti utasításokat.
2. rész. Fájlok törlése Mac rendszeren a Command-Delete parancsokkal
A fogd és vidd technikán kívül billentyűkombinációkat is használhat a fájlok törlésére. Elvégezheti a Command+Delete parancs. Vannak azonban olyan dolgok, amelyeket emlékeznie kell a technika végrehajtása előtt.
A Command+Delete Macen ugyanaz, mint a Shift + Delete Windows rendszeren. Ez azt jelenti, hogy a törölni kívánt fájlok véglegesek. Ha igen, ajánlatos biztonsági másolatot készíteni a lényeges fájlokról. Ha véletlenül törli őket, visszakeresheti őket Mac számítógépén. Az egyik leggyakrabban használt felhőalapú tárhely, amelyet Apple-eszközökhöz használhat, az iCloud.
Különben is, hogyan lehet más fájlokat törölni a Mac-en keresztül Command+Delete? Kérjük, olvassa el az alábbi részletes utasítást.
Kérjük, keresse meg azokat a fájlokat, amelyekre már nincs szüksége Mac számítógépén. Megtalálhatja őket a Mac Finderben vagy az asztalon. Több fájl kiválasztásához nyomja meg a gombot parancs gombot, és nyomja meg, vagy válassza ki a fájlokat a kurzor segítségével. Ha már biztos abban, hogy milyen fájlokat szeretne törölni, nyomja meg a gombot Command+Delete kombinációs billentyűk. Látni fogja, hogy a fájl ezután eltűnik.
3. rész. Fájlok törlése Mac rendszeren a Control-kattintással
Az utolsó parancsikon, amellyel törölheti a fájlokat a Mac rendszeren, a Control-kattintás. Ez a technika is egyszerű, mint a többi fenti módszer. A törlésen kívül a Control-click parancsnak vannak más használható funkciói vagy szolgáltatásai is.
Használatával megnyithatja a fájlokat vagy más programokat. Ezenkívül lehetővé teszi a fájl információinak megtekintését, beleértve a nevét, méretét, fajtáját és egyéb információkat. Ezenkívül az asztali Mac a fájlokat dátumuk szerint tárolja és rendezi. Ebben az esetben gyorsan megkeresheti a régi fájlokat, majd törölheti őket.
Minden további nélkül nézzük meg, hogyan lehet a Control billentyűt lenyomva tartva kattintani Mac gépen, és utána törölni a fájlokat. Lásd alább a részletes utasításokat.
Nyissa meg a törölni kívánt fájlokat a Mac számítógépen. Ezután már csak a Mac pad jobb alsó sarkát kell megnyomnia. Ebben az esetben Ön utasítja a Mac-et a kattintás szabályozására. Később a fő felületen lehetőségeket fog látni. Kérjük, válassza ki a Áthelyezés a Kukába gombot az összes gomb között. Ezt követően a fájlok törlődnek és a kukába kerülnek. Ürítse ki a szemeteskukát utána a fájlok végleges törléséhez.
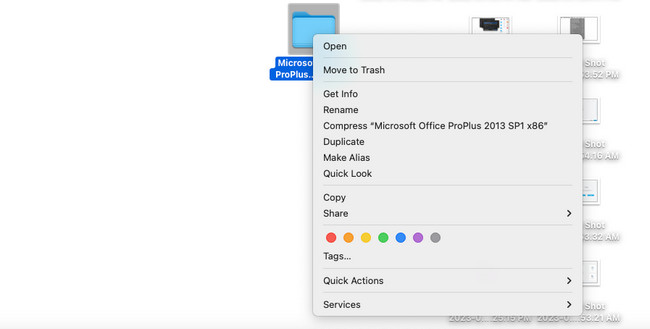
4. rész: Fájlok törlése Mac rendszeren a FoneLab Mac Sweep segítségével
A felül található fájlok törlésének módszerein kívül harmadik féltől származó eszközt is használhat. Az egyik bevált és tesztelt FoneLab Mac Sweep. Ez a szoftver nagy fájlokat tud törölni a Mac számítógépen, beleértve a kéretlen fájlokat, programokat és egyebeket.

A FoneLab Mac Sweep segítségével törölheti a rendszer-, e-mail-, fénykép- és iTunes kéretlen fájlokat, hogy helyet szabadítson fel a Mac rendszeren.
- Kezelje a hasonló fényképeket és a duplikált fájlokat.
- Könnyedén megmutatja a Mac részletes állapotát.
- Ürítse ki a kukát, hogy több tárhelyet kapjon.
Ezenkívül ez az eszköz több, mint fájlok törlése! Titkosíthatja azokat a fájlokat, amelyekhez nem szeretné, hogy valaki hozzáférjen a Mac számítógépéhez. Ráadásul, ha a fájlok titkosítva vannak, senki sem tudja véletlenül törölni őket. Ezenkívül az eszköz képes a Mac memória jelenlegi használatának megjelenítése, CPU és lemez.
Mindenesetre nézzük meg alább, hogyan törölhet más fájlokat a Mac-en FoneLab Mac Sweep. Lásd alább.
1 lépésA folyamat elindításához töltse le az eszközt a hivatalos weboldaláról, a FoneLab Mac Sweepről. A letöltési folyamat a fő felület tetején kezdődik. Kattintson a Lefelé mutató nyílra a fájl megtekintéséhez. Ezután kattintson rá, és állítsa be. Csak át kell húznia a letöltött fájlt a Mac-re Alkalmazás mappát. A számítógép azonnal elindítja az eszközt.
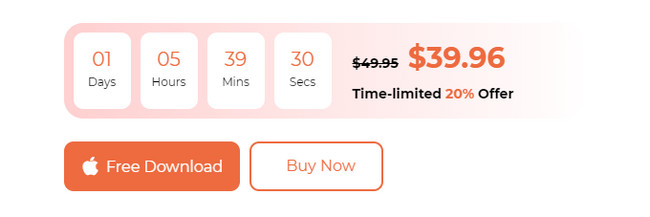
2 lépésA tisztító Mac eszköz megmutatja annak 3 fő funkcióját, amelyek segíthetik a Mac-et. Az Állapot gomb ellenőrzi a Mac gép aktuális használatát vagy teljesítményét. Tartalmazza a Mac CPU-ját, memóriáját és lemezteljesítményét. Az eszköz részletesen bemutatja az összetevőit. Ha használja a tisztító opciót, a funkció inkább a kéretlen fájlok törlésére szolgál Mac gépen. És ha egyszer kiválasztod a Toolkit ikonra, inkább nagy fájlok törlésére szolgál a Mac gépen.
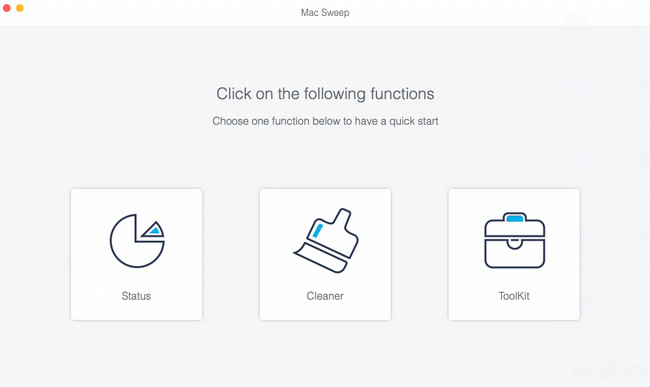
3 lépésA fő funkciók kiegészítő eszközei a fő felület jobb oldalán jelennek meg. Kérjük, válasszon egyet, és szíveskedjen elolvasni a folyamatukkal kapcsolatos információkat. Ismerni fogja a funkcióikat, beleértve azt is, hogy milyen típusú folyamatokat hajtanak végre. Ezt követően kövesse a képernyőn megjelenő utasításokat. Mivel törli a fájlokat, kattintson a gombra Keresés gombot a fájlok beolvasásához a Mac számítógépen.
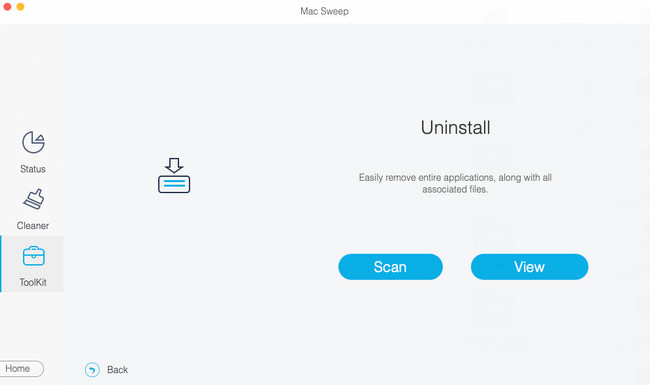
4 lépésA fájlok beolvasása után a teljes fájlméretük megjelenik a Megnézem gomb. Kattints a Megnézem gombot az eredmények megtekintéséhez. A bal oldalon az adatosztályozások és mappák láthatók. Kattintson mindegyikre a tartalom megtekintéséhez. A jobb oldalon válassza ki a törölni kívánt adatokat. Kattints a Tiszta gombot a törlés elindításához.
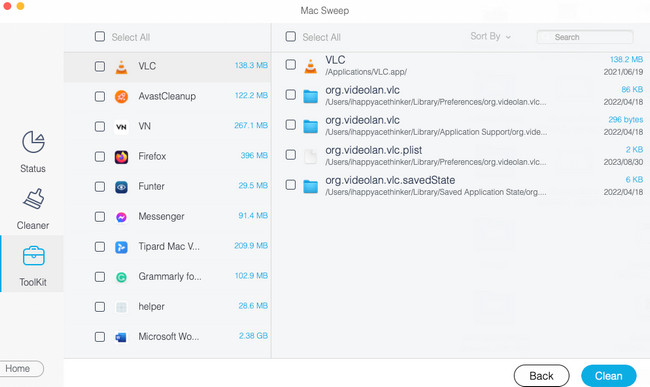
5. rész. GYIK a fájlok Mac rendszeren történő törlésével kapcsolatban
1. Hogyan kényszerítheti ki egy olyan fájl törlését, amely nem törlődik Mac számítógépen?
A terminálon keresztül törölheti azt a Mac-fájlt, amelyet nem lehet eltávolítani a Mac-ről. Csak el kell indítania a Terminált a Mac-en. A Mac segítségével megtalálhatja reflektorfény or Launchpad. Ezt követően írja be az rm-et és az a-t Hely a szerszámon. Később kérjük, húzza át a törölni kívánt adatokat. Nyomja meg a belép gombot a billentyűzeten a törlés végrehajtásához.
2. Töröljem a sérült fájlokat?
Igen. Törölje a sérült fájlokat a Mac-en vagy más eszközökön. Ezek olyan sérült fájlok, amelyek az Ön tudta nélkül hatással lehetnek a Mac számítógépére. Hibákat okozhatnak, például a merevlemez összeomlását, alapvető adatok elvesztését, és még ennél is rosszabbat. Ezek eltávolítása javasolt. Ha ez a helyzet, akkor kövesse a fenti módszereket.
Örülünk, hogy felvette velünk a kapcsolatot, hogy megtudja, hogyan törölhet több fájlt Mac rendszeren. Ha további kérdései vannak a módszerekkel kapcsolatban, kérjük, forduljon hozzánk újra. Ezenkívül ne felejtse el használni eszközünket, FoneLab Mac Sweep, több fájl egyidejű törléséhez a Mac gépen. Köszönöm a bizalmat. Jó nap!

A FoneLab Mac Sweep segítségével törölheti a rendszer-, e-mail-, fénykép- és iTunes kéretlen fájlokat, hogy helyet szabadítson fel a Mac rendszeren.
- Kezelje a hasonló fényképeket és a duplikált fájlokat.
- Könnyedén megmutatja a Mac részletes állapotát.
- Ürítse ki a kukát, hogy több tárhelyet kapjon.
