- Kuka ürítése
- Törölje a Mail alkalmazást
- Törölje a Cache-et a Mac-en
- Szerezzen több tárhelyet Mac rendszeren
- Használjon kevesebb RAM-ot a Chrome-mal
- Hol található a Disk Utility Macen?
- Ellenőrizze az előzményeket Macen
- Control + Alt + Delete Mac rendszeren
- Ellenőrizze a memóriát Macen
- Ellenőrizze az előzményeket Macen
- Töröljön egy alkalmazást Mac rendszeren
- Törölje a gyorsítótárat a Chrome-ról Mac rendszeren
- Ellenőrizze a Tárhely lehetőséget Macen
- Törölje a böngésző gyorsítótárát Macen
- Kedvenc törlése Macen
- Ellenőrizze a RAM-ot Macen
- A böngészési előzmények törlése Mac rendszeren
Cookie-k törlése Mac rendszeren a problémamentes irányelvek használatával
 Frissítve: Lisa Ou / 29. augusztus 2023. 09:15
Frissítve: Lisa Ou / 29. augusztus 2023. 09:15Helló! Remélem, valaki meghallgatja az aggodalmamat. Van egy alkalmazás, amit tavaly óta használok a Mac gépemen, de mostanában mindig lefagy. Így nem tudok manuálisan kilépni az alkalmazásból, így lefagyva marad, amíg összeomlik. Van-e megfelelő módszer arra, hogyan kényszeríthet ki egy alkalmazást a Mac rendszeren, hogy a következő alkalommal frissíteni lehessen és sikeresen meg lehessen nyitni? Kérem, segítsen.
Nehézségei vannak egy alkalmazás kilépésével a Mac számítógépen? Nyugodj meg, hiszen most lépett be a cikkbe, amely örömmel válaszol aggodalmaira. Mac, Windows vagy bármilyen eszköz használatakor normális jelenség, ha időnként hirtelen problémákkal találkozunk. Ezért nincs egyedül, mivel szinte mindenki, aki rendelkezik eszközzel, néha szembesül ilyen helyzettel. Emiatt különféle megoldásokat fedeztek fel már egy hibásan működő alkalmazás kilépésére. Kipróbáltuk tőlük a megbízhatóakat, és ebben a cikkben összegyűjtöttük a leghatékonyabb eljárásokat. Ezenkívül alább található egy további rész, amely megoldhatja a Mac alkalmazással kapcsolatos problémát.
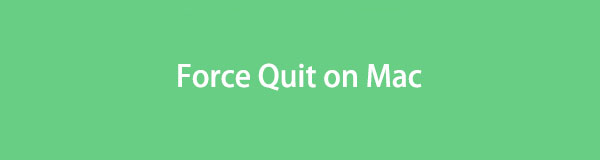

Útmutató
1. rész: Miért kényszeríti ki a kilépést Macen?
Az elsődleges ok, amiért az emberek kilépésre vagy kilépésre kényszerítik a Mac-alkalmazásaikat, a hibás működés. Lehetséges, hogy az Ön által használt alkalmazás lemarad, lefagy stb. A természetes megoldás az, hogy kilép, majd újra megnyitja az alkalmazást a frissítéshez. Ez azonban lehetetlen, ha lefagy, és nem lehet kattintani vagy kezelni semmit a felületén. Így az alkalmazásból való kilépés kényszere ösztönös, mivel ez általában az utolsó lehetőség, és nincs más mód a megfelelő kilépésre.
Másrészt előfordulhat, hogy a lassú betöltési folyamat miatt ki kell kényszeríteni egy alkalmazást a Mac rendszeren. Például megnyit egy játékot, de a rossz internetkapcsolat miatt túl sokáig tart a betöltése. Amikor ideje leállítani a Mac-et, de még mindig a betöltési felületen van, akkor inkább erőszakkal lépjen ki az alkalmazásból, ahelyett, hogy megvárná, amíg a kezelőfelületen megjelenik a megfelelő kilépési gomb. Emellett más helyzetek, mint pl RAM törlése Macen Macen kényszerített kilépés is lehetséges.

A FoneLab Mac Sweep segítségével törölheti a rendszer-, e-mail-, fénykép- és iTunes kéretlen fájlokat, hogy helyet szabadítson fel a Mac rendszeren.
- Kezelje a hasonló fényképeket és a duplikált fájlokat.
- Könnyedén megmutatja a Mac részletes állapotát.
- Ürítse ki a kukát, hogy több tárhelyet kapjon.
2. rész: A kilépés kényszerítése Macen
A Mac két alapértelmezett módszert kínál az alkalmazások vagy programok erőszakos kilépésére a számítógépen. Válassza ki, hogy melyik beállítás kényelmesebb a macOS-en, vagy mindkettőt kipróbálhatja, ha az egyik nem működik. A lépésről lépésre szóló útmutatások segítenek.
1. lehetőség. Kényszerített kilépés Mac rendszeren az Option + Command + Esc kombinációval
Az alkalmazás vagy program kilépésekor a kezdeti módszer a billentyűzet-kombináció megnyomása. A opció, parancsés Esc a billentyűzeten úgy vannak kialakítva, hogy megtekintsék az aktív alkalmazásokat a Mac asztalon, ha egyszerre nyomja meg őket. Azonban figyelmesnek kell lennie, és meg kell győződnie arról, hogy a kilépni kívánt alkalmazást választotta ki a képernyőn. Ha nem, akkor kiléphet a többi aktív közül, amelyeket helyette használ.
Ügyeljen az alábbi kényelmes lépésekre, hogy megértse, hogyan kényszeríthet ki egy alkalmazást Mac rendszeren az Option, Command és Esc billentyűkkel:
1 lépésNyomja meg a Option (Alt) + Command (⌘) + Esc (Esc) gombokat a Mac billentyűzetén a Force Quit alkalmazások ablakot a képernyőn.
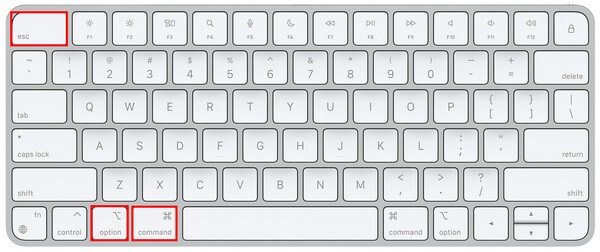
2 lépésHa az ablakban megjelenik az aktív alkalmazások listája, válassza ki azt a nem válaszoló vagy hibásan működő alkalmazást, amelyet ki szeretne lépni. Ezután nyomja meg a Kényszer kilépni fület a jobb alsó sarokban az alkalmazásból vagy programból való erőszakos kilépéshez.
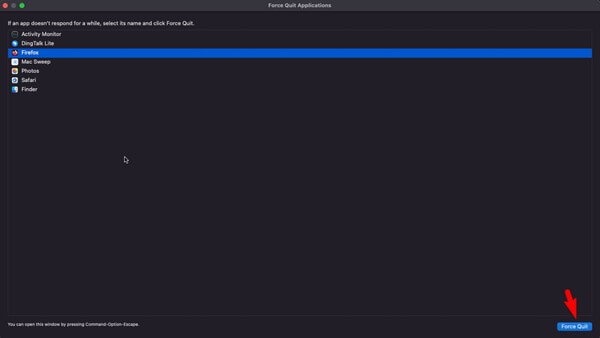
2. lehetőség: Kényszerített kilépés Macen az Activity Monitor segítségével
A billentyűparancs mellett az Activity Monitor erőszakkal is kiléphet egy alkalmazásból vagy programból a Mac számítógépen. Ez egy beépített program, amely megjeleníti a számítógépen jelenleg futó programokat, feladatokat vagy folyamatokat. Olyan, mint a Windows Feladatkezelője, amely lehetővé teszi a már nem használt vagy kilépni kívánt feladatok befejezését. Így nagyban segít, ha egy alkalmazás lefagy, mivel egyszerűen bezárhatja az Activity Monitor felületén.
Kövesse az alábbi, felhasználóorientált utasításokat annak meghatározásához, hogy miként kényszerítheti ki az alkalmazásból való kilépést Mac rendszeren az Activity Monitor segítségével:
1 lépésKeresse meg a Activity Monitor ikonra kattintva a Mac számítógépen nagyító szimbólum az asztal jobb felső sarkában, és lépjen be Activity Monitor. Alternatív megoldásként választhat Launchpad a Mac alkalmazások megtekintéséhez. Ezután nyissa meg a beépített alkalmazásait tartalmazó mappát.
2 lépésKattintson az Activity Monitor ikonra az alkalmazás megnyitásához, majd nyomja meg a gombot Memory design fület a felület felső közepén. Megjelennek az aktív alkalmazások és folyamatok, ezért keresse meg a listából azt, amelyet ki szeretne lépni. Ezután válassza ki, és kattintson a gombra "X" ikonra a bal felső sarokban. Amikor megjelenik egy párbeszédpanel, amely megerősítést kér, nyomja meg a gombot Kényszer kilépni fület az alkalmazásból való kilépéshez.
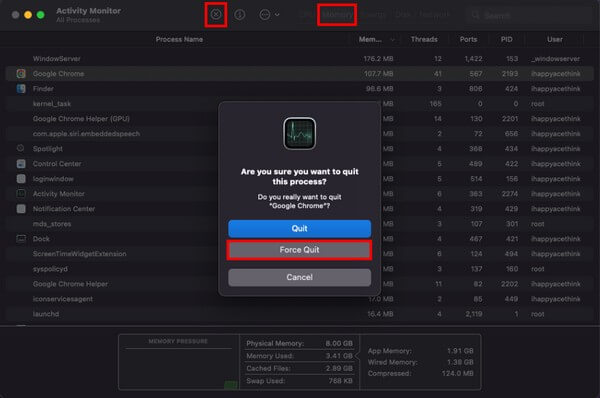
3. rész: Távolítsa el az App Cache-t Mac gépen a FoneLab Mac Sweep segítségével
Miután sikeresen kilépett az alkalmazásból, el kell gondolkodnia azon, mit tehet annak érdekében, hogy újra megfelelően működjön. Ezért belefoglaltuk FoneLab Mac Sweep, egy harmadik féltől származó program különféle problémák javítására Mac számítógépeken. Például ez az eszköz hatékonyan tud távolítsa el a gyorsítótárakat egy hibás alkalmazásból. Ha nem tud róla, a kiberbűnözők vírusokat vagy rosszindulatú programokat csalhatnak a gyorsítótárakba, így ha ez a helyzet az alkalmazásoddal, akkor ezek törlése javítaná a kárt. A FoneLab Mac Sweep pedig a tökéletes eszköz a tiszta eltávolításukhoz.

A FoneLab Mac Sweep segítségével törölheti a rendszer-, e-mail-, fénykép- és iTunes kéretlen fájlokat, hogy helyet szabadítson fel a Mac rendszeren.
- Kezelje a hasonló fényképeket és a duplikált fájlokat.
- Könnyedén megmutatja a Mac részletes állapotát.
- Ürítse ki a kukát, hogy több tárhelyet kapjon.
Íme a felhasználóbarát mintautasítások egy olyan hibás alkalmazás kijavításához, amelyet nem tud erőszakkal bezárni Mac számítógépen FoneLab Mac Sweep:
1 lépésNyissa meg a Mac böngészőt, és lépjen be a FoneLab Mac Sweep webhelyére. A program leírása alatt található a ingyenes letöltés fület, ezért nyomja meg a telepítőfájl beszerzéséhez. A többi részletet lefelé görgetve ellenőrizheti, de ezután helyezze át a letöltött fájlt a Alkalmazási területek mappát, és nyissa meg az eszköz futtatásához a Mac számítógépen.
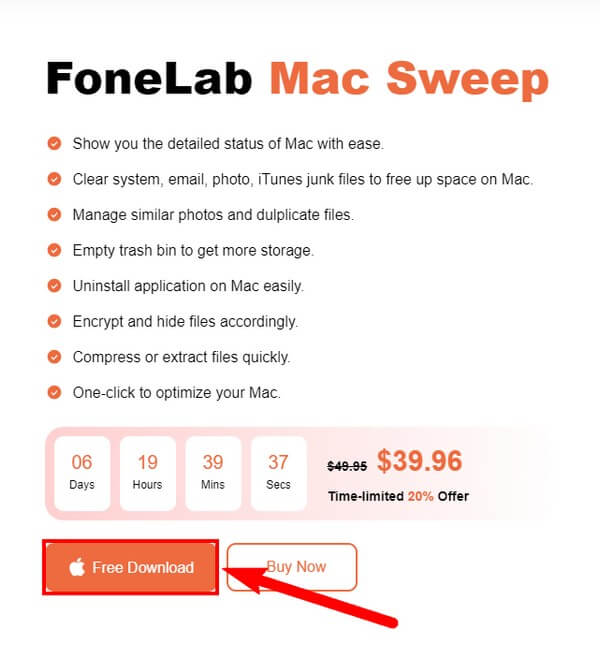
2 lépésA tisztító elsődleges kezelőfelülete tartalmazza a legfontosabb jellemzőit. Válassza ki tisztító, Akkor Rendszer Junk a következő felületen, hogy megtekinthesse a program által tisztítható szemetet. Tartalmazza a rendszer-gyorsítótárat, az alkalmazás-gyorsítótárat, a rendszernaplókat és a felhasználói naplókat. Üsd a Keresés fület a Mac-adatok böngészéséhez, és ha végzett, kattintson a gombra Megnézem hogy megjelenítse őket.
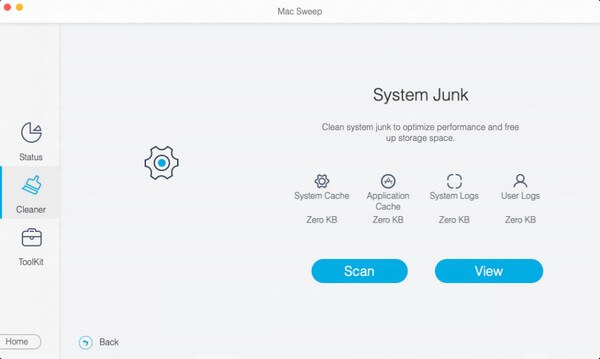
3 lépésEzután jelölje be a Alkalmazás gyorsítótár jelölőnégyzetet a következő képernyő bal oldalán. Az alkalmazások gyorsítótárai a jobb oldalon jelennek meg, és automatikusan kiválasztásra kerülnek. Törölheti a jelölést a többi közül, amelyet nem szeretne elveszíteni, majd kattintson a gombra Tiszta a jobb alsó sarokban, hogy eltávolítsa a gyorsítótárakat a Macről.
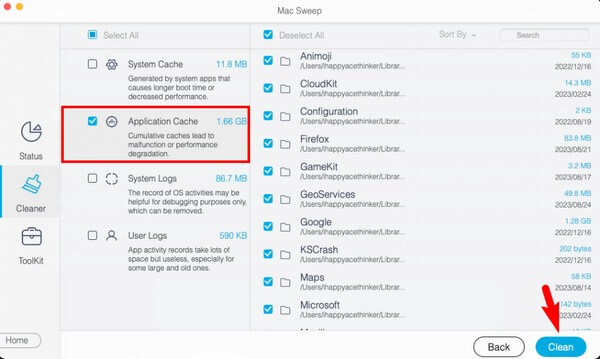
4. rész. GYIK a kilépés kényszerítéséről Mac rendszeren
1. Hogyan oldhatok fel egy alkalmazást a Mac gépemen?
Ha a Mac számítógépen egy alkalmazás lefagyott, lépjen ki belőle a bal felső sarokban található nevére kattintva, majd a ikon kiválasztásával Kilépés választási lehetőség. Ha nem működik, előfordulhat, hogy a fent felsorolt módszerek segítségével erőszakkal ki kell lépnie az alkalmazásból. Így az alkalmazás frissül, és megfelelően újra megnyithatja.
2. Mi a teendő, ha nem tudom kényszeríteni a kilépést Macen?
Ha nem tud erőszakkal kilépni egy alkalmazásból vagy folyamatból, próbálja meg újraindítani a Macet a gomb megnyomásával Apple ikonra, és válassza ki Újraindítás a menülistából. Az újraindítás után próbálja meg újra kilépni az alkalmazásból vagy a feladatból.
Ezek a helyes technikák a Mac gépen történő erőszakos kilépéshez. Ha több problémát tapasztal eszközein, további, ehhez hasonló megoldásokat találhat a webhelyen FoneLab Mac Sweep oldalon.

A FoneLab Mac Sweep segítségével törölheti a rendszer-, e-mail-, fénykép- és iTunes kéretlen fájlokat, hogy helyet szabadítson fel a Mac rendszeren.
- Kezelje a hasonló fényképeket és a duplikált fájlokat.
- Könnyedén megmutatja a Mac részletes állapotát.
- Ürítse ki a kukát, hogy több tárhelyet kapjon.
