- Kuka ürítése
- Törölje a Mail alkalmazást
- Törölje a Cache-et a Mac-en
- Szerezzen több tárhelyet Mac rendszeren
- Használjon kevesebb RAM-ot a Chrome-mal
- Hol található a Disk Utility Macen?
- Ellenőrizze az előzményeket Macen
- Control + Alt + Delete Mac rendszeren
- Ellenőrizze a memóriát Macen
- Ellenőrizze az előzményeket Macen
- Töröljön egy alkalmazást Mac rendszeren
- Törölje a gyorsítótárat a Chrome-ról Mac rendszeren
- Ellenőrizze a Tárhely lehetőséget Macen
- Törölje a böngésző gyorsítótárát Macen
- Kedvenc törlése Macen
- Ellenőrizze a RAM-ot Macen
- A böngészési előzmények törlése Mac rendszeren
Megbízható stratégiák Könnyedén tisztítsa meg a RAM-ot Mac-en
 Frissítve: Lisa Ou / 12. szeptember 2023. 09:15
Frissítve: Lisa Ou / 12. szeptember 2023. 09:15Helló! Amikor néhány programot futtatok a Mac gépemen, észrevettem, hogy az utóbbi időben lassan működik, és nem tudom pontosan meghatározni a problémát. Amikor megkérdeztem a barátomat róla, azt mondta, hogy töröljem ki a RAM-ját. Viszont nem ismerem a RAM-ot és azt, hogy miért kellene csökkenteni a használatát. Tud valaki tájékoztatni a célról? Kérem, mondja el, hogyan csökkentheti a RAM-használatot Macen. Kösz!
A RAM, más néven Random Access Memory Mac rendszeren, az a terület, amely lehetővé teszi a MacOS és a programok futtatását a számítógépen. Kezeli a feladatokat, folyamatokat stb., így a Mac teljesítménye nagymértékben függ a RAM méretétől. Ha nem elegendő a jelenleg futó programok kezelése, az valószínűleg hatással lesz a Mac böngészés zökkenőmentességére. Ezért előfordulhat, hogy törölnie kell vagy csökkentenie kell a RAM-használatot, ha azt észleli, hogy egyes programok vagy feladatok rosszul teljesítenek. Ezzel a módszerrel memóriát szabadíthat fel, javítva a Mac teljesítményét. Ennek ellenére kérjük, olvassa tovább, és szerezze be az alábbi információkat, hogy jobban megértse a RAM-ot és a használatának csökkentésére vonatkozó stratégiákat. Az utasítások is várnak, ezért olvassa el alaposan a sikeres folyamat érdekében.
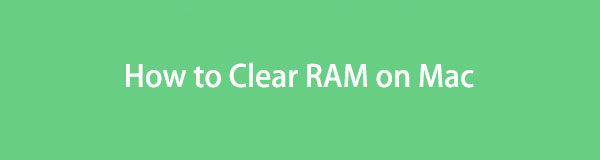

Útmutató
1. rész: Miért használ a Mac olyan sok RAM-ot?
Különféle helyzetek miatt a Mac túl sok RAM-ot használ, beleértve a Mac-alkalmazások használatát, a meglátogatott oldalakat, a betöltött képeket stb. Ha például olyan alkalmazást vagy programot használ, amely nagy memóriahasználattal rendelkezik, például játékokat, médiaprogramokat és Sőt, a RAM-nak is nagynak kell lennie az alkalmazások zökkenőmentes működéséhez. Ha nem, akkor a Mac nehezen tudja kezelni a folyamatokat, ami miatt a Mac teljesítménye gyenge lesz, különösen akkor, ha több alkalmazást vagy programot futtat egyszerre. Ezért az egyik elsődleges oka annak, hogy a Mac olyan sok RAM-ot használ, az alkalmazások típusa és a macOS-en egyszerre futó folyamatok száma.
2. rész: RAM ürítése Mac rendszeren 4 módon
Most, hogy tudja, miért használ annyi RAM-ot a Mac, biztosan érdekelnie kell, hogyan törölné vagy csökkentené a használatát több memóriát szerezni. Az alábbiakban felsoroljuk azokat a megbízható technikákat, amelyeket azért gyűjtöttünk össze, hogy segítsünk Önnek ebben a problémában.
1. lehetőség. Zárja be a nem használt lapokat a böngészőben
A böngészőalkalmazások egyike azon programoknak, amelyek sok RAM-ot használnak Mac számítógépen. Amikor online csatlakozik, böngészője automatikusan gyorsítótárba helyezi a különböző felkeresett webhelyekről származó információkat. Így sok memóriát használ, különösen, ha több lap van nyitva, ami a böngésző lelassulását okozza. A használat csökkentése érdekében be kell zárnia a már nem használt böngészőlapokat.
Vegye figyelembe az alábbi kényelmes lépéseket, hogy megértse, hogyan csökkentheti a RAM-használatot Mac számítógépen a nem használt lapok bezárásával a böngészőben:
1 lépésMivel már több lap is nyitva van a böngészőjében, ellenőrizze őket egyenként, és válassza ki, melyiket nem használja. Vizsgálja meg a lényegteleneket is, hogy be tudja-e zárni őket.
2 lépésMiután meghatározta a bezárandó lapokat, kattintson a „x” ikonra az egyes lapok jobb oldalán, hogy sikeresen bezárja őket a böngészőben.
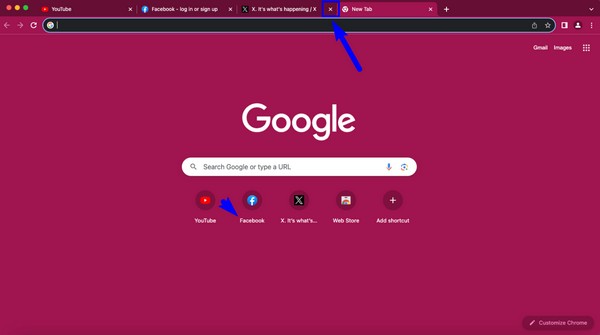

A FoneLab Mac Sweep segítségével törölheti a rendszer-, e-mail-, fénykép- és iTunes kéretlen fájlokat, hogy helyet szabadítson fel a Mac rendszeren.
- Kezelje a hasonló fényképeket és a duplikált fájlokat.
- Könnyedén megmutatja a Mac részletes állapotát.
- Ürítse ki a kukát, hogy több tárhelyet kapjon.
2. lehetőség. Indítsa újra a Mac-et
Újraindítást is végezhet a RAM törléséhez a Mac számítógépen. Amikor kikapcsolja a számítógépet, az aktuális RAM automatikusan törlődik, és várhatóan jobban fog működni, ha újraindul. Ettől eltekintve, az újraindítás megoldhatja az egyszerű problémákat, például hibákat, késéseket stb., így az egyik leghatékonyabb hibaelhárítási stratégia a Mac és más eszközökön.
Kövesse az alábbi részletes útmutatásokat a RAM törléséhez Mac rendszeren újraindítással:
1 lépésA Mac újraindításának szokásos módja a Apple ikon> Újraindítás. Ha azonban egy ehhez hasonló probléma merült fel, indítsa újra a bekapcsológombot, amíg ki nem kapcsol.
2 lépésVárjon másodpercig, amíg a Mac teljesen ki nem kapcsol. Ezután nyomja meg a Power gombot még egyszer a Mac indításához és újraindításához egy törölt RAM-mal.

3. lehetőség: Az Activity Monitor használata
Az Activity Monitor egy Mac típusú segédprogram, amelynek, ahogy a neve is sugallja, elsődleges funkciója a Mac számítógépen végzett tevékenységek figyelése. Ezzel az alkalmazással megjelenítheti a RAM-ot lefoglaló feladatokat, programokat és háttérfolyamatokat. Azt is lehetővé teszi, hogy befejezze őket, ha néhány lépést navigál a felületén. Ezenkívül az ablak alsó részén mutatja a RAM állapotát.
Kövesse az alábbi gondtalan utasításokat, hogy megértse, hogyan ürítheti ki a RAM-ot Mac számítógépen az Activity Monitor segítségével:
1 lépésNyissa meg az Activity Monitor alkalmazást Kereső > Alkalmazási területek > Utilities. Vagy kattintson a gombra Launchpad ikont a Dockon, majd a megjelenő alkalmazások tetején lévő keresőmezővel tekintheti meg és nyissa meg Activity Monitor.
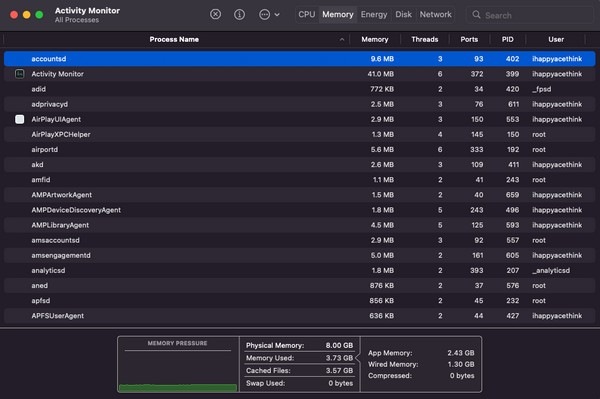
2 lépésKattintson az Memory design fület az Activity Monitor felület tetején a folyamatok megjelenítéséhez. Eközben a többi részlet alul található, így ellenőrizheti őket. Ezután válassza ki egyenként a fel nem használt folyamatokat, és kattintson a „x” ikonra a felső részen. Amikor megnyílik egy párbeszédablak, nyomja meg a gombot Kilépés hogy befejezze a feladatot vagy folyamatot.
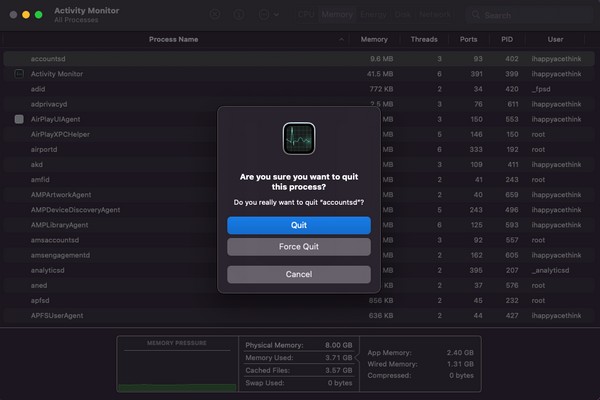
4. lehetőség. Próbálja ki a FoneLab Mac Sweep alkalmazást
A beépített megoldások mellett a harmadik féltől származó eszközök, mint pl FoneLab Mac Sweep a RAM törléséhez is hasznosak a Mac gépen. Kiegészítő tulajdonságai még előnyösebbé teszik az előző opcióknál. Ez a seprőeszköz hatékonyan csökkenti a Mac RAM-használatát a gyorsítótárak törlésével, teljesítményének javítása, és gördülékenyebben fut. Ezen kívül a FoneLab Mac Sweep Status funkciója megjelenítheti a Mac állapotát, lehetővé téve a RAM vagy a memória figyelését. Ezt követően megkezdheti a kezelést a Mac Trash kiürítése és tisztítsa meg a Mac adatait a Cleaner and ToolKit részben található eszközökkel.

A FoneLab Mac Sweep segítségével törölheti a rendszer-, e-mail-, fénykép- és iTunes kéretlen fájlokat, hogy helyet szabadítson fel a Mac rendszeren.
- Kezelje a hasonló fényképeket és a duplikált fájlokat.
- Könnyedén megmutatja a Mac részletes állapotát.
- Ürítse ki a kukát, hogy több tárhelyet kapjon.
Fogadja el az alábbi egyszerű folyamatot mintaként, hogyan csökkentheti a RAM-használatot Macen FoneLab Mac Sweep:
1 lépésBöngésszen a hivatalos FoneLab Mac Sweep oldalon, és nyomja meg a gombot ingyenes letöltés egy Apple ikonnal a leírások listája alatt. Néhány másodperc letöltés után töltse be a fájlt a Alkalmazási területek mappát, és futtassa az eszközt a Mac számítógépen.
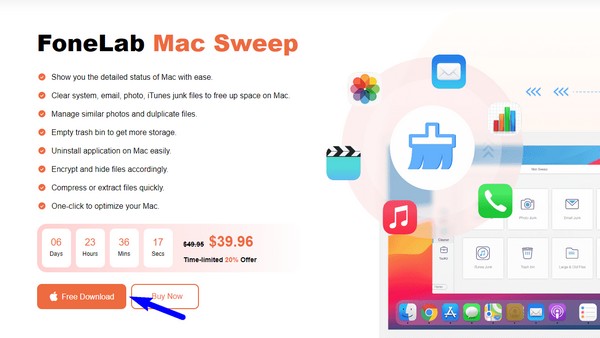
2 lépésAz elsődleges felületen válassza a lehetőséget tisztító, Akkor Rendszer Junk a következő képernyőn a rendszer és az alkalmazás gyorsítótárának tisztításához. Ezt követően válassza ki a Keresés gombot a Mac-adatok olvasásához, majd Megnézem bemutatni őket.
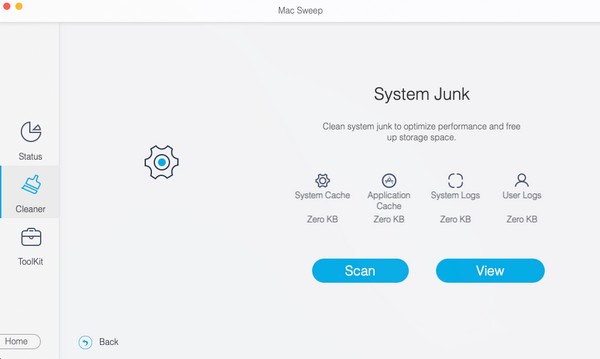
3 lépésAz adatképernyőn válassza ki a törölni kívánt gyorsítótárakat vagy szemetet az elem négyzetek bejelölésével. Ha végzett, nyomja meg Tiszta a kezelőfelület legalsó részén, hogy eltávolítsa a Mac-szemét, és javítsa a RAM-használatát.
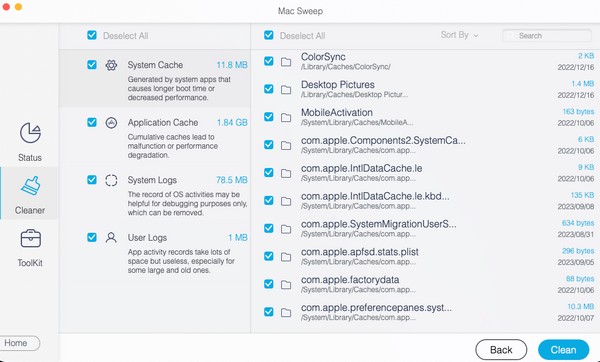

A FoneLab Mac Sweep segítségével törölheti a rendszer-, e-mail-, fénykép- és iTunes kéretlen fájlokat, hogy helyet szabadítson fel a Mac rendszeren.
- Kezelje a hasonló fényképeket és a duplikált fájlokat.
- Könnyedén megmutatja a Mac részletes állapotát.
- Ürítse ki a kukát, hogy több tárhelyet kapjon.
3. rész. GYIK a RAM ürítéséről Mac rendszeren
1. Hogyan tudhatom meg, hogy mi foglalja el a RAM-ot Mac gépen?
Megtudhatja, hogy milyen tevékenységek foglalják el a RAM-ot a Mac számítógépen, ha eléri a Activity Monitor kb. Amint az 1. rész 3. opciójában említettük, az alkalmazás felülete megjeleníti a Macen futó feladatokat, programokat, folyamatokat stb., amelyek a RAM-ot vagy memóriát foglalják el. Ha többet szeretne megtudni erről, böngésszen a fenti cikkben, és oldja meg a RAM-problémáját.
2. Mi történik, ha törlöm az összes gyorsítótár-fájlt a Mac gépemen?
A gyorsítótárak a Mac által felhalmozott információkat tartalmazzák, amelyek az összes gyorsítótár törlése után törlődnek. De ne aggódj; ezek törlésével a Mac jobban és gyorsabban fog futni. Emellett eltávolítja a sérült vagy sérült gyorsítótárakat is, kijavítva az általuk okozott problémákat.
Ennyi a stratégia, amelyre támaszkodhat a Mac RAM törléséhez. További megoldásokat fedezhet fel Mac számítógépére és egyéb eszközproblémákra, miután eléri a FoneLab Mac Sweep oldalon.

A FoneLab Mac Sweep segítségével törölheti a rendszer-, e-mail-, fénykép- és iTunes kéretlen fájlokat, hogy helyet szabadítson fel a Mac rendszeren.
- Kezelje a hasonló fényképeket és a duplikált fájlokat.
- Könnyedén megmutatja a Mac részletes állapotát.
- Ürítse ki a kukát, hogy több tárhelyet kapjon.
