- Kuka ürítése
- Törölje a Mail alkalmazást
- Törölje a Cache-et a Mac-en
- Szerezzen több tárhelyet Mac rendszeren
- Használjon kevesebb RAM-ot a Chrome-mal
- Hol található a Disk Utility Macen?
- Ellenőrizze az előzményeket Macen
- Control + Alt + Delete Mac rendszeren
- Ellenőrizze a memóriát Macen
- Ellenőrizze az előzményeket Macen
- Töröljön egy alkalmazást Mac rendszeren
- Törölje a gyorsítótárat a Chrome-ról Mac rendszeren
- Ellenőrizze a Tárhely lehetőséget Macen
- Törölje a böngésző gyorsítótárát Macen
- Kedvenc törlése Macen
- Ellenőrizze a RAM-ot Macen
- A böngészési előzmények törlése Mac rendszeren
Az iMac gyorsítótárának törlése 4 vezető eljárással
 Frissítve: Lisa Ou / 17. október 2023. 09:15
Frissítve: Lisa Ou / 17. október 2023. 09:15Sziasztok srácok! Amikor az iMacemet használom, annak webböngészőit használom az online böngészéshez. Használom filmnézésre, országunk legfrissebb híreinek olvasására, játékra stb. Az iskolai feladatainkhoz szükséges programokat is mindig használom. Azonban észrevettem, hogy a Mac-em néha lefagy és lemarad. A gyorsítótárak törlése lesz az egyik megoldás? Nem tudom mit tegyek. Kérlek segíts! Előre is nagyon köszönöm!
Tulajdonképpen igazad van! A gyorsítótárak törlése lehetséges simítsa iMacje teljesítményét. Hogy megértse, miért, ezek a gyorsítótárak az iMac-en tárolt ideiglenes fájlok. Általában programokon és webböngészőkön keresztül szerezhetők be.
Mindenesetre 4 módszert készítettünk az iMac gyorsítótár törlésére. Tekintse meg őket lent.
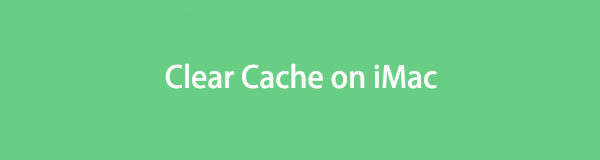

Útmutató
1. rész: Gyorsítótár törlése az iMac Safari programban
Az biztos, hogy minden nap, amikor iMacjét használja, túl sokszor használta a Safari webböngészőjét. Valójában a Safari az iMac beépített webböngészője. Ha igen, akkor nem kell letöltenie őket. A Safari használatának egyik előnye, hogy beépített beállításokkal rendelkezik a gyorsítótárak törléséhez. A funkció azonban rejtett. Nem fogja azonnal látni a Safari elindítása után. Először aktiválnia kell. Ha először tudja ezt, tekintse meg az alábbi részletes lépéseket a végrehajtáshoz Safari gyorsítótár eltávolítása.
1 lépésIndít Safari. Ezt követően kattintson a gombra Safari gomb a Menüsor a csúcson. Az opciók alul jelennek meg. Kérjük, válassza ki a preferenciák gombot a Safari beállítási ablakának megjelenítéséhez. Látnod kell a Fejleszteni lap tetején. Ehhez kattintson a Részletes gombot a beállításokon. Később kattintson a Fejlesztési menü megjelenítése a menüsorban doboz alján.
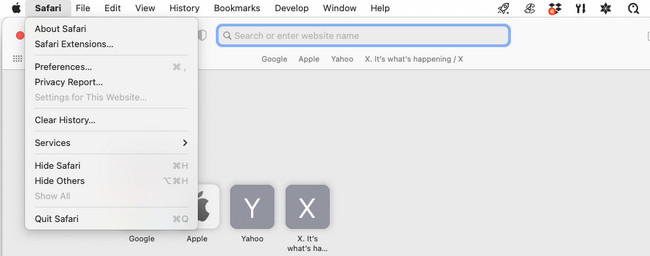
2 lépésA Fejleszteni fül jelenik meg felül. Kattintson rá, és válassza ki a Üres gyorsítótárak gomb. A folyamat azonnal törli az iMac Safari gyorsítótárait.
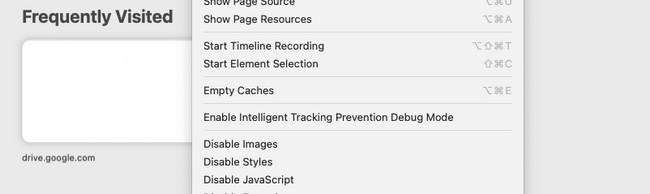

A FoneLab Mac Sweep segítségével törölheti a rendszer-, e-mail-, fénykép- és iTunes kéretlen fájlokat, hogy helyet szabadítson fel a Mac rendszeren.
- Kezelje a hasonló fényképeket és a duplikált fájlokat.
- Könnyedén megmutatja a Mac részletes állapotát.
- Ürítse ki a kukát, hogy több tárhelyet kapjon.
2. rész: Gyorsítótár törlése iMac Chrome-ban
A Chrome az iMac Safari leggyakrabban használt alternatívája. Csak egyszerű a Mac gépen. Csak le kell töltenie az App Store-ból. Egyes iMac-felhasználók szívesebben használják a Chrome-ot, mert több fiókba is bejelentkezhetnek. Ez a Chrome-funkció azért jó, mert a böngészési előzmények és a Chrome-on lévő egyéb információk nem jelennek meg.
Ha úgy gondolja, hogy az iMac Chrome túl sok gyorsítótárat tartalmaz, törölje azokat az alábbi részletes lépések végrehajtásával távolítsa el a Chrome gyorsítótárat.
1 lépésIndít króm. Jelölje be a Három pont ikonra a fő felület jobb felső sarkában. Új opciók jelennek meg a képernyőn. Kattints a beállítások gombot mindegyik között. A bal oldalon válassza ki a Adatvédelem és biztonság gomb. Alatta kattintson a Böngészési adatok törlése szakasz.
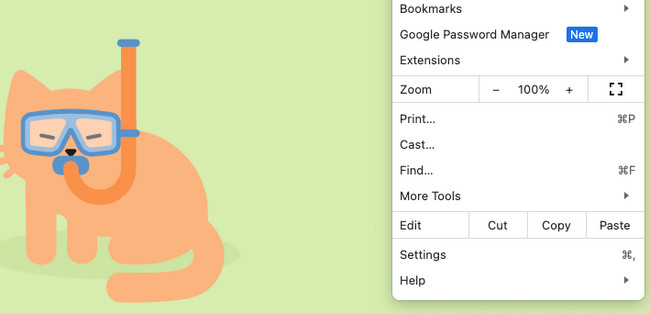
2 lépésVálassza ki a dátumot, amikor törölni szeretné a gyorsítótárakat a Chrome-ban. Ezt követően kattintson a alapvető gomb. Válaszd a Gyorsított képek és fájlok majd kattintson a gombra Adatok törlése gombra, hogy törölje őket.
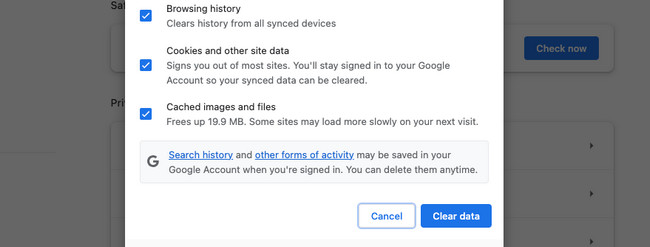
3. rész: Gyorsítótár törlése az iMac gyorsítótár mappájában
Az iMac az általa megszerzett gyorsítótárakat egyes Mac-programokon tárolja. Ha igen, törölnie kell az iMac gyorsítótár-mappáit. A probléma megoldásához használható eszköz az iMac Finder. Ezek a gyorsítótár-mappák azonban rejtettek. Ha igen, hogyan lehet megtalálni őket? Tudjon meg többet róla az alábbi lépések végrehajtásával. Lépj tovább.
1 lépésIndítsa el a Findert. Ezt követően kattintson a Go gombot a Menüsor a csúcson. Ezt követően a legördülő lehetőségek jelennek meg az iMac képernyőjén. Válaszd a Go to Folder gombot utána. Később írja be a /Users/[Your UserName]/Library/Caches az ablakon. Kattints a Go gombot, ha kész.
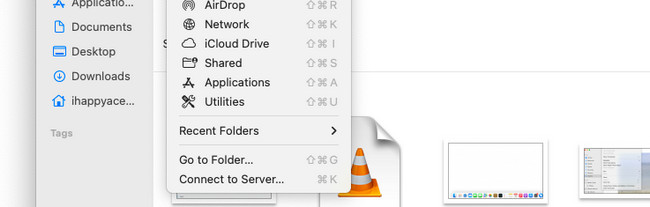
2 lépésSok mappát fog látni a következő felületen, amelyet látni fog. Kérjük, válassza ki a Caches mappát. Látni fogja a Alkalmazás gyorsítótárak, amelyeket az iMac tárol. Kérjük, preferenciáitól függően törölje őket.
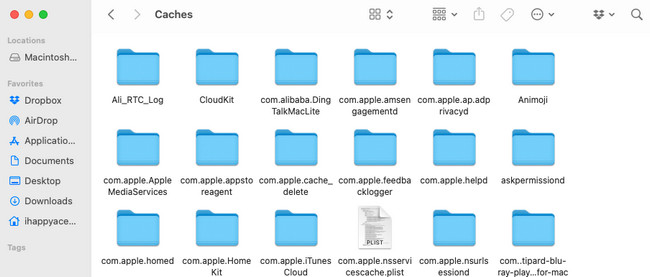
4. rész: Gyorsítótár törlése iMac gépen a FoneLab Mac Sweep segítségével
Harmadik féltől származó szoftverek is segíthetnek az iMac gyorsítótárának ürítésében. Az összes létező között FoneLab Mac Sweep az egyik leghatékonyabb és legkönnyebben használható. Ez segíthet ellenőrizze a tárhelyet Macen, és van benne a Adatvédelem funkciót, amelyet használhat törölje a gyorsítótárakat a böngésző gyorsítótárában. Ezenkívül használhatja Uninstall funkciója az alkalmazások eltávolítása és törölje az alkalmazás gyorsítótárait.

A FoneLab Mac Sweep segítségével törölheti a rendszer-, e-mail-, fénykép- és iTunes kéretlen fájlokat, hogy helyet szabadítson fel a Mac rendszeren.
- Kezelje a hasonló fényképeket és a duplikált fájlokat.
- Könnyedén megmutatja a Mac részletes állapotát.
- Ürítse ki a kukát, hogy több tárhelyet kapjon.
Ez az eszköz több funkciót is kínál. Az alábbiakban a használati útmutatót találja FoneLab Mac Sweep. Lépj tovább.
1 lépésLátogassa meg a FoneLab Mac Sweep hivatalos webhelyét. Ezt követően kattintson rá ingyenes letöltés gomb. Csak meg kell várnia a folyamatot, és utána elindítani az eszközt. Később látni fogja az Állapot, a Tisztító és az Eszközkészlet ikonokat. Kérjük, válassza ki a Toolkit ikon mindegyik között. Ezenkívül felfedezhet más eszközöket is, így helyet szabadíthat fel iMacén.
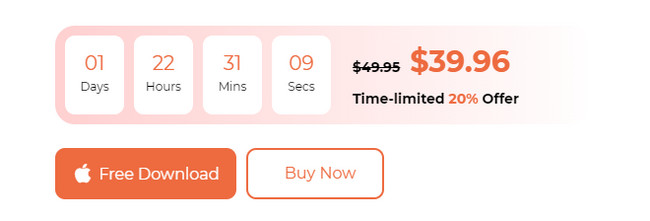
2 lépésA funkció segítségével mind a 6 funkciója közül választhat. Kérjük, válassza ki a Zár ikon vagy a Adatvédelem gomb. Később az eszköz új felületet mutat. Mindössze annyit kell tennie, hogy kattintson a Keresés gomb. Ezt követően a szoftver megkeresi az összes gyorsítótárat vagy egyéb adatot, amelyet törölhet iMac webböngészőjében.
Alternatív megoldásként érdemes választani Rendszer Junk ha szeretnéd távolítsa el a rendszer gyorsítótár fájljait vagy mások.
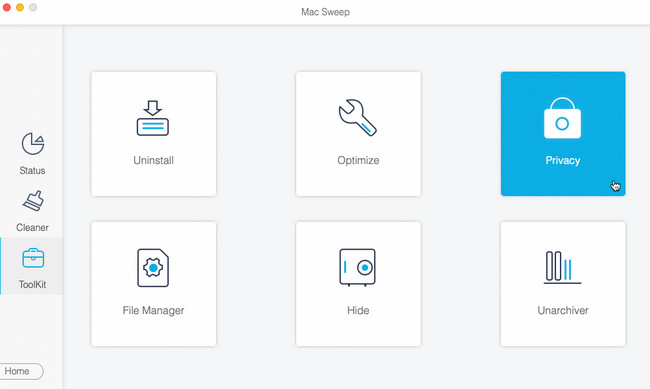
3 lépésCsak rá kell kattintania a Megnézem gombot az eredmények megtekintéséhez. Ezt követően kattintson a Az összes kijelölése gombra a tetején az összes webböngésző hozzáadásához a gyorsítótár törléséhez.
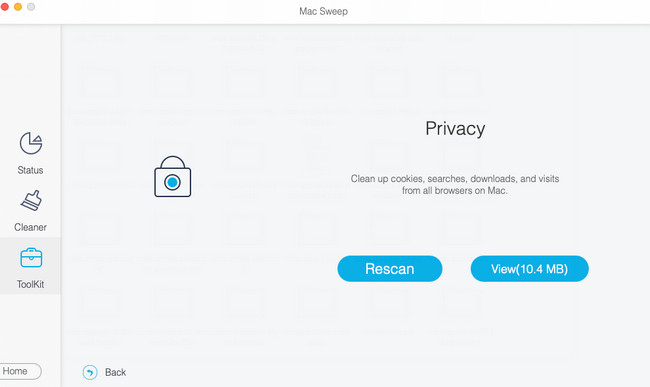
4 lépésHa elkészült, kattintson a gombra Tiszta gombot a jobb alsó sarokban. Az eszköz ezután azonnal törli a webböngésző gyorsítótárait.
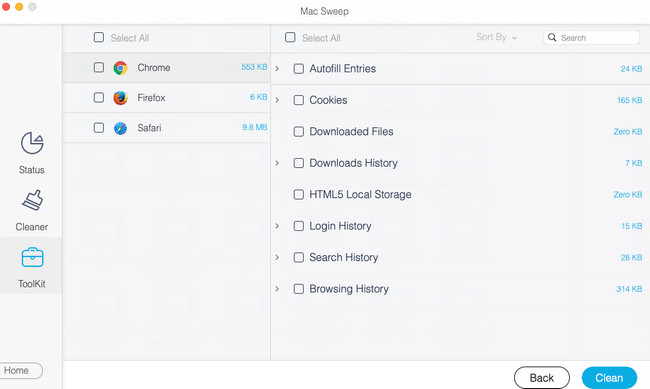

A FoneLab Mac Sweep segítségével törölheti a rendszer-, e-mail-, fénykép- és iTunes kéretlen fájlokat, hogy helyet szabadítson fel a Mac rendszeren.
- Kezelje a hasonló fényképeket és a duplikált fájlokat.
- Könnyedén megmutatja a Mac részletes állapotát.
- Ürítse ki a kukát, hogy több tárhelyet kapjon.
5. rész. GYIK az iMac gyorsítótárának törlésével kapcsolatban
1. A gyorsítótár tartalmaz sütiket?
Nem. A gyorsítótárak és a cookie-k nem ugyanazok. A gyorsítótárak ideiglenes fájlok, amelyek erőforrásfájlokat tartalmaznak. Tartalmaz hangot, flash fájlokat vagy videókat. Másrészt a cookie-k információkat tartalmaznak és tárolnak az Ön által meglátogatott webhelyről. Tartalmazza a felhasználói beállításokat. Ezenkívül a cookie-k néhány nap elteltével eltűnnek az Ön eszközéről. A gyorsítótárak azonban mindaddig az iMac-en lesznek tárolva, amíg nem törli őket.
2. Rendben van az összes gyorsítótár-fájl eltávolítása az iMacről?
Igen. Az iMac gyorsítótárának törlésével nincs semmi baj. Arra azonban számítson, hogy a korábban megtekintett oldalak lassabban töltődnek be, amikor meglátogatja őket. Ennek az az oka, hogy a gyorsítótárak segítenek a programok és weboldalak gyorsabb betöltésében.
Remélhetőleg ennek a bejegyzésnek a elolvasásával kiürítette az iMac gyorsítótárának nagy részét. Ha további kérdései vannak tőlünk, kérjük, kommentelje alább. Amint tudunk, válaszolunk rájuk. Köszönöm!

A FoneLab Mac Sweep segítségével törölheti a rendszer-, e-mail-, fénykép- és iTunes kéretlen fájlokat, hogy helyet szabadítson fel a Mac rendszeren.
- Kezelje a hasonló fényképeket és a duplikált fájlokat.
- Könnyedén megmutatja a Mac részletes állapotát.
- Ürítse ki a kukát, hogy több tárhelyet kapjon.
