- Kuka ürítése
- Törölje a Mail alkalmazást
- Törölje a Cache-et a Mac-en
- Szerezzen több tárhelyet Mac rendszeren
- Használjon kevesebb RAM-ot a Chrome-mal
- Hol található a Disk Utility Macen?
- Ellenőrizze az előzményeket Macen
- Control + Alt + Delete Mac rendszeren
- Ellenőrizze a memóriát Macen
- Ellenőrizze az előzményeket Macen
- Töröljön egy alkalmazást Mac rendszeren
- Törölje a gyorsítótárat a Chrome-ról Mac rendszeren
- Ellenőrizze a Tárhely lehetőséget Macen
- Törölje a böngésző gyorsítótárát Macen
- Kedvenc törlése Macen
- Ellenőrizze a RAM-ot Macen
- A böngészési előzmények törlése Mac rendszeren
Funkcionális módszerek a gyorsítótár törlésére a Mac Chrome-ban
 Frissítve: Lisa Ou / 09. október 2023. 09:15
Frissítve: Lisa Ou / 09. október 2023. 09:15Szeretné megtanulni, hogyan törölheti a gyorsítótárat a Chrome-ban Mac rendszeren? Ha igen, üdvözöljük, és dőljön hátra, mert megtalálta a megfelelő cikket aggodalmának. Számos oka lehet annak, hogy az emberek szeretnék törölni a Chrome-gyorsítótárukat. Például egy sérült gyorsítótár-fájl hibás működést okozott a böngészőben, ezért a hatékony eltávolítás érdekében törölnie kell az összes gyorsítótárat. Vagy lehet valami köze a magánéletéhez. A gyorsítótárak információkat tartalmaznak az Ön online tevékenységeiről, így ha mások megpróbálják behatolni személyes böngészési előzményeibe, sikeresen felfedezhetik az Ön online tevékenységeit a gyorsítótárak segítségével.
Másrészt a gyorsítótárak törlése is segíthet, ha szabad helyet kíván szerezni a Mac-en. Talán már megtisztította Mac számítógépének különböző részeit, és a Chrome gyorsítótárak az egyetlenek, amelyeket nem tud törölni, mivel még nem tudja, hogyan kell. Az októl függetlenül megbízhat ebben a cikkben, amely hatékony módszereket kínál a gyorsítótárak törlésére Mac Chrome-ban.
Ezen kívül az alábbiakban ismertetjük a többi böngészőre vonatkozó eljárást is, így többé nem kell más webhelyeket felfedeznie, ha a gyorsítótárak törlését is tervezi. A leírások és útmutatók a következő részekben találhatók, ezért nyugodtan használja őket a Chrome gyorsítótárak törlésére.


Útmutató
1. rész: Gyorsítótár törlése Mac Chrome-ban
Alatta 2 lehetőség közül választhat a gyorsítótárak törléséhez a Mac gép Chrome böngészőjében. Nézze meg őket, és értse meg figyelmesen az egyes módszereket.

A FoneLab Mac Sweep segítségével törölheti a rendszer-, e-mail-, fénykép- és iTunes kéretlen fájlokat, hogy helyet szabadítson fel a Mac rendszeren.
- Kezelje a hasonló fényképeket és a duplikált fájlokat.
- Könnyedén megmutatja a Mac részletes állapotát.
- Ürítse ki a kukát, hogy több tárhelyet kapjon.
1. lehetőség Chrome böngészőben
Ami a megbízható böngészőket illeti, bizonyára észrevette, hogy a Chrome az egyik, ha nem a legnépszerűbb a világon. Ez gyakran több eszköz alapértelmezett böngészője, és még ha a Mac-felhasználók beépített böngészőalkalmazása a Safari is, a legtöbb mégis manuálisan telepíti a Chrome-ot.
Ha a Mac-eden is megvan, nem csoda, hogy több gyorsítótárat is tartalmaz, hiszen nagyon könnyen elérhető, és Mac-en is böngészhetsz vele különféle webhelyeken. Ennek ellenére tudja, hogy amikor az internetet böngészi, több gyorsítótár halmozódik fel a böngészőben. A Beállítások részben egyszerűen törölheti őket, ha csak néhány lehetőségre kattint.
Kövesse az alábbi gondtalan utasításokat, hogy megértse, hogyan ürítheti ki a gyorsítótárat a Mac rendszeren futó Chrome böngészőben:
1 lépésKeresse meg a Chrome-ot, amely valószínűleg a Mac gép dokkban vagy indítópultján található. Ezután kattintson rá a megnyitáshoz, és nyomja meg a gombot króm fület az asztal bal felső sarkában a menülista kibontásához. Ezt követően válassza ki Böngészési adatok törlése.
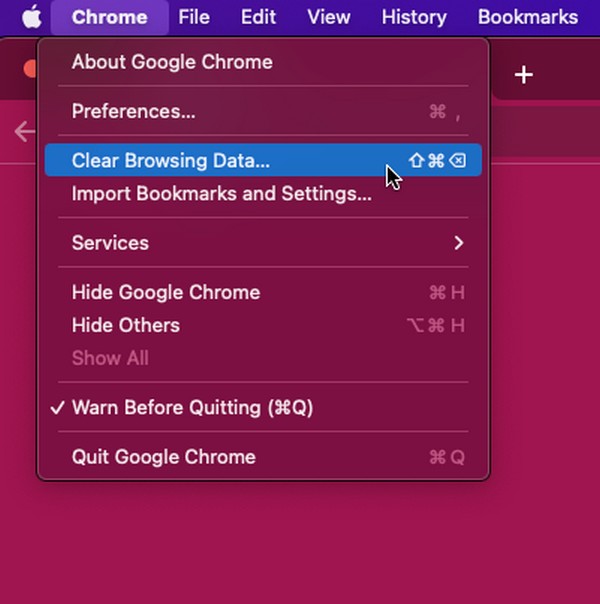
2 lépésA Chrome ablakban megjelenik a Adatvédelem és biztonság oldalt, és automatikusan megjeleníti a böngészési adatait tartalmazó párbeszédpanelt. Innen kattintson a gombra Részletes és állítsa be alatta az időtartományt. Végül ellenőrizze a Gyorsított képek és fájlok és megüt Szűrő kikapcsolása Adat.
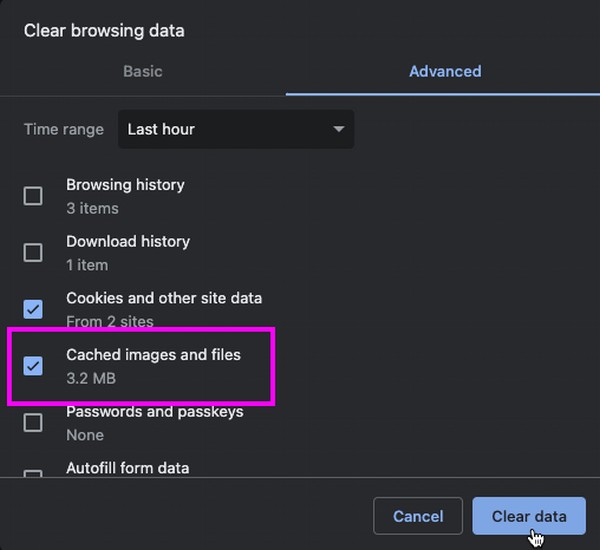
2. lehetőség. Használja a FoneLab Mac Sweep alkalmazást
FoneLab Mac Sweep egy söprő program, amely hatékonyan tud különféle adatokat törölni Mac számítógépen. Így támaszkodhat rá a gyorsítótárak és más böngészőadatok törléséhez a Mac Chrome-ban. Magas sikeraránya miatt a Mac felhasználók megbíznak a programban, hogy megtisztítsa a macOS különböző részeit, beleértve a böngésző alkalmazásokat is.

A FoneLab Mac Sweep segítségével törölheti a rendszer-, e-mail-, fénykép- és iTunes kéretlen fájlokat, hogy helyet szabadítson fel a Mac rendszeren.
- Kezelje a hasonló fényképeket és a duplikált fájlokat.
- Könnyedén megmutatja a Mac részletes állapotát.
- Ürítse ki a kukát, hogy több tárhelyet kapjon.
Ezenkívül nem csak a Chrome-ot támogatja, hanem más böngészőket, például a Safarit és a Firefoxot is. Ezenkívül, amint azt korábban említettük, lehetőségei közé tartozik az egyéb adatok, például a cookie-k, a bejelentkezési előzmények, az automatikus kitöltési bejegyzések stb. törlése. Eközben számos tisztítási funkció érhető el, miután felfedezte az eszköz felületét és funkcióit.
Az alábbiakban bemutatjuk azokat a zavartalan példalépéseket, amelyek segítségével a Mac Chrome böngésző gyorsítótárát törölheti FoneLab Mac Sweep:
1 lépésLátogassa meg a FoneLab Mac Sweep webhelyét, hogy megtekinthesse ingyenes letöltés gombot az oldal bal oldalán. Ha megtalálta, kattintson rá, és mentse el a telepítőfájlt a Alkalmazási területek mappát a letöltés után. Ezután nyissa meg a programot a Mac számítógépen.
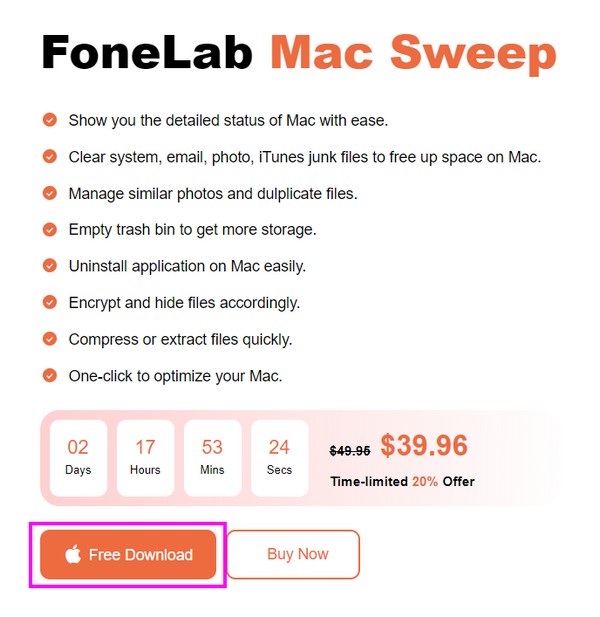
2 lépésAzonnal folytassa a ToolKit szakaszt, amikor a fő felület a képernyőn van. Akkor válassz Adatvédelem a funkciómezőkből, és kattintson Keresés a következőn. A tisztító másodpercekig beolvassa a böngészőadatait, majd már üthet Megnézem utána.
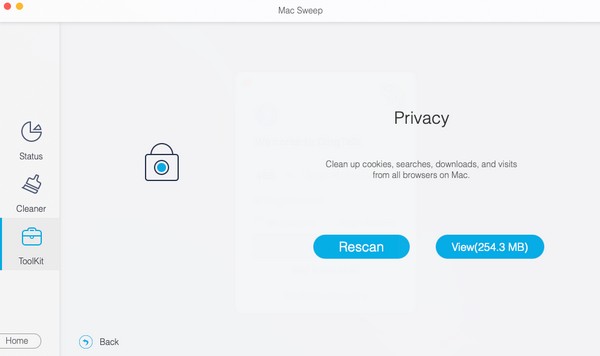
3 lépésMiután a böngészők tételesen szerepelnek a felületen, kattintson a gombra króm és válassza ki az összes adatát a jobb oldalon. A többi böngészőalkalmazás adatai is kiválaszthatók, ha szeretné. Ha kész, válassz Tiszta a legalsó részén a gyorsítótárak törléséhez a Mac Chrome-ban.
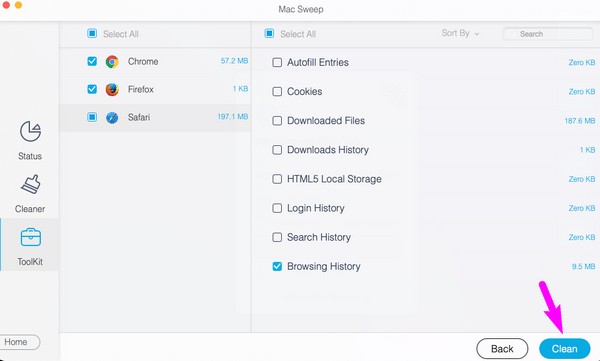

A FoneLab Mac Sweep segítségével törölheti a rendszer-, e-mail-, fénykép- és iTunes kéretlen fájlokat, hogy helyet szabadítson fel a Mac rendszeren.
- Kezelje a hasonló fényképeket és a duplikált fájlokat.
- Könnyedén megmutatja a Mac részletes állapotát.
- Ürítse ki a kukát, hogy több tárhelyet kapjon.
2. rész: Gyorsítótár törlése más Mac böngészőkben
Most, hogy kiürítette a gyorsítótárakat a Chrome böngészőben, fontolja meg a megfelelő eljárások végrehajtását más böngészőkön is. Így azok is megtisztulnak, és a gyorsítótárukban tárolt információk eltűnnek. Megakadályozza, hogy mások megsértsék az Ön böngészési adatait, mivel adatai törlődnek, függetlenül attól, hogy milyen böngészőt használnak a Mac-en.
1. módszer: Gyorsítótár törlése Mac Safari rendszeren
Ha aggódik az internetes adatvédelem miatt, a Safari a gyorsítótárak törlésére leginkább javasolt böngészők közé tartozik. Ez a Mac hivatalos és beépített böngészőalkalmazása, amint azt fentebb említettük, így azok, akik kölcsönkérik a Mac-et, valószínűleg a Safarira irányítják az internetet.
Ne aggódj azonban; a gyorsítótárak törlése ebben a böngészőben ugyanolyan kényelmes, mint a Chrome-ban. Ezért nem fog sok időt igénybe venni.
Utánozza az alatta lévő problémamentes útmutatókat gyorsítótárak törlése a Mac Safariban:
1 lépésNyissa meg a Safarit, amely gyakran a dokkon található. Ezután kattintson Safari > preferenciák a böngésző beállításait tartalmazó ablak megtekintéséhez. Közvetlenül a Adatvédelem szakasz és nyomja meg Webhelyadatok kezelése a felületen.
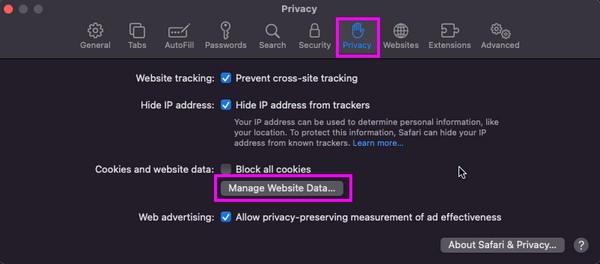
2 lépésAmikor megjelenik a párbeszédpanel, különféle Safari-adatokat fog látni, beleértve a gyorsítótárakat, cookie-kat stb. Innen válassza ki a gyorsítótár-címkézett elemeket, majd kattintson eltávolít hogy törölje a böngészőt a gyorsítótárból.
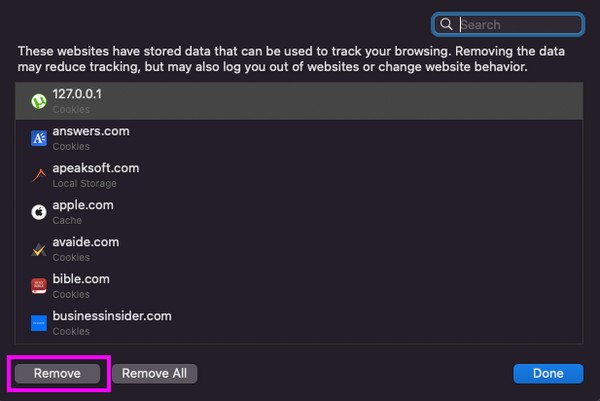

A FoneLab Mac Sweep segítségével törölheti a rendszer-, e-mail-, fénykép- és iTunes kéretlen fájlokat, hogy helyet szabadítson fel a Mac rendszeren.
- Kezelje a hasonló fényképeket és a duplikált fájlokat.
- Könnyedén megmutatja a Mac részletes állapotát.
- Ürítse ki a kukát, hogy több tárhelyet kapjon.
2. módszer: Gyorsítótár törlése Mac Firefoxban
Lehet, hogy a Firefox nincs az abszolút csúcson, de az egyik legnépszerűbb és legmegbízhatóbb böngésző világszerte. Ezért gyakran használhatja Mac számítógépén, ami több gyorsítótárat tárolhat. Mások, akik kölcsönkérik a macOS-t, többet szeretnek, mint az Ön többi böngészője.
Ezért jobb, ha megvédi böngészési adatait azáltal, hogy törli a gyorsítótárat, mielőtt bárki más megtámadná a böngészőket. Végtére is gyorsan lesz törölhető, amíg a problémamentes eljárást megfelelően hajtja végre a Firefox felületén.
A Mac Firefox gyorsítótárának törléséhez kövesse az alábbi egyszerű eljárást:
1 lépésFuttassa a Firefox böngészőt, és lépjen be beállítások oldalra kattintva Firefox > preferenciák. Ezt követően válassza ki Adatvédelem és biztonság > Adatok törlése a webhely adatainak kezelésére.
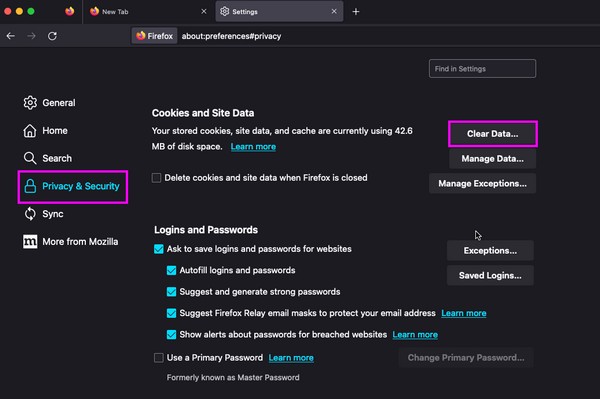
2 lépésA felugró felületen kattintson a Gyorsítótárazott webtartalom jelölőnégyzetet, majd nyomja meg a Szűrő kikapcsolása gombot a jobb alsó sarokban a gyorsítótárak törléséhez a Firefoxban.
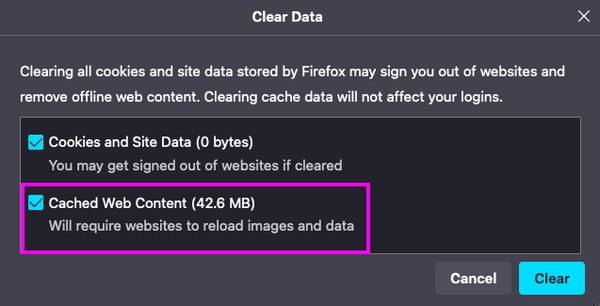
3. rész. GYIK a gyorsítótár törlésével kapcsolatban Mac Chrome-ban
1. Mi az a Cmd + Shift + R a Chrome böngészőben Mac rendszeren?
Nyomja meg a gombot Cmd + Shift + R Mac gépén a Chrome keményen frissíti a böngésző aktuális oldalát. A gyorsítótárak törlése után használhatja, így a böngésző frissíthető és gördülékenyebben működik az adatok törlése után.
2. Hol vannak a Chrome gyorsítótárak a Mac Finderben?
Láthatja a króm gyorsítótárazza a fájlokat a Finderben, ha rákattint Go > Go to Folder, majd írja be, és írja be a ~ / Library / Caches / mappát.
A fenti stratégiák az egyik legmegbízhatóbb eljárás a gyorsítótárak törlésére a Mac Chrome böngészőben. Próbálja ki őket, és tapasztalja meg a sikeres elszámolási folyamatot.

A FoneLab Mac Sweep segítségével törölheti a rendszer-, e-mail-, fénykép- és iTunes kéretlen fájlokat, hogy helyet szabadítson fel a Mac rendszeren.
- Kezelje a hasonló fényképeket és a duplikált fájlokat.
- Könnyedén megmutatja a Mac részletes állapotát.
- Ürítse ki a kukát, hogy több tárhelyet kapjon.
