Videó, hang, online bemutató stb. Rögzítése Windows / Mac rendszeren, és könnyen testreszabhatja a méretet, szerkesztheti a videót vagy hangot, és így tovább.
- Pillanatkép Alcaltel
- Képernyőkép FaceTime
- Pillanatkép Teljes oldal
- Képernyőkép adott terület
- A Google Térkép képernyőképe
- Képernyőkép Instagram
- Lenovo képernyőképe
- Képernyőkép DELL
- Képernyőkép HP
- Képernyő Toshiba
- Képernyőkép Surface Pro
- Képernyőkép Mac
- Képernyőkép MacBook
- Képernyőkép Windows
- Pillanatkép a Windows laptopról
- Képernyőkép Facebook
- Képernyőkép Snapchat
- Képernyőkép Samsung
- Képernyőkép HTC
- Képernyőkép iPhone
- Képernyőkép iPad Pro
- Görgessen a képernyőképe
Képernyőnyomtatás Mac rendszeren [fontolandó egyszerű és gyors technikák]
 Frissítve: Lisa Ou / 20. november 2023. 12:20
Frissítve: Lisa Ou / 20. november 2023. 12:20Jó nap! Nemrég megjelent kedvenc bandám hivatalos klipje. Szeretnék képernyőképet készíteni a videó minden csodálatos jelenetéről. Azonban nem tudom, hogyan kell végrehajtani a különböző képernyőfelvételi technikákat Macen. Meg akarom őket tanulni az ilyen helyzetekre. Tudna segíteni kitalálni, hogyan nyomtathatok képernyőt Mac-en? Előre is nagyon köszönöm!
Könnyű képernyőképeket készíteni Macen! Ezenkívül számos kényelmes módja van ennek végrehajtására. Használhat Mac billentyűkombinációkat, beépített eszközöket és harmadik féltől származó szoftvereket. Megmutatjuk néhány legkönnyebben megtanulható képernyőnyomtatást Mac számítógépen. Kérjük, folytassa lent.
![Képernyőnyomtatás Mac rendszeren [fontolandó egyszerű és gyors technikák]](https://www.fonelab.com/images/screen-recorder/print-screen-mac/print-screen-mac.jpg)

Útmutató
1. rész: Képernyő nyomtatása Mac rendszeren a parancsikonokon keresztül
Mielőtt belemerülnénk a Mac beépített eszközeibe, vannak náluk gyorsabb technikák – billentyűkombinációk. Több ilyen is található a Mac-en. Az alábbi táblázatot használjuk, hogy jobban megértse őket. Tartalmazza azok funkcióit, folyamatait és célútvonalait. Kérjük, tekintse meg és próbálja ki az alábbi Mac nyomtatási képernyő parancsikonokat.
| Kulcs kombinációk | Funkció | folyamat | Célút |
| Shift - Parancs - 3 | A teljes Mac képernyőt rögzíti. | Nyomja meg a Shift + Command + 3 kombinációs billentyűket a Mac billentyűzetén. | Miniatűr, Mac Desktop, Fotók alkalmazás és Legutóbbi mappa |
| Shift - Parancs - 4 - Szóköz | Képernyőképet készített egy adott ablakról vagy a menüsorról. | Nyomja meg a Shift + Command + 4 + szóköz billentyűkombinációkat. Kurzorként megjelenik egy Kamera ikon. Válasszon egy ablakot a képernyőképhez. | Bélyegkép, Előnézet, Legutóbbi mappa |
| Shift - Parancs - 4 | A Mac képernyőjének egy pontos részét rögzíti. | Nyomja meg a Shift + Command + 4 billentyűket, és a kurzorral keresse meg a képernyőnek azt a részét, amelyet rögzíteni szeretne. Utána engedje el a képernyőképhez. | Bélyegkép, Legutóbbi mappa, Fotók alkalmazás |
A FoneLab Screen Recorder lehetővé teszi videó, audió, online oktatóanyagok stb. Rögzítését a Windows / Mac rendszeren, valamint a méret testreszabását, a videó vagy a hang szerkesztését és még sok más.
- Videofelvétel, audio, webkamera felvétele és képernyőképeket készíthet Windows / Mac rendszeren.
- Az adatok előnézete mentés előtt.
- Ez biztonságos és könnyen használható.
2. rész: Képernyő nyomtatása Mac rendszeren a beépített eszközök segítségével
Az alapok elsajátítása után itt az ideje, hogy megismerje a Mac beépített eszközeit a képernyőképek készítéséhez. Az előnézet és a QuickTime a felsorolt módszerek ebben a szakaszban. Ezek a legegyszerűbb eszközök, amelyeket a folyamathoz használhat. Tekintse meg őket lent.
1. módszer. Előnézet
A Mac előnézete több végrehajtható parancsot tartalmaz. Szerencsére ez magában foglalja a képernyőképek készítését a Mac számítógépen. A szitanyomtatás folyamata Mac rendszeren egyszerű. Lásd alább, hogyan.
1 lépésKérjük, használja a Mac-et Launchpad or reflektorfény megtalálni a Preview funkciót a Mac gépen. A nevük keresése a keresősávban lesz a folyamat. Később kattintson duplán az ikonjára, hogy elindítsa a Mac-en. Nem fog megjelenni felugró ablak a Mac képernyőjén. Az egyetlen változás a menüsorban történik.
2 lépésKattintson az filé gombot a fő felület tetején. Ezt követően a legördülő menük alul láthatók. Kérjük, keresse meg a Képernyőkép készítése gombot, és helyezze rá a Mac kurzort. Később 3 lehetőség jelenik meg a képernyőn. Tartalmazza a kijelölésből, az ablakból és a teljes képernyőről. Kérjük, válassza ki a képernyőképek készítéséhez használni kívántat.
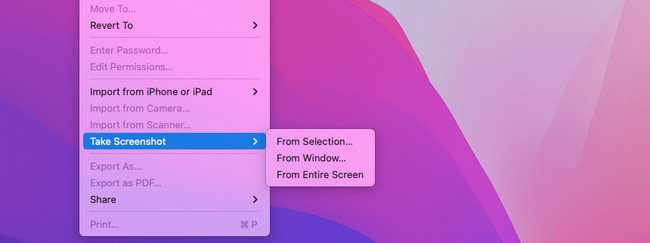
2. módszer. QuickTime Player
A QuickTime egy másik beépített eszköz a Mac képernyőnyomtatásának megtanulásához. Új képernyőrögzítés funkcióval rendelkezik, amellyel képernyőképet készíthet a Mac képernyőjéről. Nézze meg az alábbi bemutatókat.
1 lépésKérjük, indítsa el a QuickTime Player a Mac gépen. A Mac használata Launchpad or reflektorfény, meg lehet találni. Csak az eszköz nevére kell keresnie a keresősávban. Ezt követően egyetlen ablak sem jelenik meg a képernyőn. A módosítások csak a Mac menüsorán lesznek láthatók.
2 lépésKérjük, jelölje be a filé gombot az eszköz bal felső sarkában. Ezt követően a legördülő lehetőségek jelennek meg a Mac képernyőjén. Kérjük, válassza ki a Új képernyőfelvétel gombot mindegyik között. A képernyőkép és a rögzítő eszközök megjelennek a Mac képernyőjén. Kérjük, válassza ki a legrelevánsabb eszközt, amelyet használni szeretne a képernyőkép készítéséhez. Mentse el a képernyőképet ezután Mac számítógépére.
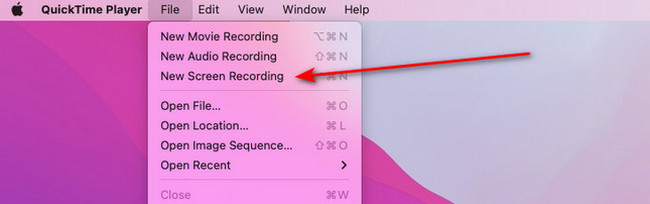
3. rész. Képernyőnyomtatás Mac rendszeren a Mac FoneLab Screen Recorder segítségével
A Mac beépített eszközein és parancsain kívül harmadik féltől származó eszközöket is használhat képernyők nyomtatásához Mac számítógépen. FoneLab Screen Recorder mind közül az élen jár. A Képernyőrögzítés funkciót kínálja, amellyel egyszerűen kiváló minőségű képernyőképet készíthet Mac képernyőjéről.
Ezenkívül a 3 fő rögzítési funkciót kínálja rögzítse a Mac képernyőjét. Tartalmazza a Video Recorder, Window Recorder és Audio Recorder funkciókat. További jó dolog benne, hogy beállíthatja a felvétel rekordhosszát. Csak a megfelelő funkciót kell használnia.
A FoneLab Screen Recorder lehetővé teszi videó, audió, online oktatóanyagok stb. Rögzítését a Windows / Mac rendszeren, valamint a méret testreszabását, a videó vagy a hang szerkesztését és még sok más.
- Videofelvétel, audio, webkamera felvétele és képernyőképeket készíthet Windows / Mac rendszeren.
- Az adatok előnézete mentés előtt.
- Ez biztonságos és könnyen használható.
Ezenkívül lehetősége van vízjelet hozzáadni a felvételhez. Ezenkívül az eszköznek a Webkamera felvevő funkció a webkamera képernyőjének rögzítéséhez a Mac számítógépen. Szeretné megtanulni, hogyan nyomtathat képernyőt Mac-en ezzel az eszközzel? Lásd alább.
1 lépésNyissa meg a Mac FoneLab Screen Recorder hivatalos webhelyét. Ezt követően válassza ki a ingyenes letöltés gombot a Mac verzióhoz. Ezután állítsa be, és azonnal indítsa el az eszközt a folyamat elindításához.
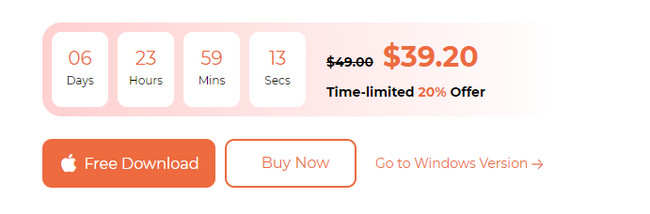
2 lépésA szoftver elindításakor látni fogja a fő funkcióit. Kérjük, kattintson a Screen Capture gombot a fő felület jobb oldalán. Használja a Mac kurzort a képernyő azon részének követéséhez, amelyről képernyőképet szeretne készíteni. Ezután engedje fel a képernyő rögzítéséhez.
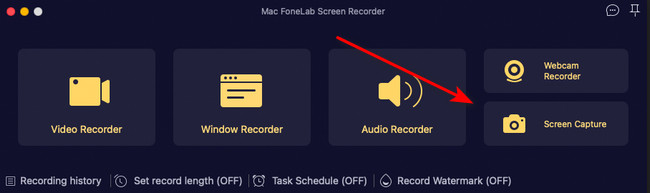
3 lépésIdeje menteni a képernyőképet. Csak rá kell kattintania a Megtakarítás ikonra a Mac képernyőjén.
A FoneLab Screen Recorder lehetővé teszi videó, audió, online oktatóanyagok stb. Rögzítését a Windows / Mac rendszeren, valamint a méret testreszabását, a videó vagy a hang szerkesztését és még sok más.
- Videofelvétel, audio, webkamera felvétele és képernyőképeket készíthet Windows / Mac rendszeren.
- Az adatok előnézete mentés előtt.
- Ez biztonságos és könnyen használható.
4. rész. GYIK a Print Screen Mac gépen
1. Hogyan készíthet képernyőképet egy teljes weboldalról Mac számítógépen?
Használata Shift + Command + 4 a leginkább ajánlott parancsikon. Képes ablakot rögzíteni a Mac képernyőjén, beleértve a weboldalakat is. A kombinációk azonban nem teszik lehetővé görgető ablakos képernyőkép készítését.
2. Miért nem tud képernyőképet készíteni Macen?
Ha nem tud képernyőképet készíteni Mac számítógépen, a parancsikon beállításai le vannak tiltva. Az engedélyezéséhez kattintson a gombra Apple ikon vagy menü a fő felület bal felső sarkában. Válaszd a Rendszerbeállítások or preferenciák gombot a legördülő menüben. Később válassza a Billentyűzet gombot, és navigáljon a Billentyűparancsok gomb. Válaszd ki a Képernyőképek szakaszt, és jelölje be a listán az összes négyzetet a funkció aktiválásához.
A FoneLab Screen Recorder lehetővé teszi videó, audió, online oktatóanyagok stb. Rögzítését a Windows / Mac rendszeren, valamint a méret testreszabását, a videó vagy a hang szerkesztését és még sok más.
- Videofelvétel, audio, webkamera felvétele és képernyőképeket készíthet Windows / Mac rendszeren.
- Az adatok előnézete mentés előtt.
- Ez biztonságos és könnyen használható.
Reméljük, megtanulta a képernyők Mac-en való nyomtatásának alapjait. Azt is javasoljuk, hogy próbálja ki a Mac-et FoneLab Screen Recorder. Kiváló minőségben képes képernyőképeket készíteni Mac számítógépén. Ezenkívül a Mac képernyőjének rögzítésére is használhatja. További kérdései vannak? Tegye közzé őket az alábbi megjegyzés szakaszban. Köszönöm!
