- Képernyõrögzítõ
- Mac Video Recorder
- Windows videorögzítő
- Mac Audio Recorder
- Windows Audio Recorder
- Webkamera felvevő
- Játékfelvétel
- Találkozó-rögzítő
- Messenger Call Recorder
- Skype felvevő
- Természetesen felvevő
- Bemutató rögzítő
- Chrome-felvevő
- Firefox felvevő
- Képernyőkép a Windows rendszeren
- Képernyő Mac-en
Képernyő rögzítése Mac-en [Ultimate eljárások]
 általa megosztva Lisa Ou / 16. november 2023. 16:00
általa megosztva Lisa Ou / 16. november 2023. 16:00A fényképek készítése az eszközeivel egyszerű. Csak ki kell nyitnia a kameraeszközt, és rögzítenie kell. De hogyan készíthet képet Mac-en, ha a képernyőt szeretné rögzíteni? Ebben az esetben a képernyőkép a megoldás!
Különböző típusú telefonokon a képernyők és a gombok segítségével képernyőképet készíthet. Ez teljesen különbözik a Mac képernyőrögzítésétől. Használhatja a billentyűzet billentyűit vagy a beépített eszközeit. Ezenkívül a beépített folyamatok alternatívájaként harmadik féltől származó eszközt is használhat. További információkért görgessen lejjebb.
![Képernyő rögzítése Mac-en [Ultimate eljárások]](https://www.fonelab.com/images/screen-recorder/mac-screen-capture/mac-screen-capture.jpg)

Útmutató
1. rész: Képernyőrögzítés Mac gépen parancsikonokkal
Mivel a Mac egyik fő vezérlője a billentyűzet, miért ne használhatná képernyőrögzítésre Macen? Valójában különféle parancsikonok állnak rendelkezésre képernyőképek készítéséhez Macen. Kérjük, legyen óvatos, amikor végrehajtja ezeket a billentyűparancsokat, hogy elkerülje a folyamatot zavaró egyéb parancsokat. Az alábbiakban tájékozódhat a Mac képernyőrögzítési parancsikonjáról. Lépj tovább.
Shift + Command + 3 - Ezek a billentyűkombinációk rögzítik a Mac teljes képernyőjét. Csak a 3 gombot kell egyszerre megnyomni. Ha a parancs sikeres, a Mac képernyő jobb alsó sarkában megjelenik egy bélyegkép.
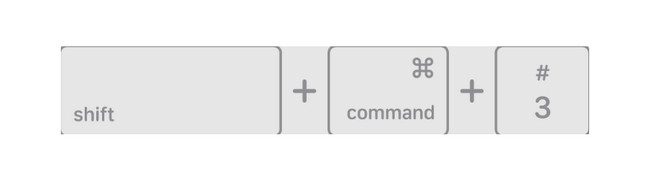
Shift + Command + 4 - Ezen billentyűkombinációk végrehajtása rögzíti a Mac képernyőjét, de annak csak egy részét. A gombok megnyomására megjelenik a szálkereszt ikon. Csak ki kell választania vagy meg kell jelölnie a képernyő azon részét, amelyről képernyőképet szeretne készíteni. A képernyő rögzítéséhez csak a Mac Trackpad gombját kell elengednie. Másrészt, ha meg akarja szakítani az eljárást, nyomja meg az ESC billentyűt.
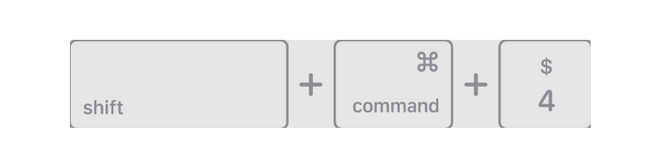
Shift + Command + 4 + szóköz - A billentyűkombinációk segítségével egy ablakot vagy menüt rögzíthet Mac számítógépen. Ha lenyomja és lenyomva tartja a gombokat, a kurzor Kamera ikonra változik. Csak a menüt vagy az ablakot kell kiválasztania a képernyőkép készítéséhez.
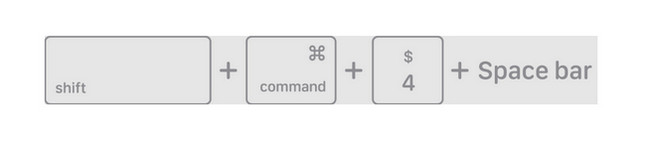
A FoneLab Screen Recorder lehetővé teszi videó, audió, online oktatóanyagok stb. Rögzítését a Windows / Mac rendszeren, valamint a méret testreszabását, a videó vagy a hang szerkesztését és még sok más.
- Videofelvétel, audio, webkamera felvétele és képernyőképeket készíthet Windows / Mac rendszeren.
- Az adatok előnézete mentés előtt.
- Ez biztonságos és könnyen használható.
2. rész: Képernyőrögzítés Mac gépen a QuickTime segítségével
Van egy beépített médialejátszó is, amely segít a képernyőrögzítésben Mac rendszeren. A beépített eszköz neve QuickTime Player. Csak az Új képernyőrögzítés funkciót kell használnia. A jó dolog az, hogy billentyűkombinációkkal érheti el.
Emellett az eszköz természetesen több, mint pusztán képernyőrögzítés. Használhatod filmlejátszóként. Ez azt jelenti, hogy használhatja kedvenc filmjei megtekintéséhez. Az alapvető szerkesztési funkciókat is használhatja Mac-videói szerkesztéséhez. Ez magában foglalja a vágást, vágást és egyebeket.
Szeretné használni a QuickTime Player alkalmazást, hogy megtanulja, hogyan készíthet képernyőfelvételt Mac számítógépen? Tekintse meg alább, hogyan történik az alábbi részletes lépések utánzásával. Kérjük, indítsa el.
1 lépésKérjük, lépjen a Mac-re Launchpad. Ezután keresse meg a QuickTime Playert úgy, hogy beírja a nevét a keresősávba. Alternatív megoldásként indítsa el a reflektorfény Mac funkcióját, és keresse meg az eszközt. Később kattintson a szoftver ikonjára az elindításához.
2 lépésAz eszköz elindítása után nem fog látni semmit a képernyőn, ami felugrik. Csak a menüsor változik. Kérjük, jelölje be a filé gombot a tetején. A legördülő menü opciói ezután megjelennek a képernyőn. Kérjük, válassza ki a Új képernyőfelvétel gomb. A QuickTime Player eszköz megjelenik a képernyőn. Alternatív megoldásként a gomb megnyomásával is elérheti Shift + Command + 5 billentyűkombinációk.
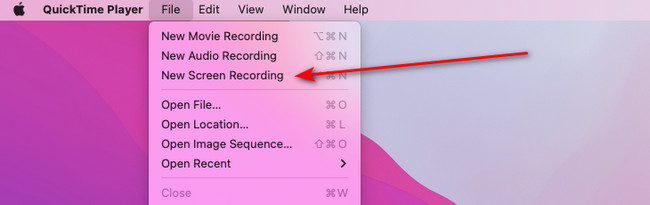
3 lépésA Mac számítógépén megtekintheti a képernyőkép előnézetét az Előnézet funkció használatával. A megtekintéséhez kattintson az ikonjára a Mac Dockon. Zárja be a képernyőképet, és az Előnézet eszköz megjeleníti a megerősítő párbeszédpanelt. Ha nem szeretné megtartani a képernyőképet, jelölje be a lehetőséget töröl gombot a fő felület bal alsó sarkában.
Másrészt kattintson a Megtakarítás gombot, hogy a képernyőképet a Mac gépen tartsa.
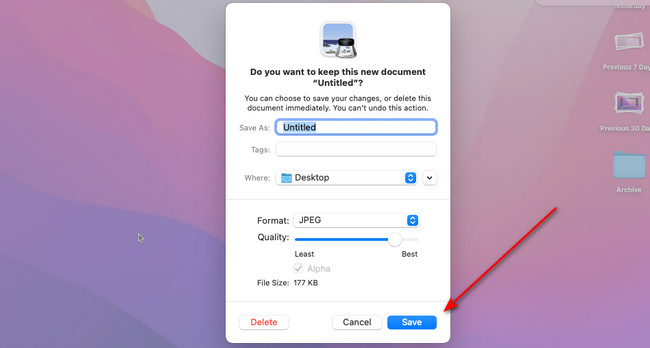
3. rész: Képernyőrögzítés Mac rendszeren a Mac FoneLab Screen Recorder segítségével
A fenti beépített eszközökön és technikákon kívül harmadik féltől származó eszköz ajánlott. Próbáld ki a Mac-et FoneLab Screen Recorder ha az az eset áll fenn! Bár a szoftvert arra tervezték Mac képernyőrögzítő videó, használhatja a Képernyőfelvétel funkcióját készítsen képernyőképeket Mac-en. Az a jó ebben a szoftverben, hogy a felülete nagyon felhasználóbarát. Eszközeinek funkcióit azonnal ismerni fogja, mert a működésüktől függően van elnevezésük.
A FoneLab Screen Recorder lehetővé teszi videó, audió, online oktatóanyagok stb. Rögzítését a Windows / Mac rendszeren, valamint a méret testreszabását, a videó vagy a hang szerkesztését és még sok más.
- Videofelvétel, audio, webkamera felvétele és képernyőképeket készíthet Windows / Mac rendszeren.
- Az adatok előnézete mentés előtt.
- Ez biztonságos és könnyen használható.
Továbbá, miután képernyőképet készít a Mac képernyőjéről, kiváló minőségben rögzíti azokat. Szeretnéd használni FoneLab Screen Recorder hogy megtanulja, hogyan készíthet képernyőfelvételt Mac-en? Tekintse meg a részletes lépéseket alább.
1 lépésA gombra kattintva ingyenes letöltés gombot, akkor letöltheti Mac számítógépére. Győződjön meg arról, hogy a letöltött verzió a Mac verzió. Ezután állítsa be és indítsa el. Ezt követően először ismerkedjen meg az eszköz felületével.
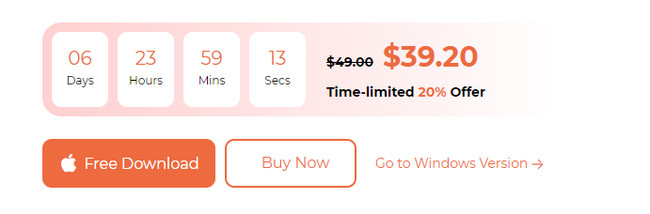
2 lépésKattintson az Screen Capture gombot a fő felület jobb oldalán. Később a Mac kurzorral válassza ki a képernyőnek azt a részét, amelyet rögzíteni szeretne.
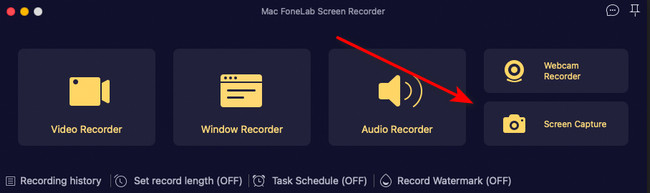
3 lépésA képernyő rögzítéséhez engedje el a kurzort. Az opciók ezután jelennek meg. Kérjük, kattintson a Megtakarítás ikonra.
4 lépésMegjelenik az eszköz megerősítését kérő párbeszédpanel. Kérjük, nevezze át a képernyőképet, és kattintson a gombra Megtakarítás gombot, hogy a képernyőképet az eszközén tartsa.
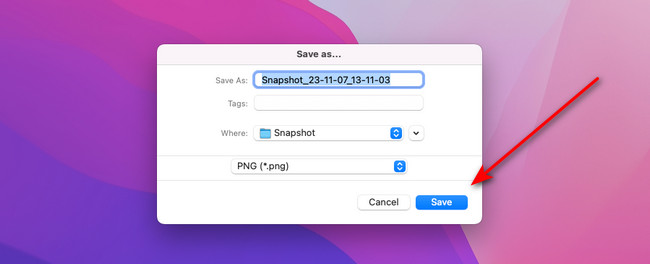
4. rész. GYIK a képernyőrögzítésről Mac rendszeren
1. Miért nem tudom levágni Mac-en?
A Mac számítógépek tele vannak korlátozásokkal és engedélyekkel a beépített eszközeiket és adataikat illetően. Lehet, hogy ez az oka annak, hogy nem tud levágni a Mac-en. Javítsa ki a hibát a képernyő bal felső sarkában található Apple ikonra kattintva. Később kattintson a System Preferences gombot a legördülő menüben. Kattintson a Billentyűzet gombra, és válassza ki a parancsikonok lapon utána. A bal oldalon válassza ki a Bemutató képek gombot, és jelölje be a jobb oldali választási lehetőségek mindegyikét.
2. Miért homályosak a nekem küldött képernyőképek?
Az elmosódott képernyőképek oka lehet a lassú internetkapcsolat, ha online küldi el. Ezenkívül a kapott képernyőkép egy másik rendszerből származhat. Példa erre, hogy képernyőképet küld Androidról iPhone-ra. Valószínűleg ezután romlani fog a képernyőkép minősége.
Jól érezte magát, hogy megtanulta, hogyan készítsen képernyőfelvételt Mac-en? Ha igen, jó tudni! Reméljük, hogy nem tapasztalt hibát a folyamat során, mivel gyorsbillentyűket használt. Emellett lehetősége volt felfedezni az egyik legsokoldalúbb szoftvert. FoneLab Screen Recorder egyszerre rögzítheti a képernyőt és készíthet képernyőképeket! Ha kérdése van a folyamattal kapcsolatban, kommentálja azokat alább. Megtiszteltetés számunkra, hogy ismét segíthetünk Önnek. Köszönöm!
A FoneLab Screen Recorder lehetővé teszi videó, audió, online oktatóanyagok stb. Rögzítését a Windows / Mac rendszeren, valamint a méret testreszabását, a videó vagy a hang szerkesztését és még sok más.
- Videofelvétel, audio, webkamera felvétele és képernyőképeket készíthet Windows / Mac rendszeren.
- Az adatok előnézete mentés előtt.
- Ez biztonságos és könnyen használható.
Az alábbiakban egy oktatóvideó található referenciaként.


