- Képernyõrögzítõ
- Mac Video Recorder
- Windows videorögzítő
- Mac Audio Recorder
- Windows Audio Recorder
- Webkamera felvevő
- Játékfelvétel
- Találkozó-rögzítő
- Messenger Call Recorder
- Skype felvevő
- Természetesen felvevő
- Bemutató rögzítő
- Chrome-felvevő
- Firefox felvevő
- Képernyőkép a Windows rendszeren
- Képernyő Mac-en
A 3 legjobb hangrögzítő Windows rendszeren egyszerű irányelvekkel
 általa megosztva Lisa Ou / 15. november 2022. 16:00
általa megosztva Lisa Ou / 15. november 2022. 16:00Számítógépeinken különféle hangok vagy hanganyagok találhatók, amelyeket mindennap hallgathat. Ez magában foglalja a zenei streaming webhelyekről származó zenefájlokat, a különböző online platformokról származó podcastokat, az online feltöltött természethangokat és még sok mást. Ezek többsége azonban nem igazán működik, ha nincs hozzáférése az internethez. Ezért ezek közül egyiket sem hallgathatja meg, ha olyan helyre megy, ahol nincs Wi-Fi vagy jel az adathasználathoz.
Tegyük fel, hogy egy erdőbe mész kempingezni a barátaiddal. Biztosan szeretne zenét hallgatni, miközben a természetet nézi. Talán, hogy növelje a hely szépségét, vagy pihentesse az elméjét az ijesztő sötétség gondolataitól. Vagy talán egy országúti kirándulásra készül, így el szeretné menteni kedvenc dalait az autóban. Az is előfordulhat, hogy videót hoz létre háttérhanggal vagy zenével, de nem tudja letölteni a hangot. A lehetséges körülmények kimeríthetetlenek.

Szerencsére a helyzettől függetlenül minden, amire szüksége van, egyetlen eszközzel megoldható. Ebben a cikkben összegyűjtöttük a legjobb Windows hangrögzítőket, és csak a tökéletes eszközt kell kiválasztania a kívánt hang rögzítéséhez. Tudjon meg többet róluk alább.

Útmutató
1. rész. Hang rögzítése Windows rendszeren a FoneLab Screen Recorder segítségével
Ha bármilyen felvételről van szó, erősen ajánljuk a harmadik féltől származó eszközt, FoneLab Screen Recorder. Akár a mikrofonra, akár a számítógép belső hangjára szeretne rögzíteni, ez a szoftver minőségi kimenetet biztosít Önnek. Az Hangrögzítő A FoneLab Screen Recorder funkciója mikrofonzajszűrő funkcióval rendelkezik, amely eltávolítja a szükségtelen háttérhangokat. Ezenkívül mikrofonjavító funkcióval rendelkezik, amely javítja a hangminőséget. És ha elfelejti leállítani a felvételt, a szoftver szerkesztési funkciójával levághatja a felesleges részt. Több funkcióját is felfedezheti, miután telepíti a számítógépére.
A FoneLab Screen Recorder lehetővé teszi videó, audió, online oktatóanyagok stb. Rögzítését a Windows / Mac rendszeren, valamint a méret testreszabását, a videó vagy a hang szerkesztését és még sok más.
- Videofelvétel, audio, webkamera felvétele és képernyőképeket készíthet Windows / Mac rendszeren.
- Az adatok előnézete mentés előtt.
- Ez biztonságos és könnyen használható.
Kövesse az alábbi lépéseket, hogy ismereteket szerezzen arról, hogyan rögzíthet asztali hangot és másokat a FoneLab Screen Recorder segítségével:
1 lépésLépjen be a FoneLab Screen Recorder hivatalos webhelyére. Azzal, hogy megüti a ingyenes letöltés gombot, töltse le a szoftver telepítőfájlját, és kezdje meg a telepítési folyamatot. Meg kell adnia a programnak engedélyt az eszköz módosítására. Hagyja, hogy sikeresen telepítse. Ezután indítsa el a FoneLab Screen Recorder programot a számítógépén.
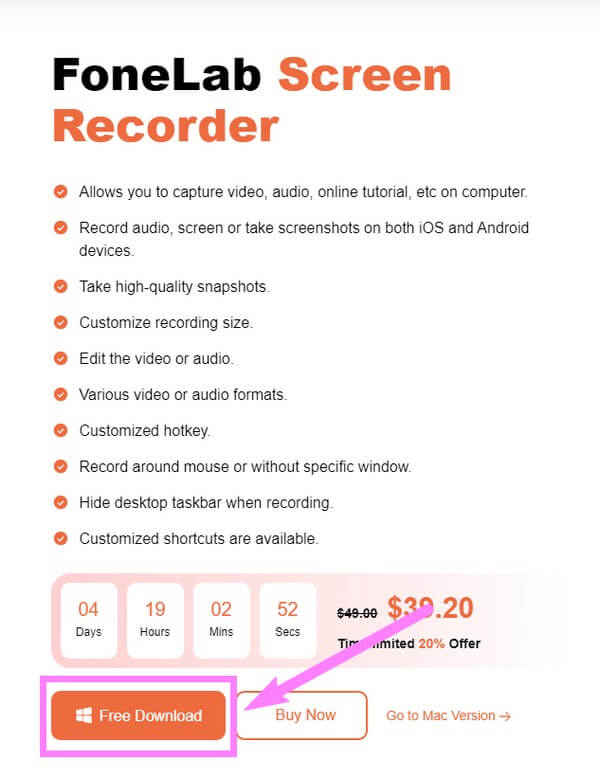
2 lépésA szoftver fő felületén megtalálja a FoneLab Screen Recorder által kínált különböző típusú felvevőket. Mielőtt kiválasztaná, melyiket használja, beállíthat bármilyen lehetőséget a felület alján. Az Automatikus megállás A funkció segítségével beállíthatja a felvételt a kívánt hosszra vagy méretre. Egy másik, a Record Watermark lehetővé teszi a saját vízjel testreszabását a felvételekhez. Most, ha Windows hangot szeretne rögzíteni videóval, kattintson a gombra Windows ikon a jobb oldalon. De mivel ez csak a hang, válassza a lehetőséget Hangrögzítő helyette.
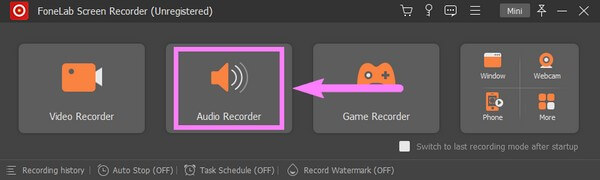
3 lépésHa csak a a rendszer hangja, kikapcsolhatja a mikrofon funkció és fordítva. A hangjuk beállításához kattintson és tartsa lenyomva a gombot csúszkák balra a hangerő csökkentéséhez, majd jobbra a hangerő növeléséhez.
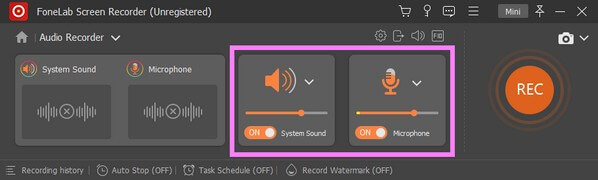
4 lépésHa rákattint a kisebbre kötet ikonra, engedélyezheti a mikrofon zajszűrő és -javító funkcióit. Ezenkívül kipróbálhatja a felvételi tesztet is, hogy megtudja, milyen lesz a hang a kimenet elkészítése után.
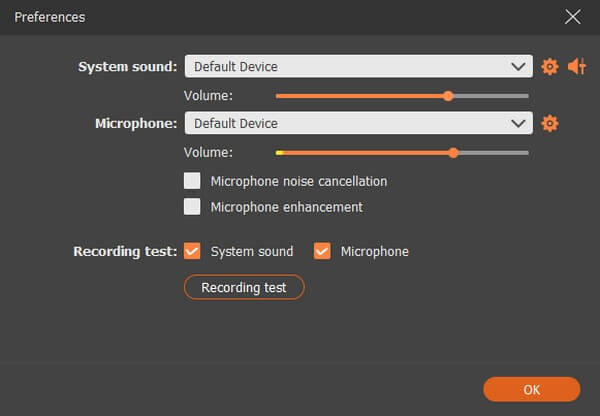
5 lépésKésőbb végre rákattinthat a nagyra REC gombot a felület jobb oldalán. A felvétel hivatalos megkezdése előtt három másodperces visszaszámlálás kezdődik. A felvételt szüneteltetheti és folytathatja, miközben az folyamatban van. Végül szerkessze vagy tekintse meg a hangot, mielőtt elmenti a számítógépére.
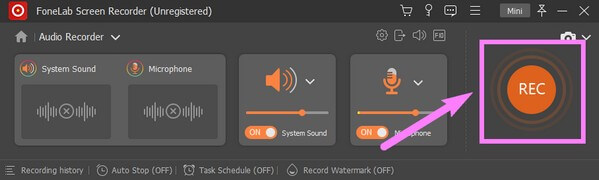
2. rész. Hang rögzítése Windows rendszeren a Microsoft Voice Recorder alkalmazással
Néhány új funkcióval a Microsoft Voice Recorder, immár nevén Windows Hangrögzítő, egy olyan alkalmazás, amelyet a Microsoft Store-ból telepíthet. Lehetővé teszi előadások, hangok, interjúk és egyebek rögzítését Windows számítógépén. Nagyon könnyen elérhető, de ez egy nagyon egyszerű felvevő korlátozott funkciókkal, és egyes vélemények szerint nem működik, ezért ha meg akarja bizonyosodni, hogy elkerüli az esetleges problémákat, folytassa a következő módszerrel.
Kövesse az alábbi lépéseket, hogy ismereteket szerezzen arról, hogyan rögzíthet hangot Windows rendszerben a Hangrögzítővel:
1 lépésIndítsa el a Microsoft Store-t az asztalon, és keresse meg a Windows Sound Recorder alkalmazást. Kattints a Get tab a szoftver telepítéséhez, majd Nyissa meg.
2 lépésKattints Igen amikor egy ablak megkérdezi, hogy engedélyezi-e a szoftver hozzáférését a mikrofonhoz. Üsd a hatalmasat Rekord gombot a Hangrögzítő felületének közepén, ha készen áll a hang vagy bármi más rögzítésére a mikrofonon.
3 lépésVégül állítsa le a felvételt, hogy mentse a hangot a számítógépére.
A FoneLab Screen Recorder lehetővé teszi videó, audió, online oktatóanyagok stb. Rögzítését a Windows / Mac rendszeren, valamint a méret testreszabását, a videó vagy a hang szerkesztését és még sok más.
- Videofelvétel, audio, webkamera felvétele és képernyőképeket készíthet Windows / Mac rendszeren.
- Az adatok előnézete mentés előtt.
- Ez biztonságos és könnyen használható.
3. rész Hang rögzítése Windows rendszeren az Audacity segítségével
Az Audacity egy hangszerkesztő és felvevő, amely macOS, Windows, Linux és más eszközökön is elérhető. Ez ingyenes felvevő szoftver és már egy ideje létezik. Lehetővé teszi hang rögzítését a számítógép belső és külső mikrofonján keresztül. Az Audacitynek van egy maroknyi előnye, de vegye figyelembe a hátrányait is. Számos ismert és ismeretlen hiba könnyen a program instabilitásához vezethet. Ezenkívül a felület megértése kissé bonyolult lehet, különösen az új felhasználók számára.
Kövesse az alábbi lépéseket az Audacity Windows hangrögzítővel kapcsolatos ismeretek megszerzéséhez:
1 lépésTelepítse az Audacity-t, és indítsa el a számítógépén. A felület bal felső részén kattintson a rögzítőeszközök fülre a legördülő menü megjelenítéséhez.
2 lépésLátni fogja azokat a rögzítő eszközöket, amelyek jelenleg a számítógéphez vannak csatlakoztatva. Válassza ki a használni kívántat. Ezt követően menjen a Tracks szakasz. választ Új, majd válassza ki a kívánt műsorszám típusát.
3 lépésVégül kattintson a rekord gombot a bal felső sarokban a kívánt hangfelvétel elindításához. Ezután kattintson a megáll gombot a hangfelvétel mentéséhez.
A FoneLab Screen Recorder lehetővé teszi videó, audió, online oktatóanyagok stb. Rögzítését a Windows / Mac rendszeren, valamint a méret testreszabását, a videó vagy a hang szerkesztését és még sok más.
- Videofelvétel, audio, webkamera felvétele és képernyőképeket készíthet Windows / Mac rendszeren.
- Az adatok előnézete mentés előtt.
- Ez biztonságos és könnyen használható.
4. rész. GYIK a Windows hangrögzítőkkel kapcsolatban
1. Elérhető a FoneLab Screen Recorder Mac rendszeren?
Igen, ez az. FoneLab Screen Recorder szinte minden eszközön képes rögzíteni. Telepítheti, és bármit rögzíthet Mac vagy Windows számítógépén. Ráadásul lehet rögzítse az Android telefon képernyőjét, valamint iPhone és más iOS-eszközök.
2. Hová menti a Hangrögzítő a fájlokat Windows rendszeren?
A Microsoft Voice Recorder, más néven Windows Sound Recorder, a hangfelvételeket a számítógép helyi tárhelyére menti. Különösen a "C:>Felhasználók>%UserProfile%>Dokumentumok>Hangfelvételek" mappában.
3. Biztonságos az Audacity szoftver?
Igen, ez az. Az Audacity biztonságosan letölthető és telepíthető számítógépére. Nem tartalmaz kémprogramokat vagy rosszindulatú programokat, és nem vírus. De ahogy fentebb említettük, a probléma az lehet, hogy gyorsan stabillá válik, ha hibaproblémákkal szembesül.
Az alábbiakban egy oktatóvideó található referenciaként.


Köszönöm, hogy elolvastad és idáig eljutottál. Nagyra értékeljük fáradozását, és örülnénk, ha ellátogatna a FoneLab Screen Recorder webhelyet, ahol további nagyszerű eszközöket fedezhet fel.
A FoneLab Screen Recorder lehetővé teszi videó, audió, online oktatóanyagok stb. Rögzítését a Windows / Mac rendszeren, valamint a méret testreszabását, a videó vagy a hang szerkesztését és még sok más.
- Videofelvétel, audio, webkamera felvétele és képernyőképeket készíthet Windows / Mac rendszeren.
- Az adatok előnézete mentés előtt.
- Ez biztonságos és könnyen használható.
