- Képernyõrögzítõ
- Mac Video Recorder
- Windows videorögzítő
- Mac Audio Recorder
- Windows Audio Recorder
- Webkamera felvevő
- Játékfelvétel
- Találkozó-rögzítő
- Messenger Call Recorder
- Skype felvevő
- Természetesen felvevő
- Bemutató rögzítő
- Chrome-felvevő
- Firefox felvevő
- Képernyőkép a Windows rendszeren
- Képernyő Mac-en
Kiváló módszerek a Chrome rögzítésére képernyőrögzítőkkel
 általa megosztva Lisa Ou / 01. november 2022. 16:00
általa megosztva Lisa Ou / 01. november 2022. 16:00A filmnézés a Chrome-on az egyik szórakoztató tevékenység. A filmeket nagyobb képernyőn is nézhetik, mint a mobiltelefonjuk. Ettől eltekintve megnézhetik valakivel, ahol éppen vannak. Vannak esetek, amikor újra akarsz nézni egy filmet. Másrészt szeretne egy példányt erről megosztani barátaival és családjával. Nem tudja, hogyan rögzítsen hangot a Chrome-ból vagy magáról a filmről? Ha ehhez keres eszközt, akkor a megfelelő oldalon jár!
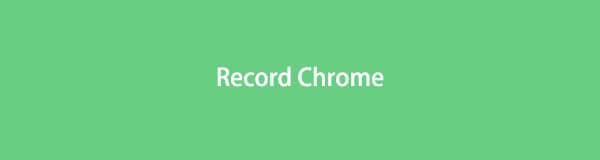
Ez a cikk bemutatja a legjobb képernyőrögzítő szoftvert, a FoneLab Screen Recordert. Megmutatja kedvenc filmjei rögzítésének alapvető és gyakorlati lépéseit. Ezenkívül megmutatja néhány más módszert is a Chrome-ban történő rögzítéshez a szoftver használata nélkül. Görgessen lejjebb, ha többet szeretne megtudni!

Útmutató
1. rész: Chrome Online rögzítése
A filmek általában enyhítik a stresszt és az unalmat. Például szeretne felvenni egy filmet, és hozzáadni a gyűjteményéhez. Tudja, hogyan kell rögzíteni egy lépést a Chrome-ban? Ne aggódj. Van megoldás erre a problémára. A Game Mode növeli a teljesítményt a játékélményben minden típusú számítógépen. Ez az eszköz nem csak a játékban használható. A felhasználók rögzítőként is használhatják a Chrome-ban, videóikban és egyebekben. Ezen kívül ez az eszköz csökkenti a programok használatát az eszköz hátterében. Íme néhány módszer a Chrome rögzítésére a szoftver használata nélkül. További információért görgessen lejjebb.
A FoneLab Screen Recorder lehetővé teszi videó, audió, online oktatóanyagok stb. Rögzítését a Windows / Mac rendszeren, valamint a méret testreszabását, a videó vagy a hang szerkesztését és még sok más.
- Videofelvétel, audio, webkamera felvétele és képernyőképeket készíthet Windows / Mac rendszeren.
- Az adatok előnézete mentés előtt.
- Ez biztonságos és könnyen használható.
1 lépésKeresse meg a Játék módot
A fő felületen kattintson a számítógép Start gombjára. Ezután írja be a Játék módot, majd kattintson rá.
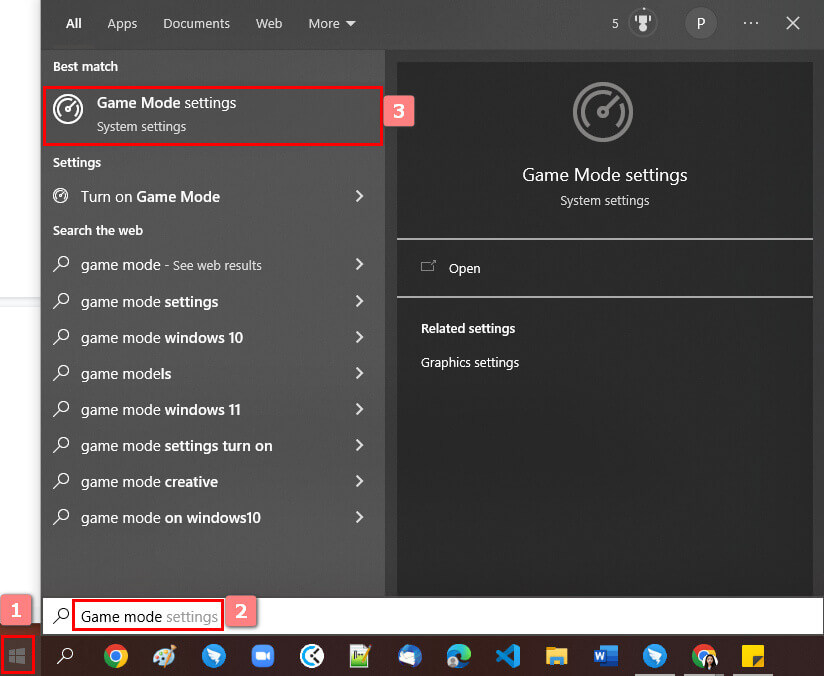
2 lépésKapcsolja be a Játék módot
Kattintson a Játék mód elemre a számítógépen. Látni fogja a beállításait, majd jelölje be a Be gombot a fő felületen.
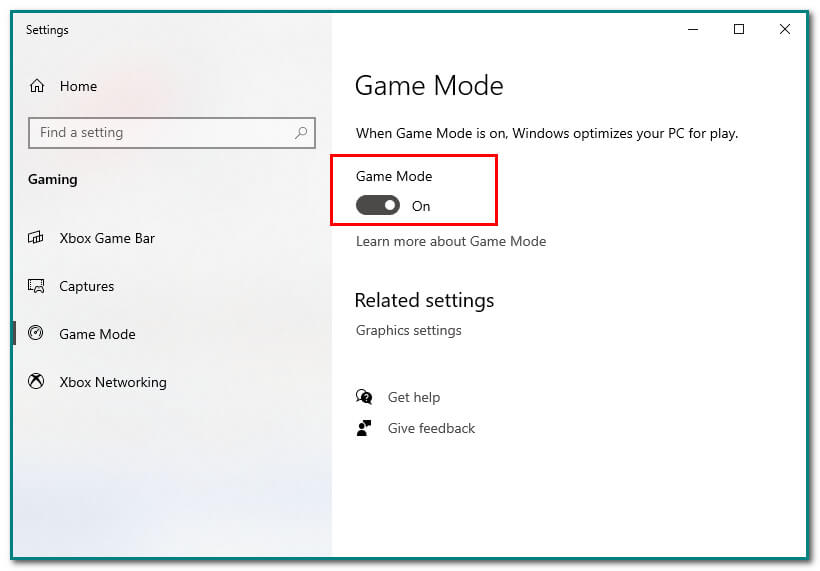
3 lépésWindows+G gomb
A Játék mód bekapcsolása után nyomja meg a Windows+G gombot a fő felületen a Game Bar megnyitásához. Ezután kattintson a Dot gombra a felvétel elindításához.
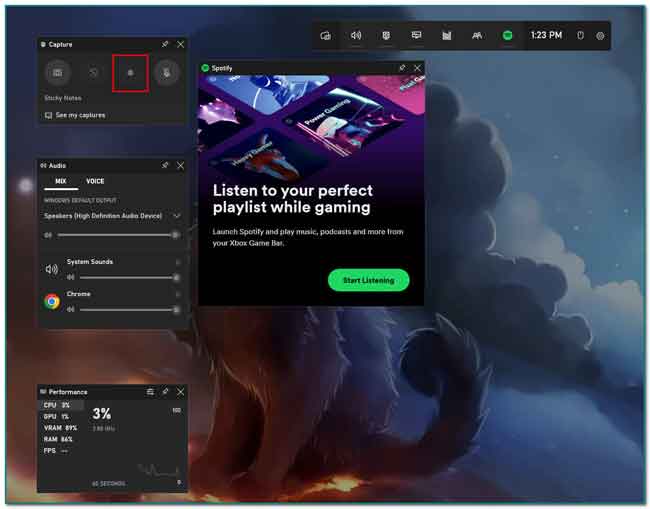
2. rész. A Chrome rögzítése Chrome-bővítményekkel
A Chrome-bővítmények apró programok, amelyeket a számítógépen építenek fel. Céljuk, hogy elősegítsék a program elsődleges céljának megvalósítását. Ezek a bővítmények jó funkciókkal rendelkeznek, lehetővé téve a felhasználók számára a feladatok gyors elvégzését. Másrészt van egy minimális felületük egy weboldalhoz. Számos Chrome-bővítmény tartalmaz jelszókezelőt, hirdetésblokkolót, teendőlisták, megjegyzések hozzáadását a Chrome-hoz, szövegek másolását egy webhelyről és még sok mást! Mi a teendő, ha csak képernyőrögzítő bővítményt keres? Ezzel kapcsolatban vannak jó hírek. A Chrome-bővítmények képernyőrögzítővel rendelkeznek, például egy Vimeo-rekordot. Görgessen le a Vimeo Record Chrome Extension használatának megismeréséhez.
A FoneLab Screen Recorder lehetővé teszi videó, audió, online oktatóanyagok stb. Rögzítését a Windows / Mac rendszeren, valamint a méret testreszabását, a videó vagy a hang szerkesztését és még sok más.
- Videofelvétel, audio, webkamera felvétele és képernyőképeket készíthet Windows / Mac rendszeren.
- Az adatok előnézete mentés előtt.
- Ez biztonságos és könnyen használható.
1 lépésChrome Internetes áruház
A rögzítési bővítmény kereséséhez nyissa meg a Chrome Internetes áruházat. Ezután írja be a Vimeo Recorder szót a fő felület keresősávjába.
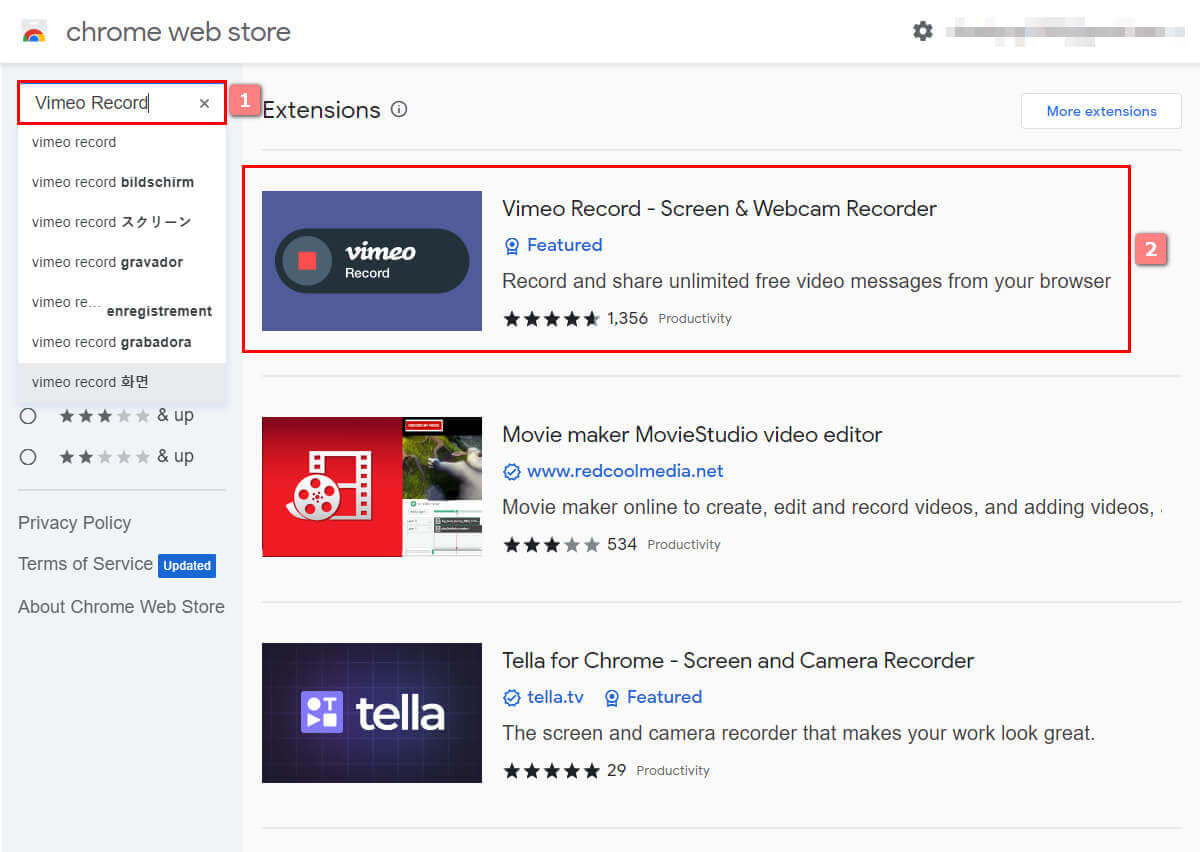
2 lépésAdja hozzá a Chrome-ot
A Chrome-bővítmény használatához jelölje be a Hozzáadás a Chrome-hoz gombot a fő felület jobb oldalán. Ezután kattintson a Bővítmény hozzáadása gombra a bővítmény hozzáadásához a Chrome-ban.
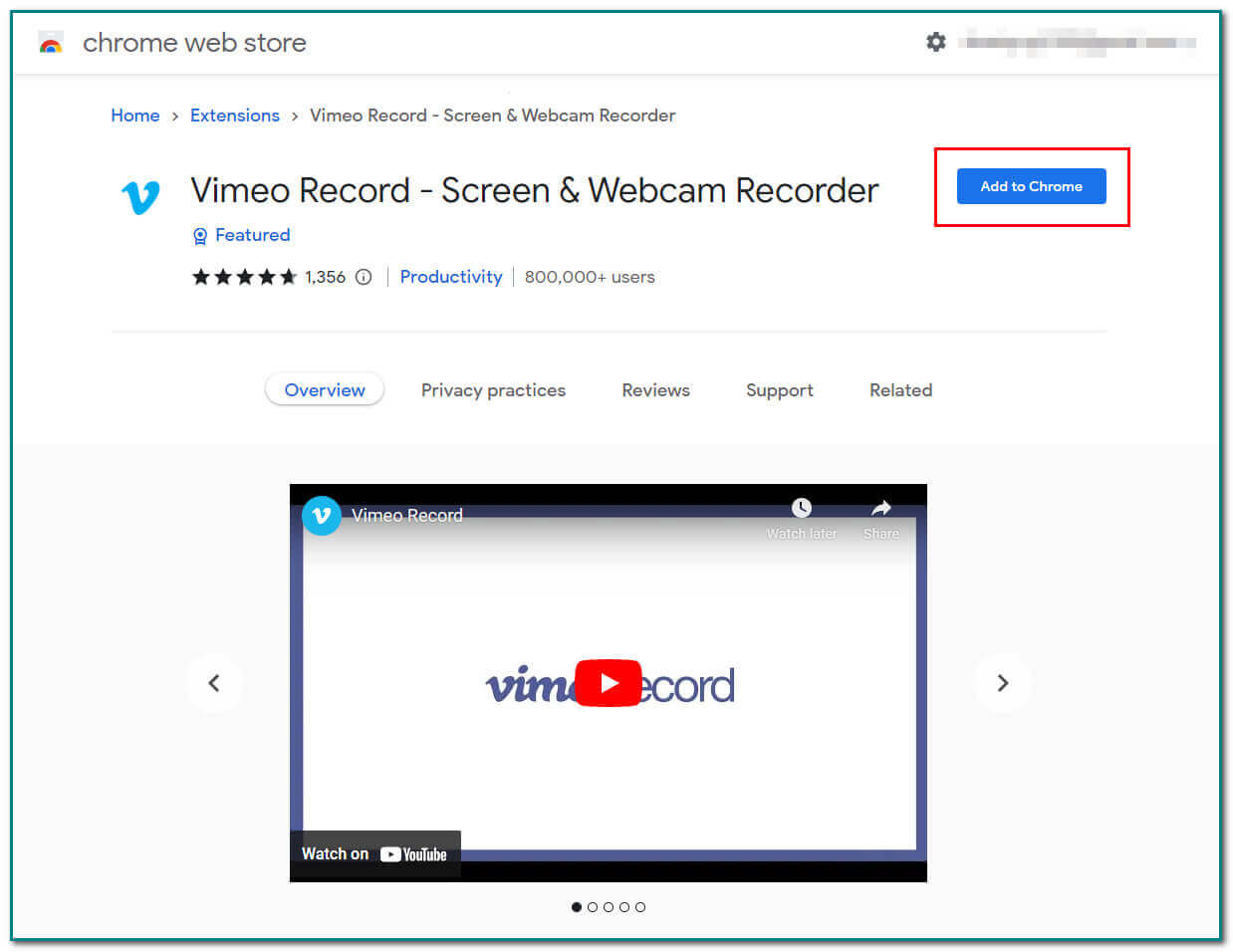
3 lépésIndítsa el a Felvételt
A fő felület jobb oldalán kattintson a Felvétel indítása gombra a képernyő rögzítéséhez. A rögzítés befejezése után jelölje be a Red Dot-ot a képernyő alsó részén.
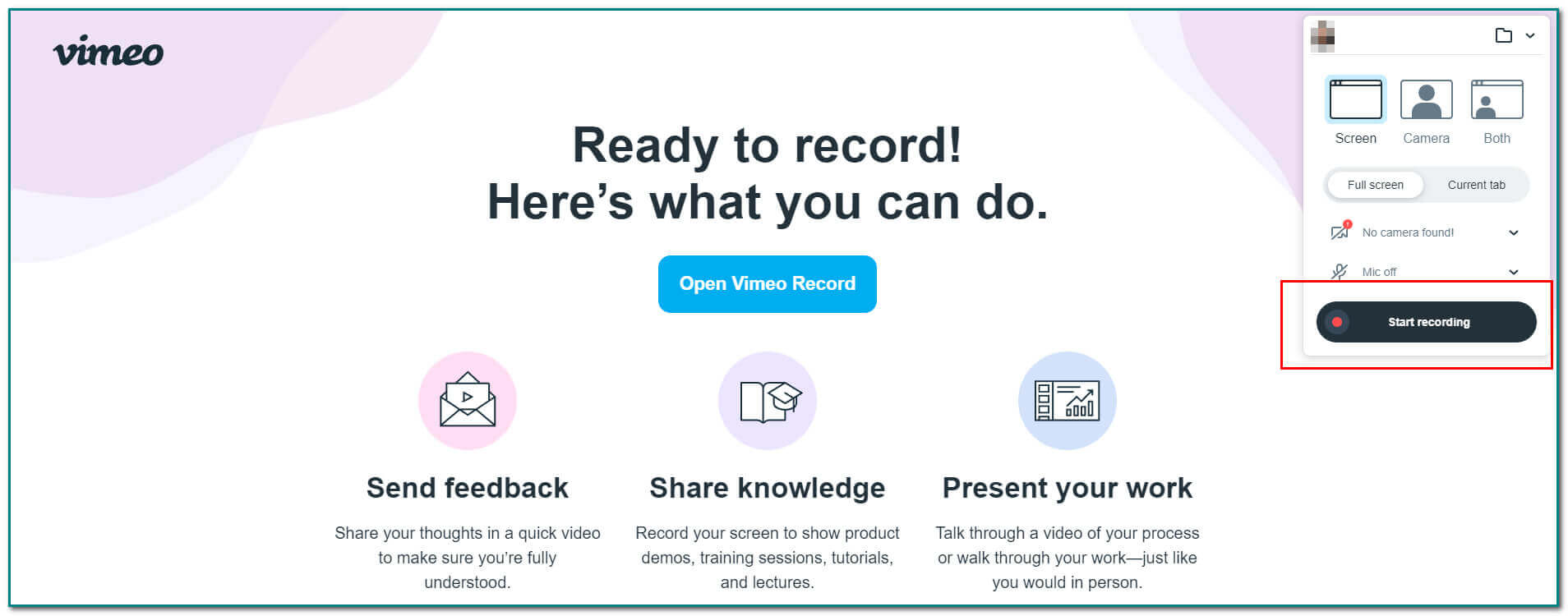
4 lépésMentse a felvételt
Kattintson a Lefelé nyíl gombra a szoftver fő felületén a felvétel mentéséhez.
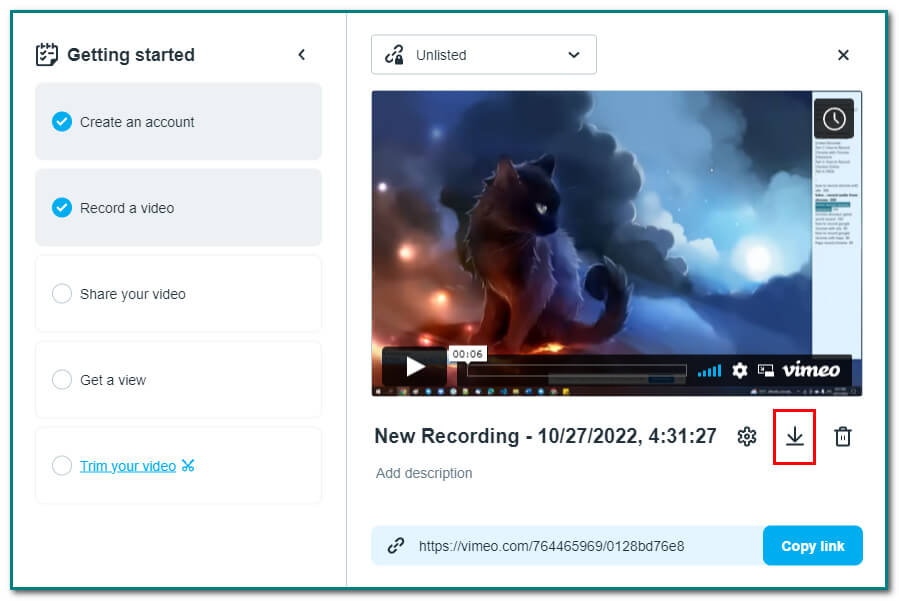
3. rész: Chrome rögzítése FoneLab Screen Recorder segítségével
Ha a Chrome-bővítmények nem működnek, van egy másik módja is a rögzítésnek a Chrome-ban. Van erre egy hatékony eszköz. Ez egy FoneLab Screen Recorder. Ez az eszköz lehetővé teszi, hogy videók rögzítése, hang stb. számítógépen vagy mobiltelefonon. Számos funkciója van, nemcsak a képernyő rögzítésére. A felhasználók szerkeszthetik a felvenni kívánt videót vagy hangot is. Egy másik jó dolog ebben, hogy offline is használhatja internet nélkül. Ki kell választania a rögzítési vagy rögzítési területet, és le kell zárnia a rögzítési területet. Ezenkívül a felhasználók gyorsan hozzáférhetnek a rekordhoz. Szeretné tudni, hogyan kell használni? Íme a FoneLab Screen Recorder használatának lépései:
A FoneLab Screen Recorder lehetővé teszi videó, audió, online oktatóanyagok stb. Rögzítését a Windows / Mac rendszeren, valamint a méret testreszabását, a videó vagy a hang szerkesztését és még sok más.
- Videofelvétel, audio, webkamera felvétele és képernyőképeket készíthet Windows / Mac rendszeren.
- Az adatok előnézete mentés előtt.
- Ez biztonságos és könnyen használható.
1 lépésTöltse le a képernyőrögzítő szoftvert
Kattintson az ingyenes letöltés gombot a fő felületen a szoftver használatához. Ezután végezze el a WinRar beállítását, telepítse az eszközt, és indítsa el.
Megjegyzés: Ennek az eszköznek Mac verziója van. Kattints a Menj a Mac-be Verzió gomb a fő felületen a váltáshoz.
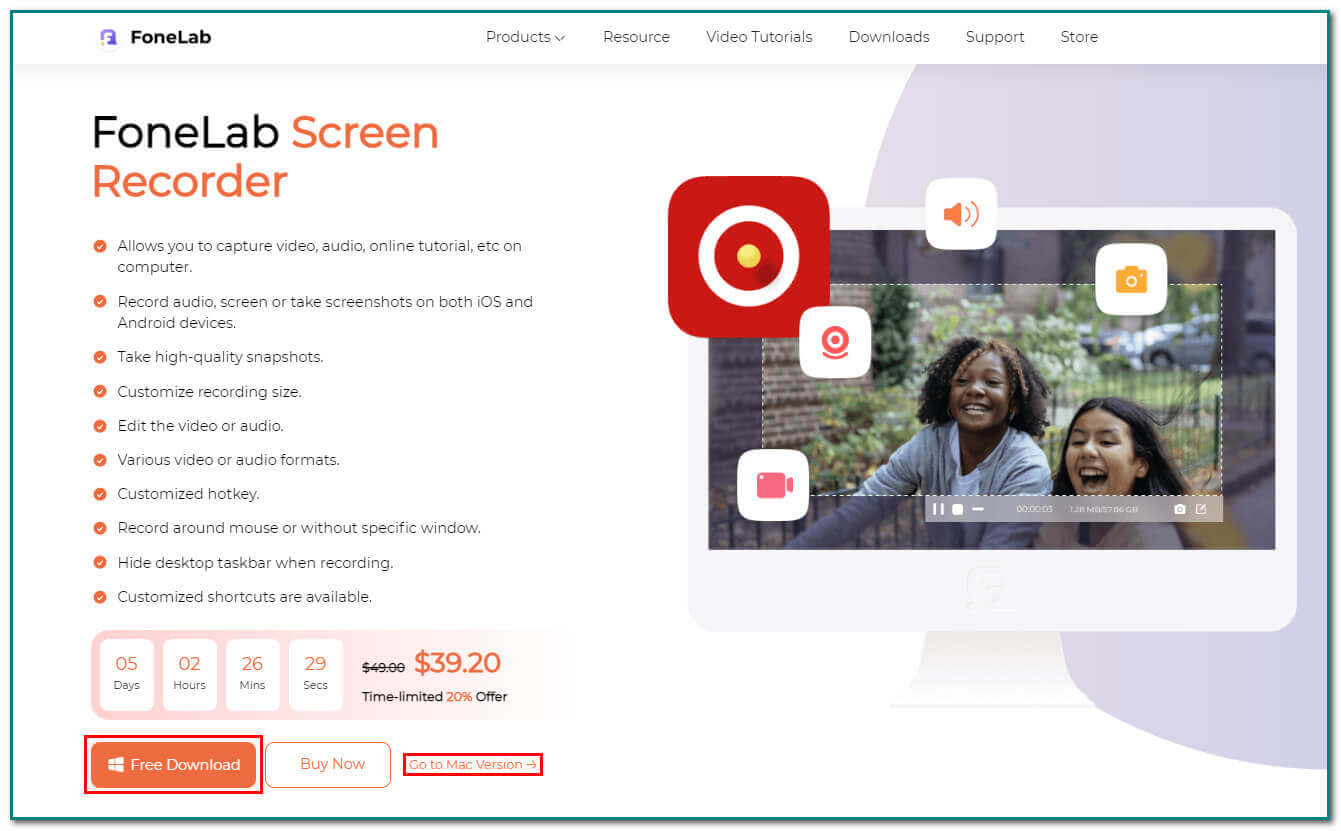
2 lépésVálassza a Videofelvevő lehetőséget
A fő felületen különböző funkciókat fog látni. Kattints a Videó gombot a bal oldalon, hogy a következő lépésre lépjen.
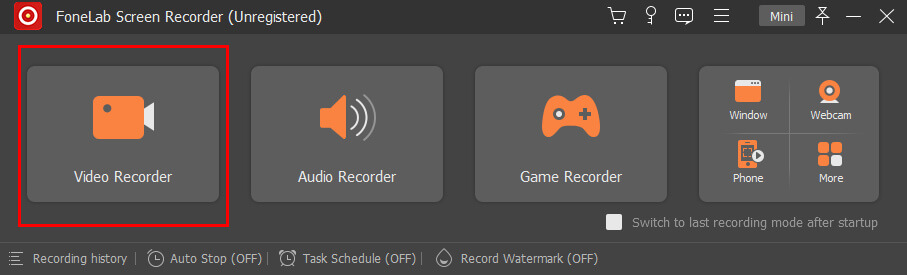
3 lépésÁllítsa be a keretet
Miután kiválasztotta a Videó, akkor lesz egy Állítható keret a fő felületen. Állítsa be oda, ahol rögzíteni szeretné a képernyőt. Arra is kattinthat Teljes képernyő gombot a fő felületen a teljes képernyő rögzítéséhez.
Megjegyzés: Bekapcsolhatja a Rendszer Sound or Mikrofon gombot a fő felületen rögzítés közben. Ez a két funkció izgalmasabbá teheti a videót.
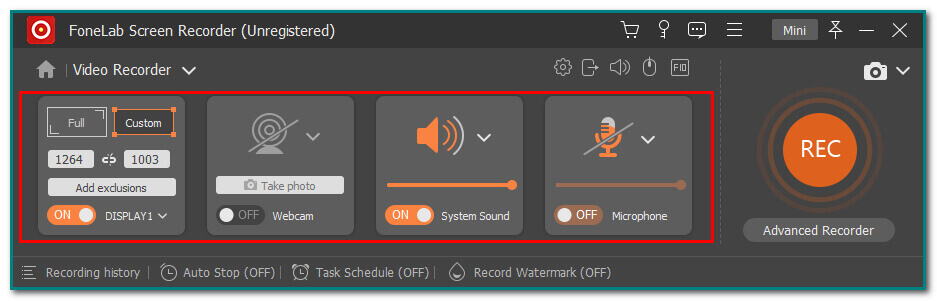
4 lépésVálassza a REC gombot
Ha elégedett az állítható kerettel, kattintson a gombra REC gombot a fő felületen a felvétel elindításához a képernyőn. Az Pont Az eszköz legalsó részén található gomb azonnal leállítja a képernyő rögzítését a felvétel után.
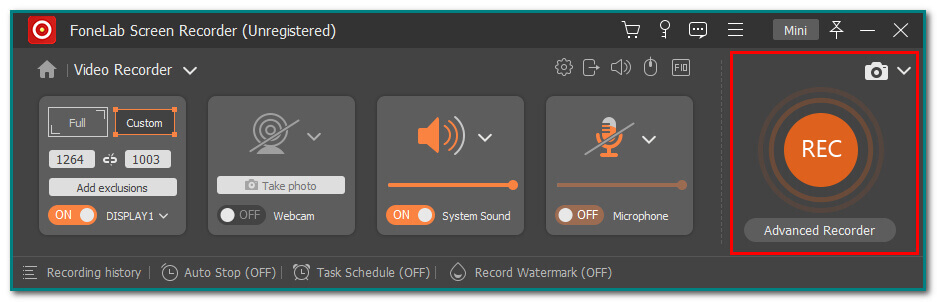
5 lépésMentse el a felvételét
A képernyő rögzítése után kattintson a gombra csinált gombot a fő felületen. Azonnal elmenti a felvételt.
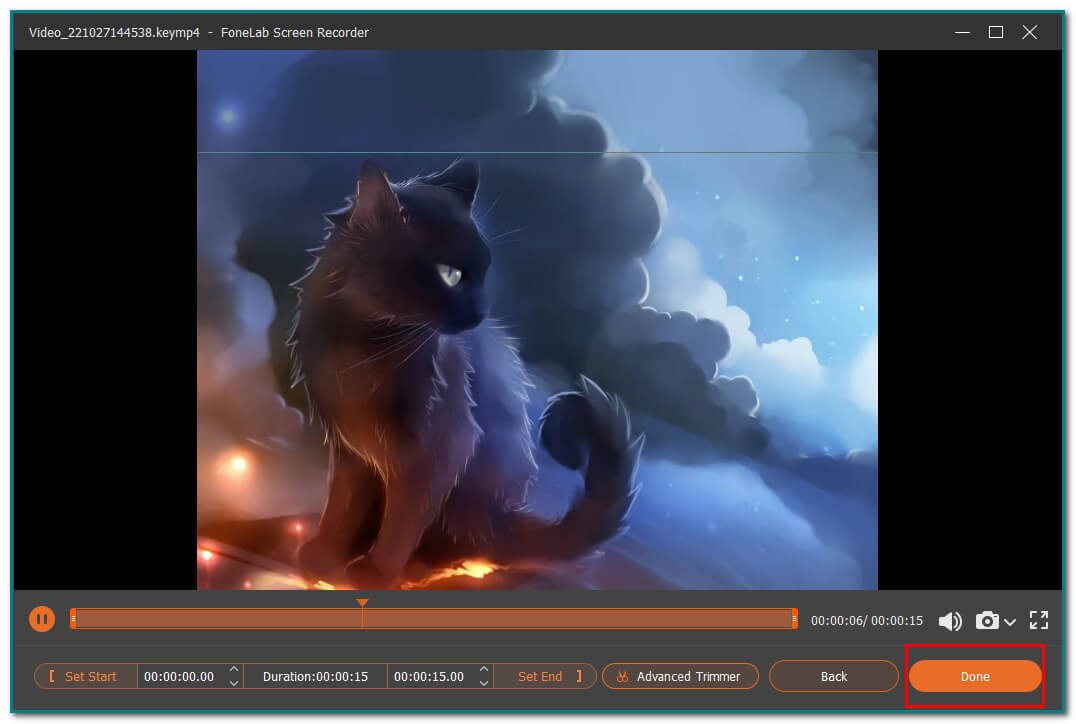
A FoneLab Screen Recorder lehetővé teszi videó, audió, online oktatóanyagok stb. Rögzítését a Windows / Mac rendszeren, valamint a méret testreszabását, a videó vagy a hang szerkesztését és még sok más.
- Videofelvétel, audio, webkamera felvétele és képernyőképeket készíthet Windows / Mac rendszeren.
- Az adatok előnézete mentés előtt.
- Ez biztonságos és könnyen használható.
4. rész. GYIK A Chrome rögzítése
Hogyan nyithatom meg a Chrome-bővítményeket?
A Chrome-bővítmények megnyitásához nyissa meg a Chrome menüt és annak eszközeit. Ehhez kattintson a Bővítmények gombra. Ezt követően látni fogja a kiterjesztések listáját. Írja be a Chrome-bővítmény nevét a keresősávba, ha egy adott eszközt keres.
Hogyan találhatok Chrome-bővítményeket a számítógépemen?
Amikor bejelentkezik a Chrome-ba, láthatja a Chrome-bővítményeket. A fő felületen kattintson a gombra Kirakós játék ikont a keresősáv jobb oldalán. Ezután megjelenik a hozzáadott Chrome-bővítmények listája.
A FoneLab Screen Recorder lehetővé teszi videó, audió, online oktatóanyagok stb. Rögzítését a Windows / Mac rendszeren, valamint a méret testreszabását, a videó vagy a hang szerkesztését és még sok más.
- Videofelvétel, audio, webkamera felvétele és képernyőképeket készíthet Windows / Mac rendszeren.
- Az adatok előnézete mentés előtt.
- Ez biztonságos és könnyen használható.
Számos módszer létezik a Chrome rögzítésére. Néha Chrome-bővítményeket is használhat eszközként. Ezek a bővítmények a felhasználók élményét is kiegyenlíthetik. Másrészt olyan hatékony szoftvereket használhat, mint a FoneLab Screen Recorder. Olyan funkciókkal rendelkezik, amelyek kényelmesek lesznek az Ön számára, de könnyen használhatóak és kezelhetők.
Például a felhasználók offline is használhatják ezt az eszközt! Ezen kívül a felhasználók személyre szabhatják videójuk rögzítési méretét. Ez a szoftver Mac és Windows rendszeren is elérhető. Ebben az esetben nem kell aggódnia a készülék miatt. Szeretne többet megtudni erről a kiváló szoftverről? Töltse le a szoftvert, kezdje el a tanulást, és élvezze kedvenc filmjei vagy bármely más képernyőjének rögzítését.
