- 1. rész. Képernyő rögzítése Firefoxon a FoneLab Screen Recorder segítségével
- 2. rész. Képernyő rögzítése a Firefox böngészőben kiterjesztéssel
- 3. rész. Rögzítési képernyő Firefoxon Windows Game Bar-val
- 4. rész. Képernyő rögzítése Firefoxon a QuickTime segítségével Macen
- 5. rész. GYIK a képernyő rögzítéséről a Firefox böngészőben
- Képernyõrögzítõ
- Mac Video Recorder
- Windows videorögzítő
- Mac Audio Recorder
- Windows Audio Recorder
- Webkamera felvevő
- Játékfelvétel
- Találkozó-rögzítő
- Messenger Call Recorder
- Skype felvevő
- Természetesen felvevő
- Bemutató rögzítő
- Chrome-felvevő
- Firefox felvevő
- Képernyőkép a Windows rendszeren
- Képernyő Mac-en
Screen Record Firefox számítógépen lenyűgöző módszerekkel
 általa megosztva Lisa Ou / 07. november 2022. 16:00
általa megosztva Lisa Ou / 07. november 2022. 16:00A Firefox a harmadik leggyakrabban használt webböngésző a világon. Ennek a webböngészőnek számos előnye van, amelyekből az emberek profitálhatnak. A felhasználók zenét hallgathatnak, filmeket nézhetnek barátaikkal és családtagjaikkal, információkat kereshetnek stb. Mi a teendő, ha fel szeretne venni Firefoxot, de nem tudja, hogyan tegye? A Firefox böngésző támogatja a beépített képernyőrögzítőket. Ebben az a jó, hogy a felhasználók bármi fontosat rögzíthetnek ezen a platformon.
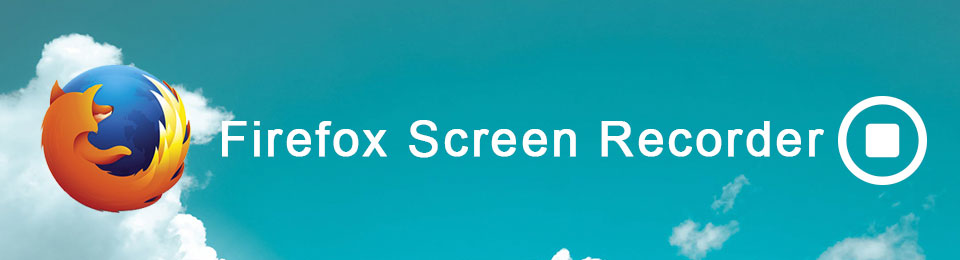
Ez a cikk segít a probléma megoldásában. Javaslatokat ad a Firefox képernyőrögzítővel kapcsolatban. Ezeken kívül gyorsan megtanul számos eljárást és lépést. Végül bemutat egy hatékony eszközt, amely gyorsan segíthet, a FoneLab Screen Recorder-t. Szeretne többet megtudni? Ne habozzon görgessen lejjebb.

Útmutató
- 1. rész. Képernyő rögzítése Firefoxon a FoneLab Screen Recorder segítségével
- 2. rész. Képernyő rögzítése a Firefox böngészőben kiterjesztéssel
- 3. rész. Rögzítési képernyő Firefoxon Windows Game Bar-val
- 4. rész. Képernyő rögzítése Firefoxon a QuickTime segítségével Macen
- 5. rész. GYIK a képernyő rögzítéséről a Firefox böngészőben
1. rész. Képernyő rögzítése Firefoxon a FoneLab Screen Recorder segítségével
A Firefox böngésző a Mozilla Foundations egyik terméke. Ez egy testreszabott böngésző, amely számos bővítményt támogat: a Firefox-bővítményeket. Ezek a böngészőbővítmények javíthatják a felhasználói élményt. Ilyen például a rögzítés, a jelszavak megváltoztatása, a hirdetések blokkolása, a feladatok kezelése stb. Egy másik jó dolog ebben a böngészőben, a Firefox nagyon biztonságos. Használatakor azonnal megvizsgálja a vírusokat, például a rosszindulatú webhelyeket és a kémprogramokat. Ebben az esetben az összes bevitt információ és dokumentum biztonságban van. Tudja, hogyan rögzítheti Firefox böngészőjét kiterjesztések segítségével? A megfelelő oldalon vagy! A cikk ezen része bemutatja, hogyan lehet képernyőn rögzíteni a Firefoxot a Firefox-bővítmények segítségével.
A FoneLab Screen Recorder lehetővé teszi videó, audió, online oktatóanyagok stb. Rögzítését a Windows / Mac rendszeren, valamint a méret testreszabását, a videó vagy a hang szerkesztését és még sok más.
- Videofelvétel, audio, webkamera felvétele és képernyőképeket készíthet Windows / Mac rendszeren.
- Az adatok előnézete mentés előtt.
- Ez biztonságos és könnyen használható.
1 lépésA keresősávba írja be a Firefox-kiegészítők. Ezt követően a fő felület jobb felső részén keressen rá Képernyõrögzítõ. Végül kattintson a képernyőrögzítő alkalmazás.
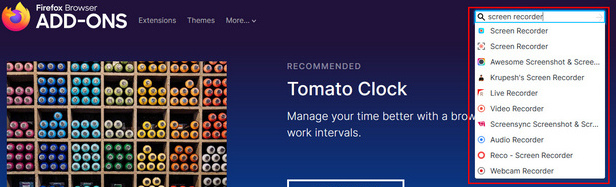
2 lépésA rögzítő alkalmazás megtalálása után megjelennek a bővítmény értékelései. Kattints a Hozzáadás a Firefoxhoz gombot a bővítmény hozzáadásához a böngészőben. Ezt követően töltse le, telepítse és indítsa el a szoftvert.
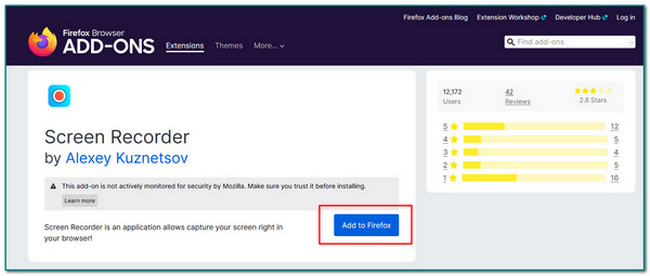
3 lépésA szoftver elindítása után kattintson a gombra Capture Screen gombot az eszköz beállításához. Ezt követően egy felugró ablak jelenik meg a szoftver tetején. Jelölje be a Válassza az Ablak vagy a Képernyő lehetőséget gombbal válassza ki a rögzíteni kívánt ablakot. És végül kattintson a gombra Hagyjuk gombot a felvétel elindításához.
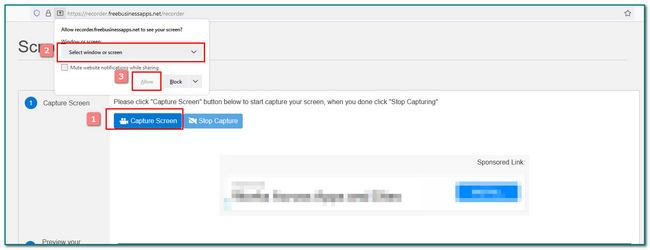
4 lépésHa már rögzítette a képernyőt, kattintson a gombra Megosztás leállítása gomb a felvétel leállításához.
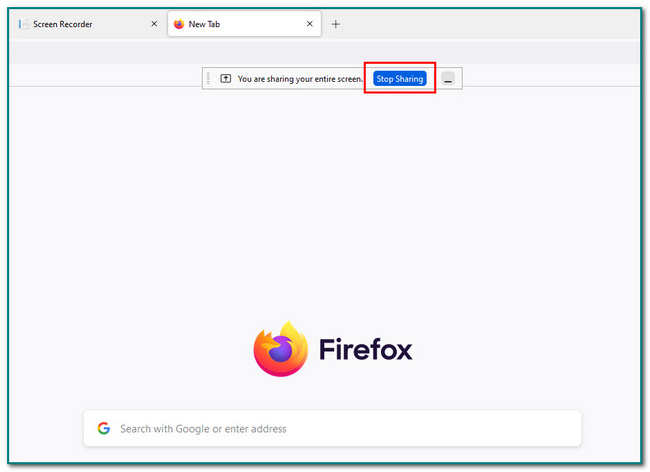
5 lépésA rögzítés leállítása után kattintson a gombra Töltse le számítógépére gombbal mentheti a felvételt a számítógépre. Ha el szeretné menteni a videót a Google Drive-ra, jelölje be a lehetőséget Mentés a Google Drive-ra gombot.
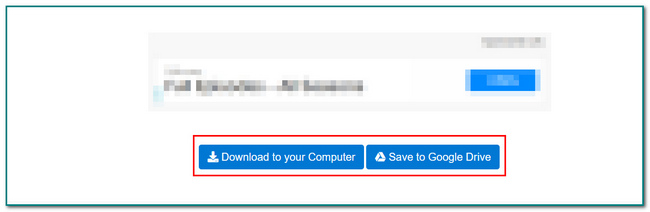
2. rész. Képernyő rögzítése a Firefox böngészőben kiterjesztéssel
A számítógép játéksávja hajlamos arra a játékmenet rögzítése és készíts képernyőképeket. Videojátékok közben is sugározhat. Csak játékra való? A válasz nem. Ez az eszköz rögzítheti a Firefox böngészőjét is. A felhasználók megtanulhatják, hogyan rögzítsék néhány fontos megbeszélésüket és egyéb dolgaikat. Egy másik jó dolog ebben, hogy nincs késés a felvételek indításakor. Ez a funkció az egyik erőssége, mert a felhasználók által készített videóban nincs megszakítás. Ezen kívül a felhasználók használhatják ezt az eszközt olyan böngészőben, mint a Firefox. Olvassa el az alábbi lépéseket a Firefox képernyőrekordjának megismeréséhez.
1 lépésA fő felületen kattintson a gombra Rajt gombot a számítógépen. Ezt követően kattintson a Játékmód beállításai és indítsd el.
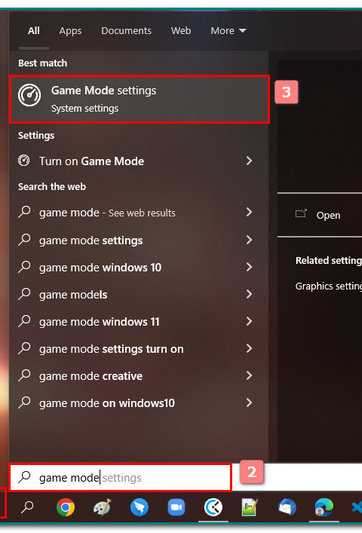
2 lépésA szoftver elindítása után kattintson a gombra Játék mód szakasz. Ezt követően kattintson a On gombot a rögzítőeszköz használatához.
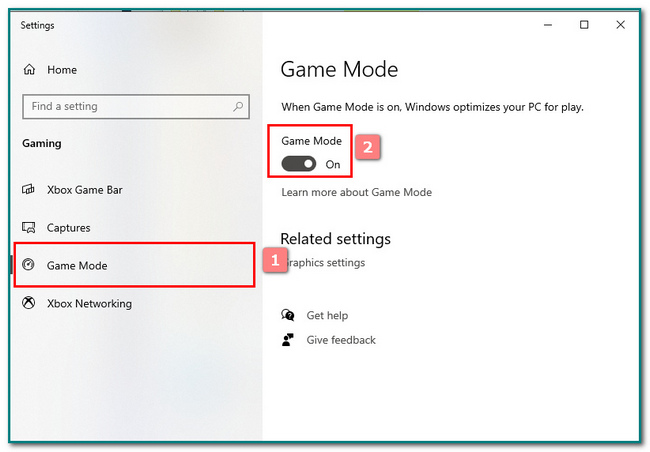
3 lépésAz eszköz gyors elindításához nyomja meg a gombot Windows + G gombot a billentyűzeten. Ezt követően egy felugró ablak jelenik meg a képernyőn.
Megjegyzés: Arra is kattinthat Rajt gombot, és írja be a játéksávba. Ezután kattintson a szoftverre, és indítsa el.
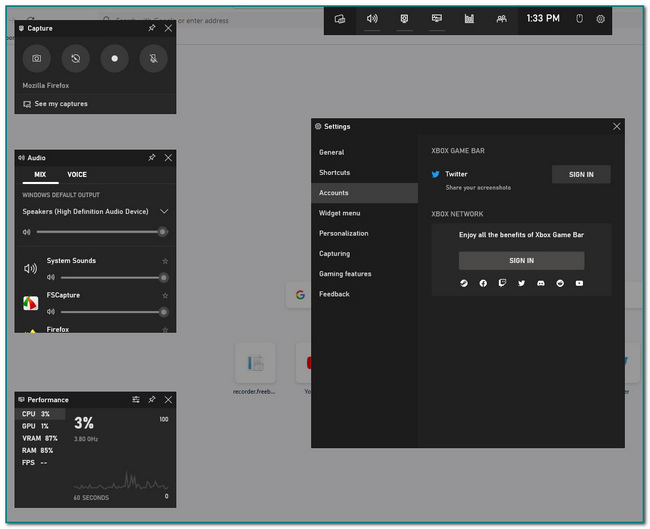
4 lépésIndítsa el a rögzíteni kívánt Firefox böngészőoldalt. Kattints a Pont gombot a szoftver bal felső részén a felvétel elindításához.
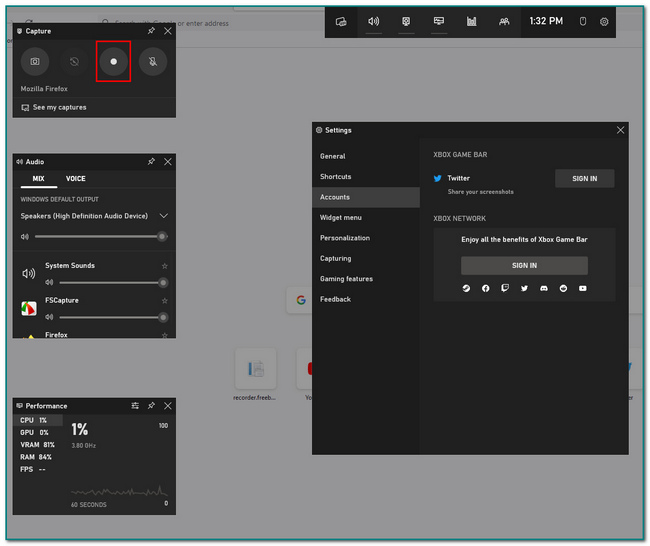
5 lépésAmíg az eszköz rögzít, látni fogja a szoftver szalagcímét. Tartalmazza a felvétel idejét. Kattints a Doboz gombot a felvétel leállításához. Ezt követően automatikusan elmenti a képernyőfelvételt.
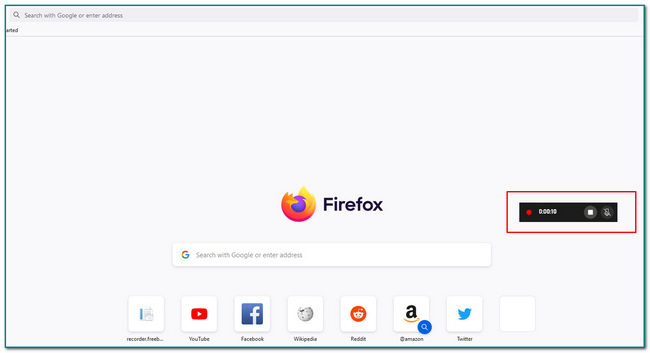
A FoneLab Screen Recorder lehetővé teszi videó, audió, online oktatóanyagok stb. Rögzítését a Windows / Mac rendszeren, valamint a méret testreszabását, a videó vagy a hang szerkesztését és még sok más.
- Videofelvétel, audio, webkamera felvétele és képernyőképeket készíthet Windows / Mac rendszeren.
- Az adatok előnézete mentés előtt.
- Ez biztonságos és könnyen használható.
3. rész. Rögzítési képernyő Firefoxon Windows Game Bar-val
A QuickTime az Apple Inc. terméke. Számos videót, képet, hangot és egyéb formátumot tartalmaz. Ennek megfelelően számos kedvenc videóját rögzítheti. A rögzítés mellett a felhasználók videókat is szerkeszthetnek, például kivághatják, átrendezhetik és elforgathatják azokat. További példák a diavetítések létrehozása, a képek konvertálása különböző formátumokba stb. Mi a teendő, ha Firefoxban rögzít, de nehézségei vannak? Ne aggódj többé. A cikknek ez a része segít megtanulni, hogyan rögzíthet Firefoxot a QuickTime segítségével Mac rendszeren. Nem fogsz sok időt felemészteni. Ezek a lépések könnyen elérhetők egy kezdő számára. További információért görgessen lejjebb.
1 lépésA fő felületen keressen QuickTime a keresősávon, majd indítsa el.
2 lépésKattintson az filé gombot a fő felület tetején. Ezt követően kattintson a Új képernyőfelvétel gombot.
3 lépésSzámos lehetőséget fog látni a rögzítés módjára vonatkozóan. A testreszabás után kattintson a Rekord gombot a képernyő rögzítésének elindításához.
4 lépésKattintson az kis Kör gomb. Ezt követően a felvétel leáll.

5 lépésKattintson a Felfelé nyíl gombra a felvétel mentéséhez.
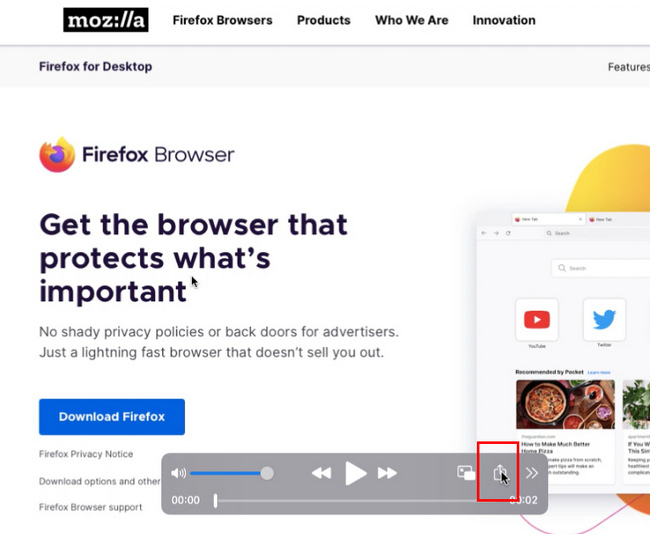
4. rész. Képernyő rögzítése Firefoxon a QuickTime segítségével Macen
A Firefox képernyők rögzítésének számos módja van. Mi van, ha a fenti módszerek nem működnek? Nem kell aggódnod. Ennek van egy alternatív módja. A szoftver használata is segíthet a problémán. FoneLab Screen Recorder erre a legjobb szoftver. Ez a szoftver kiváló minőségű videót, hangot és képeket rögzíthet. Ebben az esetben nem kell aggódnia a videó minősége miatt. Egy másik jó dolog, hogy offline is rögzíthetsz. Ehhez nem lesz szükség adat- vagy wifi kapcsolatra. Számos olyan funkcióval rendelkezik, amelyeket a felhasználók biztosan élvezni fognak. Érdekli a szoftver használata? Kérjük, görgessen le, hogy megtanulja, hogyan kell használni.
A FoneLab Screen Recorder lehetővé teszi videó, audió, online oktatóanyagok stb. Rögzítését a Windows / Mac rendszeren, valamint a méret testreszabását, a videó vagy a hang szerkesztését és még sok más.
- Videofelvétel, audio, webkamera felvétele és képernyőképeket készíthet Windows / Mac rendszeren.
- Az adatok előnézete mentés előtt.
- Ez biztonságos és könnyen használható.
1 lépésA fő felületen kattintson a gombra ingyenes letöltés gombot, miután kinyitotta a számítógépet. A letöltési folyamat befejezése után hajtsa végre a WinRar telepítőjét, telepítse és indítsa el az eszközt a számítógépén.
Megjegyzés: Ha Ön Apple-felhasználó, kattintson a Ugrás a Mac verzióhoz gombra.
2 lépésA letöltési folyamat sikeres végrehajtásához jelölje be a Videó gombot az eszköz módosításához.
Megjegyzés: Vízjelet is hozzáadhat ehhez az eszközhöz. Lehet kép vagy szöveg formájában.
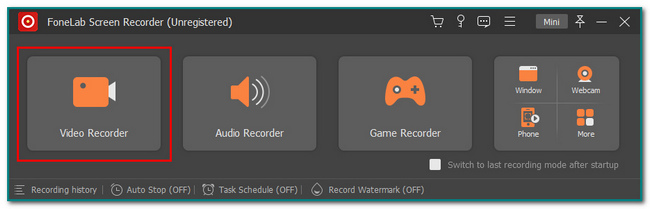
3 lépésNyissa meg a Firefox böngészőt. Látni fogja az eszköz különböző funkcióit. Kattintson rájuk On gombot a használatukhoz. A felvétel elindításához kattintson a gombra REC gombot.
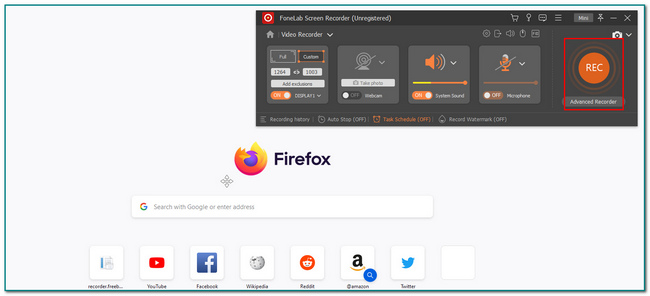
4 lépésKattintson az Pont gombot a felvétel leállításához. Ezt követően szerkesztheti a videót a mentés előtt. Ha a szerkesztés kielégíti, kattintson a gombra csinált gombot a felvétel mentéséhez.
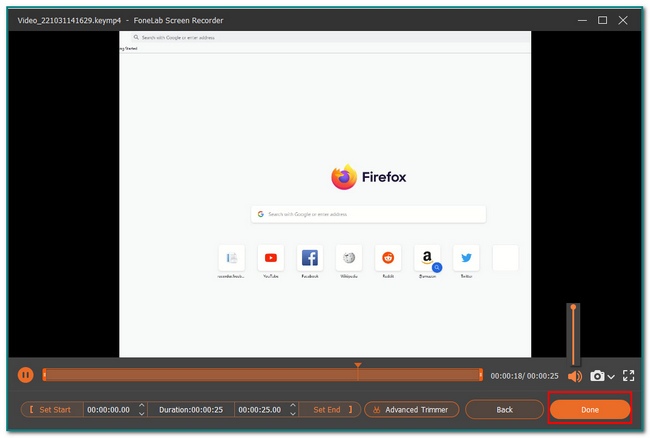
A FoneLab Screen Recorder lehetővé teszi videó, audió, online oktatóanyagok stb. Rögzítését a Windows / Mac rendszeren, valamint a méret testreszabását, a videó vagy a hang szerkesztését és még sok más.
- Videofelvétel, audio, webkamera felvétele és képernyőképeket készíthet Windows / Mac rendszeren.
- Az adatok előnézete mentés előtt.
- Ez biztonságos és könnyen használható.
5. rész. GYIK a képernyő rögzítéséről a Firefox böngészőben
1. Mi az a képernyőrögzítés?
A képernyőfelvétel mindent rögzít a képernyőn. Filmeket, oktatóanyagokat, játékokat és egyebeket rögzíthet vele.
2. Működik a Firefox Linuxon?
Igen, a Firefox működik Linuxon. A Firefox kompatibilis a Mac, Windows és Linux rendszerekkel. A jobb élmény érdekében mindig győződjön meg arról, hogy az eszköz vagy a számítógép rendszere naprakész.
3. Működik a Firefox Linuxon?
Igen, a Firefox működik Linuxon. A Firefox kompatibilis a Mac, Windows és Linux rendszerekkel. A jobb élmény érdekében mindig győződjön meg arról, hogy az eszköz vagy a számítógép rendszere naprakész.
4. Működik a Firefox Linuxon?
Igen, a Firefox működik Linuxon. A Firefox kompatibilis a Mac, Windows és Linux rendszerekkel. A jobb élmény érdekében mindig győződjön meg arról, hogy az eszköz vagy a számítógép rendszere naprakész.
5. Működik a Firefox Linuxon?
Igen, a Firefox működik Linuxon. A Firefox kompatibilis a Mac, Windows és Linux rendszerekkel. A jobb élmény érdekében mindig győződjön meg arról, hogy az eszköz vagy a számítógép rendszere naprakész.
A FoneLab Screen Recorder lehetővé teszi videó, audió, online oktatóanyagok stb. Rögzítését a Windows / Mac rendszeren, valamint a méret testreszabását, a videó vagy a hang szerkesztését és még sok más.
- Videofelvétel, audio, webkamera felvétele és képernyőképeket készíthet Windows / Mac rendszeren.
- Az adatok előnézete mentés előtt.
- Ez biztonságos és könnyen használható.
Számos módszer létezik a böngészők rögzítésére. A felhasználók használhatják a Game Bart, a QuickTime-ot és a hatékony eszközt, FoneLab Screen Recorder. A szoftver használata során a felhasználóknak nem kell internetkapcsolatot használniuk a rögzítéshez. A felhasználók offline is használhatják ezt a szoftvert. Ez a szoftver a képernyőrögzítés egyik biztonságos eszköze. Ha szeretné felfedezni az eszközt, töltse le és élvezze!
