- Képernyõrögzítõ
- Mac Video Recorder
- Windows videorögzítő
- Mac Audio Recorder
- Windows Audio Recorder
- Webkamera felvevő
- Játékfelvétel
- Találkozó-rögzítő
- Messenger Call Recorder
- Skype felvevő
- Természetesen felvevő
- Bemutató rögzítő
- Chrome-felvevő
- Firefox felvevő
- Képernyőkép a Windows rendszeren
- Képernyő Mac-en
Hogyan készíts hatékonyan képernyőképet Mac-en
 általa megosztva Lisa Ou / 04. március 2021. 16:00
általa megosztva Lisa Ou / 04. március 2021. 16:00Az Apple csak a szeptember 2018-en engedte el a macOS Mojave alkalmazást, amely új funkciókat tartalmazott a képernyőképeket a Mac-en elfogó kép készítéséhez. Csak nyomja meg a Shift – Command – 5 gombot a Mac billentyűzetén, így rögzíthet állóképeket és videókat rögzíthet a képernyőn.
Függetlenül attól, hogy teljes képernyőt, ablakot vagy a képernyő egy kiválasztott részét kell rögzítenie, a cikk képernyőjén számos módszert találhat a Mac képernyő-vezérlőivel.
Ezenkívül a legjobb alternatív módszereket is megteheti a képernyőn egy Mac számítógépen.


Útmutató
1. Új funkciók screenshotok készítéséhez Mac számítógépen a macOS Mojave segítségével
Mi újdonság a képernyőképeket rögzíteni egy Mac számítógépen a macOS Mojave segítségével? Egyszerűen nyomja meg a gombot Shift-Command-5 elindítja a képernyőn megjelenő billentyűzetet Mac számítógépen, hogy készítsen egy képernyőképet. A képernyő-billentyűzettel elfoghat egy teljes képernyőt, egy ablakot vagy a Mac képernyőjének válogatását.
1) Hogyan készítsünk screenshotot egy Mac-en
- Rögzítse a teljes képernyőt: kattintson a teljes képernyő gombra, és a mutató fényképezőgépre vált. Ezután kattintson bármelyik részre, és a képernyőn egy képernyőképet készít a Mac képernyőjén a teljes képernyőn.
- Készítsen egy képernyőképet egy ablakhoz: kattintson az ablak gombra, és a mutató fényképezőgépre vált. Ezután rákattinthat a kívánt ablakra, hogy rögzítse a kívánt ablakot.
- Válassza ki a képernyő egy kiválasztott részét: kattintson a gombra a képernyő kiválasztott részének rögzítéséhez. Ezután kiválaszthatja azt a területet, amelyen képernyőképeket készíthet a képernyőn megjelenő kezelőszervek között.
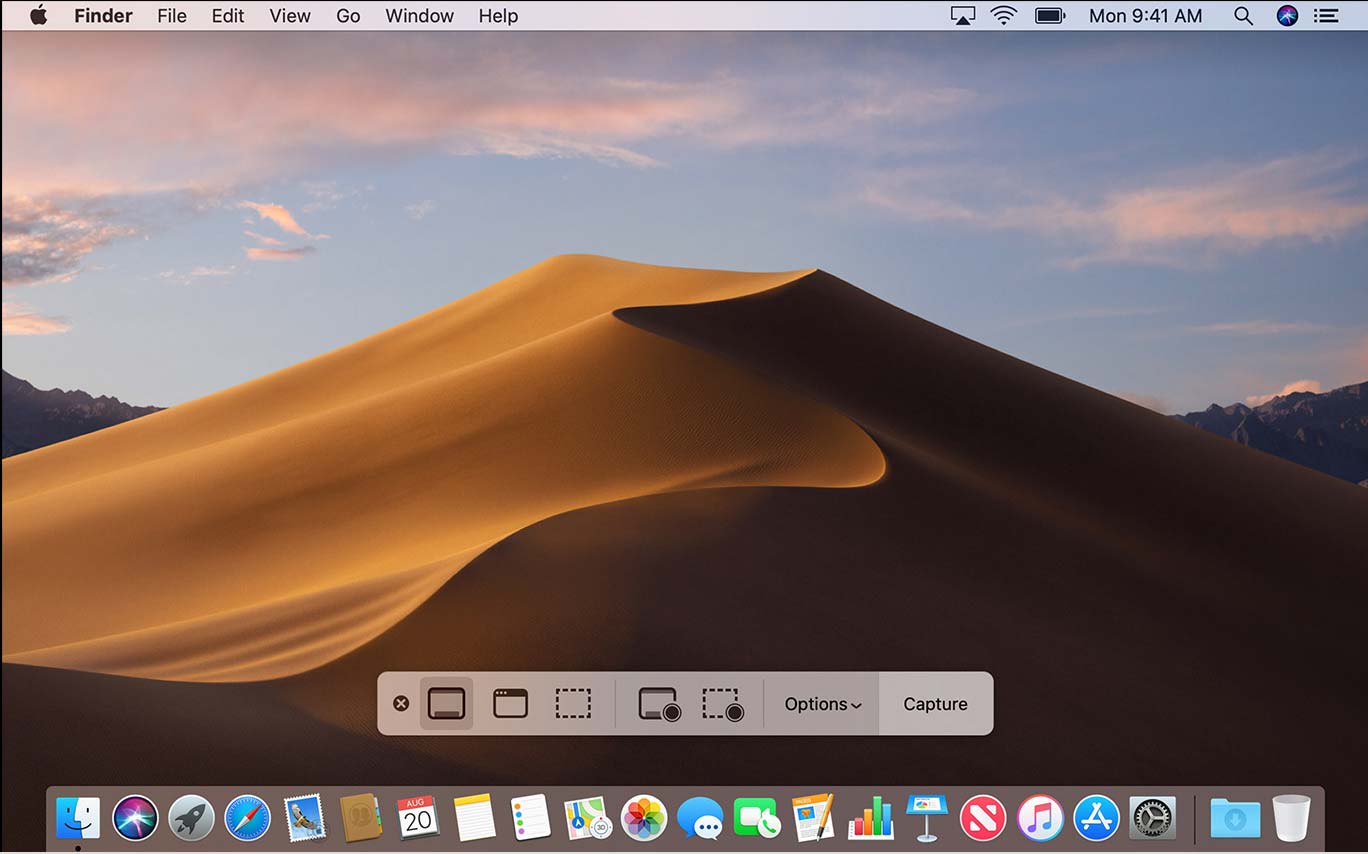
2) Új funkciók a képernyőn egy Mac számítógépen történő felvételéhez
Megosztási szolgáltatások: Miután elfoglalt egy képernyőképet Mac-en, mentheti azt Asztalra, Dokumentumok, Vágólapra, E-mailbe, Üzenetekbe vagy előnézetbe.
Késleltetett rögzítés: Állítsa be az 5 másodperc vagy az 10 másodperc késleltetést az elemek sorba rendezéséhez, hogy megbizonyosodjon arról, hogy van-e elegendő ideje a képernyőképeket elkészíteni.
Jegyzetfunkciók: Többszörös Haszonkulcs olyan eszközök, mint például a szöveg, vonal, nyíl stb.
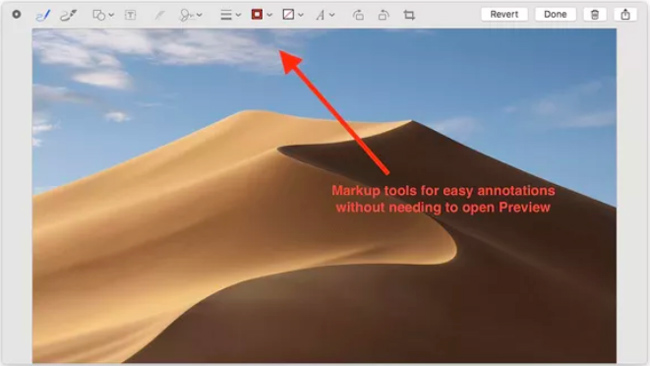
FoneLab Screen Recorder az egyik legjobb képernyő-felvevő Roblox játékokhoz, filmekhez, hívásokhoz, video oktatóanyagokhoz, TV-műsorokhoz, pillanatfelvételek készítéséhez stb.
Olvassa el, hogyan kell képernyőkép Facetime.
2. Hogyan készítsünk képernyőképet Mac-en különböző módszerekkel
Mi a teendő, ha nem tud frissíteni a macOS Mojave-ra? Valójában továbbra is használhatja a billentyűzet parancsot egy képernyőképet rögzítéséhez Mac számítógépen az előző macOS-hoz.
Íme a módszerek, amiket tudnod kell.
1) Töltse le a Macintosh képernyőjét a billentyűzet parancsokkal
Itt található egy hasznos diagram a billentyűparancsok használatához, hogy képernyőképeket készítsen a macOS Mavericks és a Yosemite segítségével.
| Vegyünk screenshotot | Eredmény | Billentyűzet parancs |
|---|---|---|
| Teljes képernyő | Mentés PNG-fájlként | Command-Shift-3 |
| Teljes képernyő | A vágólapra mentve | Command-Control-Shift-3 |
| A képernyő része | Válassza ki a területet és mentse PNG-fájlként | Command-Shift-4 |
| A képernyő része | Válassza ki a területet, és illessze be a fájlt egy másik alkalmazásba | Command-Control-Shift-4 |
| Speciális ablak | Mentés PNG-fájlként | A Command-Shift-4 ezután érintse meg a szóközt |
| Speciális ablak | A vágólapra mentve | Command-Control-Shift-4, majd érintse meg a szóközt |
Annak érdekében, hogy rögzítse az érintő sáv képernyőképeit a Mac számítógépen, használhatja a Command-Shift-6 billentyűzet parancsot.
2) Töltse le a képernyőt Mac-en az Előnézet segítségével
Ha nem akarja használni a billentyűzet parancsot, akkor van egy másik módszer a képernyőképernyő készítésére Mac-ben az Előnézet használatával. Ez az alapértelmezett fényképnéző, néhány szerkesztési funkcióval. Ez az a módszer, amellyel képernyőképeket készíthet Mac-en az Előnézet használatával.
1 lépésIndítsa el az Előnézet alkalmazást a Mac számítógépen.
2 lépésKattintson az filé a menüsorban a rögzítési mód kiválasztásához.
3 lépésTestreszabhatja a képernyőképeket a Mac-en.
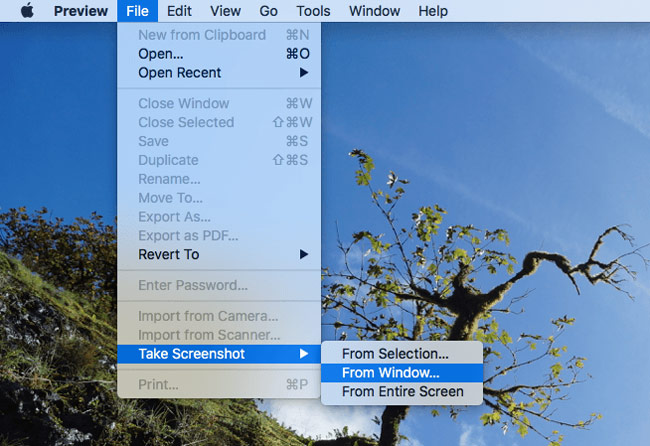
3. A legjobb alternatíva, ha képernyőképet készít a Mac számítógépén
Van-e alternatív módszer, hogy a Mac Mac-on egy képernyőképet készítsen? A FoneLab Screen Recorder for Mac több mint egy snipping eszköz, képes videókat rögzíteni és audio fájlokat rögzíteni a Mac rendszeren.
- Írja be a képernyőméret paraméterét a kívánt képernyőkép készítéséhez Mac számítógépen.
- Gyorsan elérheti az összes rögzítési fájlt, megoszthatja és szerkesztheti az összes képernyőképet.
- Kövesse az egeret, és vigye az egér körül egy meghatározott területet.
- Gyorsbillentyűk beállítása pillanatfelvételek készítéséhez, a felvétel indításához / bezárásához stb.
1 lépésTöltse le és telepítse a FoneLab Screen Record for Mac szoftvert, indítsa el a programot, és válassza ki a képernyőfelvétel méretét a Mac számítógépen. Előzőleg beállíthatja a célmappát, a gyorsbillentyűket és az egyéb beállításokat.
A FoneLab Screen Recorder lehetővé teszi videó, audió, online oktatóanyagok stb. Rögzítését a Windows / Mac rendszeren, valamint a méret testreszabását, a videó vagy a hang szerkesztését és még sok más.
- Videofelvétel, audio, webkamera felvétele és képernyőképeket készíthet Windows / Mac rendszeren.
- Az adatok előnézete mentés előtt.
- Ez biztonságos és könnyen használható.

2 lépésA pop-art design, négy időzóna kijelzése egyszerre és méretének arányai azok az érvek, amelyek a NeXtime Time Zones-t kiváló választássá teszik. Válassza a Egyedi régió opciót vagy állítsa be a keretet a kívánt képernyőkép rögzítéséhez Kattintson a „Képernyő rögzítése” gombra, hogy képernyőképeket készítsen Mac-en.

3 lépésKattintson az Media Manager hozzáférés a képernyőképhez. Természetesen megoszthatja a képernyőképeket a közösségi médiával, megnyithatja azokat a fotómegjelenítővel, törölheti a fájlokat vagy elérheti a célmappát.
Következtetés
Ahhoz, hogy elkészítsen néhány fontos képernyőképet Mac számítógépen, könnyedén használhatja az alapértelmezett billentyűzet parancsot. Különösen a macOS Mojave verzióra történő frissítés esetén a képernyőn megjelenő vezérlőket a méret testreszabásához találhatja meg.
Még akkor sem, ha nem tudod frissíteni a legújabb macOS-ra, csak keresse meg a billentyűzet parancsot, hogy képernyőképeket készítsen a fenti diagramtól eltérő célokra.
FoneLab Screen Recorder egy másik praktikus eszköz pillanatfelvételek készítéséhez, videók rögzítéséhez és audiofájlok rögzítéséhez a Mac számítógépen. Ha bármilyen további kérdése van a képernyőképezés elkészítéséről a Mac rendszeren, akkor további információkat megoszthat a cikkben.
Ellenőrizheti, hogyan képernyőképet készít az ablakokon a FoneLab használatával, ha más operációs rendszert használ.
A FoneLab Screen Recorder lehetővé teszi videó, audió, online oktatóanyagok stb. Rögzítését a Windows / Mac rendszeren, valamint a méret testreszabását, a videó vagy a hang szerkesztését és még sok más.
- Videofelvétel, audio, webkamera felvétele és képernyőképeket készíthet Windows / Mac rendszeren.
- Az adatok előnézete mentés előtt.
- Ez biztonságos és könnyen használható.
