Videó, hang, online bemutató stb. Rögzítése Windows / Mac rendszeren, és könnyen testreszabhatja a méretet, szerkesztheti a videót vagy hangot, és így tovább.
- Képernyõrögzítõ
- Mac Video Recorder
- Windows videorögzítő
- Mac Audio Recorder
- Windows Audio Recorder
- Webkamera felvevő
- Játékfelvétel
- Találkozó-rögzítő
- Messenger Call Recorder
- Skype felvevő
- Természetesen felvevő
- Bemutató rögzítő
- Chrome-felvevő
- Firefox felvevő
- Képernyőkép a Windows rendszeren
- Képernyő Mac-en
3 Hasznos módszer a Join.me találkozó egyszerű rögzítésére Mac és Windows rendszeren
 Frissítve: Lisa Ou / 30. jan. 2023. 15:20
Frissítve: Lisa Ou / 30. jan. 2023. 15:20A legtöbb üzleti találkozó online platformokat használ, különösen, ha a főnök nincs a közelben. Számos online találkozó platformot használnak. Példa erre a Join.me, amely lehetővé teszi az emberek számára, hogy különböző helyekről csatlakozzanak. Ebben az esetben bárhol is van, elmagyarázhatja vagy beszélgetést kezdeményezhet a vállalkozásával kapcsolatos feladatról. Néha egyesek fel akarják venni a találkozót, hogy szabadidejükben újranézzék. A kérdés azonban az, hogy rögzíthet-e egy csapattalálkozót? Határozottan igen! Csak azt kell figyelembe vennie, hogy ismernie kell a képernyőrögzítést. Emiatt a FoneLab Screen Recorder segít abban, hogy profivá váljon rögzíti a képernyőt. Ezen kívül ez a cikk bemutatja az alternatívát is.
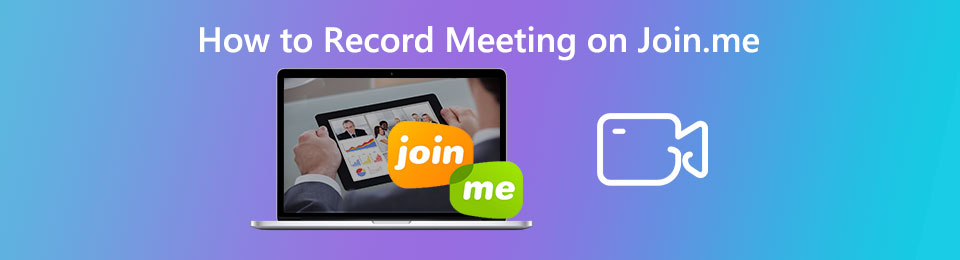

Útmutató
1. rész: A Join.me felvétele a FoneLab Screen Recorder segítségével
Online értekezlet rögzítésekor olyan képernyőrögzítővel kell rendelkeznie, amely támogatja a kiváló minőséget. Ebben az esetben bármilyen témáról van szó, főleg ha szavakat tartalmaz, akkor is olvashatók. FoneLab Screen Recorder az az eszköz, amely kiváló minőségben rögzítheti a Join.me találkozóit. Segít felfedezni, hogyan rögzítheti a csapattalálkozókat a Join.me oldalon, majd szerkesztheti. Egy másik jó dolog ebben az eszközben, hogy ezzel az eszközzel megtekintheti a felvételi előzményeket.
Emiatt látni fogja a nemrég rögzített videót a szoftveren. Nem okoz nehézséget a videó megtalálása az eszköz mappájában. Az egyszerű lépések megtanulásához lépjen tovább.
A FoneLab Screen Recorder lehetővé teszi videó, audió, online oktatóanyagok stb. Rögzítését a Windows / Mac rendszeren, valamint a méret testreszabását, a videó vagy a hang szerkesztését és még sok más.
- Videofelvétel, audio, webkamera felvétele és képernyőképeket készíthet Windows / Mac rendszeren.
- Az adatok előnézete mentés előtt.
- Ez biztonságos és könnyen használható.
1 lépésJelölje ki a ingyenes letöltés gombot a készülék fő felületén. Válassza ki a szoftver megfelelő verzióját az eszközön. Ezt követően kérjük, várja meg a letöltési folyamatot, és állítsa be az eszközön. Azonnal telepítse, indítsa el, és futtassa a szoftvert az eszközén.
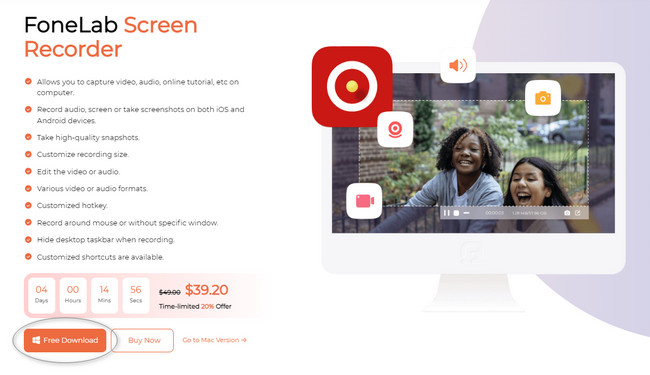
2 lépésA szoftver jobb oldalán válassza ki a Videó szakasz. Ebben az esetben az eszköz lehetővé teszi, hogy rögzítési funkcióit videofelvételhez használja. Amint látja, megtekintheti a Felvételi előzmények a képernyőrögzítő alján.
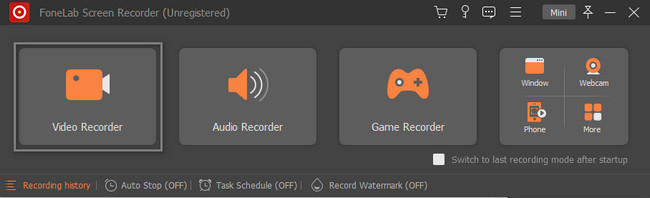
3 lépésIndítsa el a rögzíteni kívánt Join.me munkamenetet az eszközén. Ezt követően kattintson a szokás gombot a szerszám bal oldalán. Ez lehetővé teszi, hogy használja a Állítható keret a rögzíteni kívánt értekezlet-munkamenet nyomon követéséhez vagy megkereséséhez. Javasoljuk, hogy bekapcsolja az eszköz webkameráját, rendszerhangját és mikrofonját, mivel egy online találkozót rögzít. Később, ha a munkamenet készen áll a rögzítésre, kattintson a gombra REC gomb. A felvétel azonnal elindul.
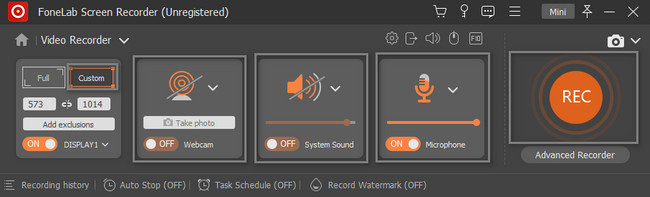
4 lépésAmíg a felvétel folyamatban van, lehetőség szerint készíthet képernyőképet. Csak rá kell kattintania a Pillanatkép a szoftver eszköze. Ezt követően, ha úgy dönt, hogy befejezi a Join.me értekezlet rögzítését, kattintson a gombra Red Box gomb. A szoftver megjeleníti a videót a képernyőrögzítő eszközzel. A felvétel mentéséhez kattintson a gombra csinált gombot a szoftver jobb alsó sarkában.
Megjegyzés: A videót szerkesztheti, mielőtt elmenti az eszközére. Csak meg kell ismerkednie a fő felület alján található szerkesztőeszközökkel.
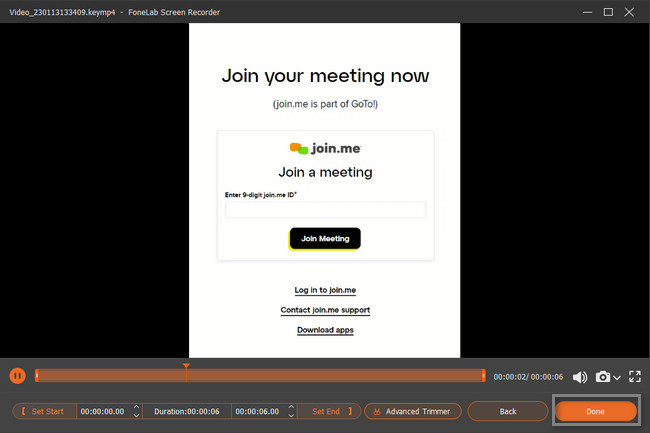
A fenti szoftver jobbá és gördülékenyebbé teheti a rekord Join.me munkamenetét. Windows és Mac rendszeren is elérhető. Tudja, hogy rögzítheti a Join.me-t a Mac vagy a Windows beépített eszközeivel? Ha nem, folytassa az alábbiakban. Ez a cikk segít az eszköz bonyolult beépített eszközeinek használatában.
A FoneLab Screen Recorder lehetővé teszi videó, audió, online oktatóanyagok stb. Rögzítését a Windows / Mac rendszeren, valamint a méret testreszabását, a videó vagy a hang szerkesztését és még sok más.
- Videofelvétel, audio, webkamera felvétele és képernyőképeket készíthet Windows / Mac rendszeren.
- Az adatok előnézete mentés előtt.
- Ez biztonságos és könnyen használható.
2. rész: A Join.me rögzítése a Game Bar segítségével Windows PC-n
Beszéljünk a Windows 10 és újabb verziók beépített eszközéről. Ez az eszköz a számítógépen segít abban, hogy mindent rögzítsen a képernyőn. Az a jó ebben az eszközben, hogy tudni fogja eszköze aktuális állapotát. Megmutatja a CPU, a GPU, a VRAM, a RAM és a PC teljesítményét. Ebben az esetben tudni fogja, hogy a számítógép kiváló állapotban van-e. Ezt az eszközt csak a billentyűzet gyorsbillentyűinek használatával indíthatja el. Kissé kockázatvállalás, mert fennáll annak a lehetősége, hogy rossz parancsikonokat hajt végre. Ez a cikk ezt nem engedi meg. Tovább az útmutatóhoz.
1 lépésKeresse meg számítógépe Windows keresősávját. Ezt követően kattintson a keresősáv, majd írja be Game Bar. Ha nem tud hozzáférni az eszközhöz, akkor végre kell hajtania az aktiválást. Keresse meg a Játékmód beállításai a fő felületen. Keresse meg a On a beépített eszköz gombja. Csúsztassa jobbra a bekapcsolásához Játék mód a készüléken.
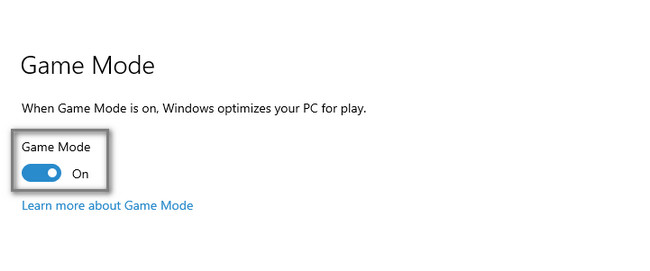
2 lépésNyomja meg a Windows + G gombot a billentyűzeten a Game Bar elindításához. Kattints a Kör gombot a szerszám bal oldalán. Kapcsolja be a b gombot. A beépített eszköz azonnal elindítja a felvételt. Csak rá kell kattintania a megáll ikonra a felvétel befejezéséhez a csatlakozáson. én ülésszak.
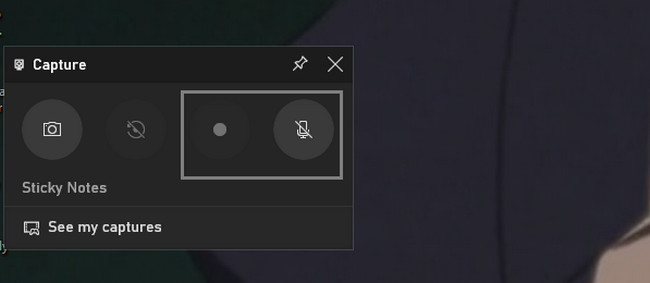
Mac gépet használ a Join.me rögzítéséhez? Lépj tovább.
3. rész: Join.me rögzítése QuickTime használatával Macen
Ha Mac számítógépet használ, a QuickTime sok mindenben segít az eszközén. Ez a legjobb eszköz, amelyet akkor használhat, ha úgy dönt, hogy filmet néz a készülékén, ez a legjobb eszköz. A kérdés a következő: rögzítheti-e a QuickTime a Join.me értekezlet munkamenetét? Teljes mértékben igen! Csak el kell indítania az eszközén, és be kell állítania. Ezt követően automatikusan rögzíti a csapattalálkozókat a Join.me oldalon. Szeretnéd felfedezni a lépéseit? Olvassa el az alábbi utasításokat.
1 lépésIndít QuickTime Mac számítógépen, és kattintson a gombra filé gombra a tetején.
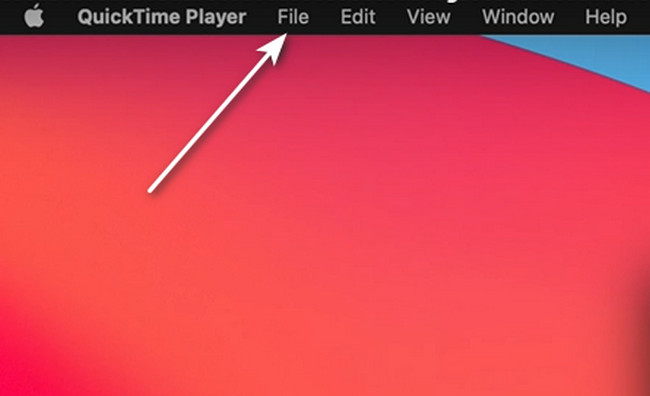
2 lépésKattintson az Új képernyőfelvétel gomb. Ezt követően a képernyőn megjelennek a rögzítéshez szükséges eszközök. Kattints a Rekord gombot a beépített eszközökön a felvétel elindításához.
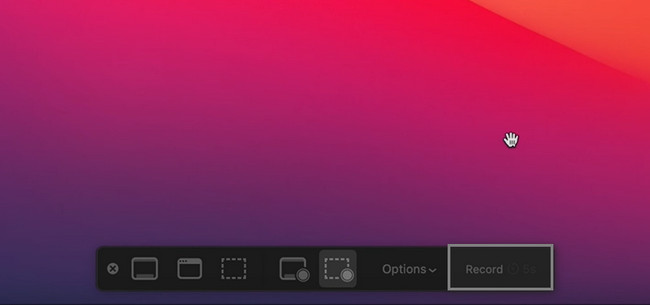
A FoneLab Screen Recorder lehetővé teszi videó, audió, online oktatóanyagok stb. Rögzítését a Windows / Mac rendszeren, valamint a méret testreszabását, a videó vagy a hang szerkesztését és még sok más.
- Videofelvétel, audio, webkamera felvétele és képernyőképeket készíthet Windows / Mac rendszeren.
- Az adatok előnézete mentés előtt.
- Ez biztonságos és könnyen használható.
4. rész. GYIK a felvételről Join.me
Mennyi ideig tart a felvételek feldolgozása a Join.me oldalon?
Néha a Join.me oldalon lévő felvétel több percet is igénybe vehet, amíg elkezdődik és befejeződik. Ez a használni kívánt internet- vagy adatkapcsolattól függ. Ebben az esetben gondoskodnia kell arról, hogy az Ön által használt eszköz kiváló és gyors internetkapcsolattal rendelkezzen.
Mi a Join.me felvételek videó formátuma?
Amikor a Join.me segítségével rögzíti a munkamenetet, a videó fájlformátuma MP4. Ha azonban több kimeneti formátumot szeretne az MP4 mellett, használhat harmadik féltől származó szoftvereket, például FoneLab Screen Recorder hogy rögzítse a találkozóit.
A Join.me értekezleteket rögzítheti a Mac vagy a Windows beépített eszközeivel. És ezt megteheti a vezető szoftver segítségével is, amely mindkét eszközön képes rögzíteni, ami a FoneLab Screen Recorder a Join.me felvételhez. Csak fel kell fedeznie az eszközt, hogy a legjobb élményben legyen az iPhone képernyőjének rögzítése. Telepítse most számítógépére, hogy elkezdhesse gyakorolni, hogy professzionális legyen a képernyőrögzítés terén.
A FoneLab Screen Recorder lehetővé teszi videó, audió, online oktatóanyagok stb. Rögzítését a Windows / Mac rendszeren, valamint a méret testreszabását, a videó vagy a hang szerkesztését és még sok más.
- Videofelvétel, audio, webkamera felvétele és képernyőképeket készíthet Windows / Mac rendszeren.
- Az adatok előnézete mentés előtt.
- Ez biztonságos és könnyen használható.
