- Képernyõrögzítõ
- Mac Video Recorder
- Windows videorögzítő
- Mac Audio Recorder
- Windows Audio Recorder
- Webkamera felvevő
- Játékfelvétel
- Találkozó-rögzítő
- Messenger Call Recorder
- Skype felvevő
- Természetesen felvevő
- Bemutató rögzítő
- Chrome-felvevő
- Firefox felvevő
- Képernyőkép a Windows rendszeren
- Képernyő Mac-en
Útmutató a 3 legjobb webkamera-rögzítőről különböző platformokon
 általa megosztva Lisa Ou / 10. november 2022. 16:00
általa megosztva Lisa Ou / 10. november 2022. 16:00Használ webkamerákat vlogok, élő közvetítések, játékok, reakcióvideók és egyebek készítésére? Az biztos, hogy a legjobb minőséget szeretné elérni a videók rögzítésekor. Azonban bármennyire is jó a webkamerája, ha az Ön által használt webkamera-rögzítő nem ad igazat a minőségének, akkor értelmetlen. Ezért olyan rögzítőeszközt kell találnia, amely a legjobbat hozza ki webkamerájából.
Néhány ember számára a webkamerákat csak online videohívásokhoz használják. Nem igazán számít, hogy a videó tiszta vagy kissé homályos. De más a helyzet a webkamerájukat rögzítő emberek számára, hogy megosszák a közösségi médiában. Ahhoz, hogy a nézők kedvében járjunk, jó minőségű webkamerára és felvevőre egyaránt szükség van. Nos, ezt videohívások rögzítésére is használhatja. Az is jó, ha egy tiszta videohívás képernyőjén látja kedvesét. Beszélgetéseit pedig egy hasonlóan tiszta rögzítővel rögzítheti.
Ebben a bejegyzésben összegyűjtöttük a legjobb szoftveralkalmazásokat különböző platformokon, és az alábbiakban felsoroljuk őket. Függetlenül attól, hogy számítógépére telepíthető rögzítőprogramot, online eszközt vagy bővítményt keres, ez a cikk az Ön számára készült. Folytassa az olvasást, ha többet szeretne megtudni.


Útmutató
1. rész. A legjobb webkamera-rögzítő – FoneLab Screen Recorder
Ha az asztali számítógépére telepíthető webkamerás rögzítőeszközökről beszélünk, az nem kétséges FoneLab Screen Recorder könnyedén átveszi a vezetést. Ezzel a szoftverrel bármit rögzíthet a számítógép képernyőjén, beleértve a webkamerát is. Ön is lehet készítsen pillanatfelvételt ha szeretné a felvétel közben. Ez nem befolyásolja a videó kimenet minőségét vagy folyamatát. Ezen kívül zajszűrő és mikrofonjavító funkcióval rendelkezik, amely kiküszöböli a háttérből a felesleges zajt. Mind a Mac, mind a Windows operációs rendszeren elérhető, ráadásul nagyon könnyen használható a szemrevaló felülete miatt.
A FoneLab Screen Recorder lehetővé teszi videó, audió, online oktatóanyagok stb. Rögzítését a Windows / Mac rendszeren, valamint a méret testreszabását, a videó vagy a hang szerkesztését és még sok más.
- Videofelvétel, audio, webkamera felvétele és képernyőképeket készíthet Windows / Mac rendszeren.
- Az adatok előnézete mentés előtt.
- Ez biztonságos és könnyen használható.
Ügyeljen az alábbi utasításokra, hogy megtanulja, hogyan kell használni a Windows és Mac webkamera-felvevőt, FoneLab Screen Recorder:
1 lépésTöltse le ingyenesen a FoneLab Screen Recordert a hivatalos webhelyéről. Ha elkészült, kattintson a letöltött fájlra a szoftver telepítéséhez. Győződjön meg arról, hogy engedélyezte a módosítások végrehajtását az eszközön, hogy megkezdődhessen a telepítési folyamat. Várja meg, amíg a konfiguráció telepítése befejeződik, majd indítsa el a program futtatásához a számítógépen.
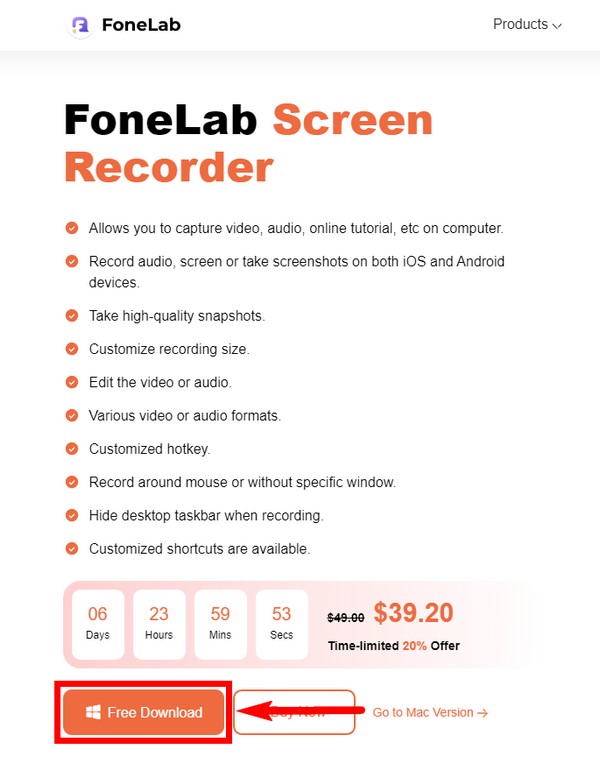
2 lépésKésőbb látni fogja a FoneLab Screen Recorder elsődleges felületét. A legfontosabb funkciók közé tartozik a videorögzítő, hangrögzítő, játékrögzítő, telefon, ablak, webkamera stb. Ha valamelyik felvevő használata után visszatér a fő felületre, a kimeneteit a Felvételi előzmények részben láthatja a bal alsó részben. Emellett további lehetőségeket is találhat, amelyeket beállíthat a kívánt felvételek függvényében. Ezt követően kattintson a webcam ikont a kezelőfelület jobb oldalán található kis dobozok egyikén.
3 lépésÁllítsa be a webkamerát a számítógépén, és ellenőrizze, hogy megfelelően csatlakozik. Ezután kapcsolja be a webcam opciót a programban az aktiváláshoz. Ezután személyre szabhatja a felvétel méretét. Módosíthatja a rendszerhang és a mikrofon hangerejét is. Ha kiválasztja az ikonok melletti nyilat, további lehetőségeket láthat, valamint engedélyezheti a mikrofon zajszűrő és -javító funkcióit.
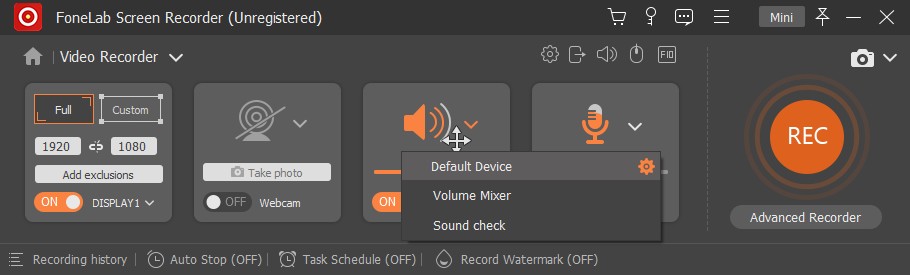
4 lépésHa készen áll a rögzítésre, kattintson a REC gombot a jobb oldalon. Az Advanced Recorder (Speciális felvevő) lehetőségre is kattinthat, ha az egérrel stb. szeretne rögzíteni. A felvételi méret testreszabásához többféle lehetőség közül választhat. Válaszd ki a számodra legjobbat.
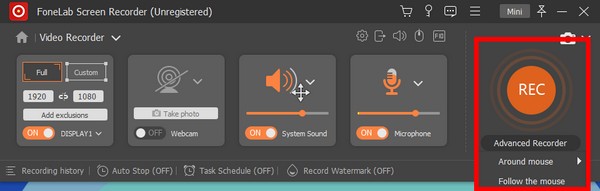
5 lépésA rögzítés közben szüneteltethet, folytathat, időzítőt állíthat be, vagy pillanatfelvételt készíthet. Kattints a megáll gombot, ha végzett. A FoneLab Screen Recorder szerkesztési funkciókat kínál, amelyek segítségével javíthatja videóját, például vágást, vágást stb. Végül mentse el a felvételt a kiválasztott célmappába.
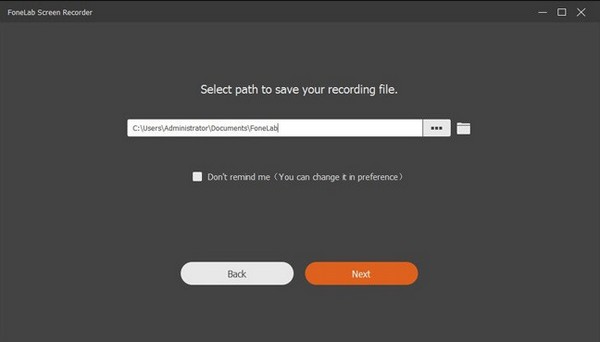
A FoneLab Screen Recorder lehetővé teszi videó, audió, online oktatóanyagok stb. Rögzítését a Windows / Mac rendszeren, valamint a méret testreszabását, a videó vagy a hang szerkesztését és még sok más.
- Videofelvétel, audio, webkamera felvétele és képernyőképeket készíthet Windows / Mac rendszeren.
- Az adatok előnézete mentés előtt.
- Ez biztonságos és könnyen használható.
2. rész. A legjobb webkamera-felvevő bővítmény
Ha Chrome böngészőt használ, felkeresheti a Chrome Internetes áruházat, ahol szoftverbővítmények telepítésével új funkciókat adhat hozzá. Az egyik webkamera-felvevő, amelyet onnan találhat, a Movavi Képernyőrögzítő Chrome-hoz. Lehetővé teszi bármilyen képernyő biztonságos rögzítését, beleértve a webkamerát, a weboldalt vagy a lapot. Nem ellenőrzi a böngésző adatait, így nem kell aggódnia az adatvédelem miatt. Ennek a szoftvernek az egyik előnye, hogy nincs bonyolult telepítési folyamata. A használatához csak hozzá kell adnia a bővítményt a Chrome-hoz. Sok vélemény szerint azonban hirtelen összeomlik, késik vagy lefagy, ezért nehezen mentik el a videófelvételeiket. Ha nagyon fontos rögzítenivalója van, javasoljuk, hogy térjen vissza a fenti módszerhez a megbízhatóbb folyamat érdekében.
Vegye figyelembe az alábbi utasításokat a Movavi Screen Recorder for Chrome webkamera-felvevő bővítmény használatának megismeréséhez:
1 lépésnavigáljon Chrome Internetes áruház és a Adja hozzá a Chrome-ot a Movavi Screen Recorder. Ezt követően kattintson a kiterjesztés ikont az oldal jobb felső sarkában, majd válassza ki a használni kívánt szoftvert.
2 lépésLépjen a rögzíteni kívánt képernyőre. Hozzáférés engedélyezése a webkamera beágyazásához és a hang rögzítéséhez a felvétel során.
3 lépésVégül kattintson a gombra Felvétel megkezdése. Bármikor leállíthatja, és letöltheti a felvételt, hogy elmentse az eszközére.
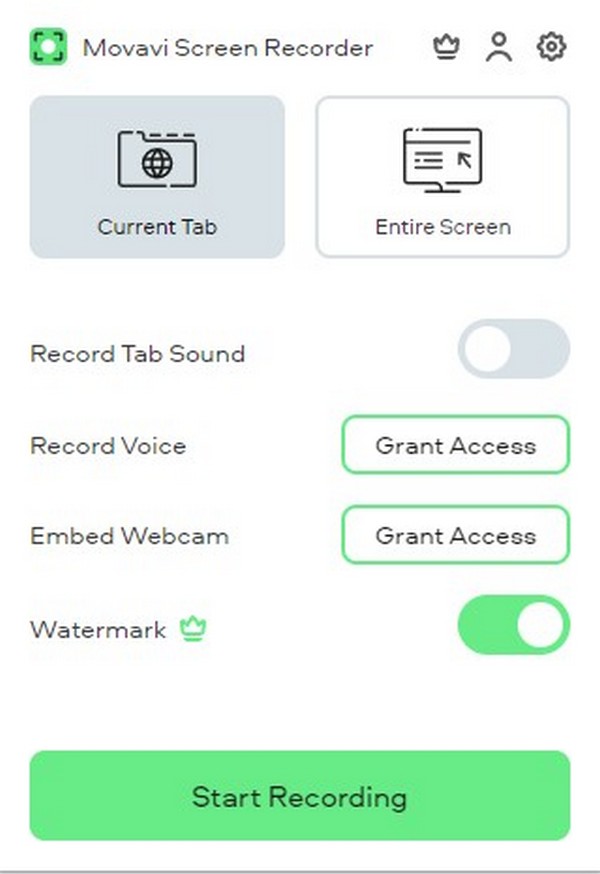
3. rész. A legjobb online webkamera-rögzítő
A legjobb online felvevő, amit találtunk, a RecordCast. A szoftver segítségével rögzítheti webkameráját és képernyőjét együtt vagy külön-külön. Nem kell telepítenie, mert webböngészőből működik. Ez a felvételi mód azonban csak 5 percre korlátozódik. Tehát ha hosszabb felvételeket tervez, a fenti első képernyőrögzítő lehet a legjobb az Ön számára.
Vegye figyelembe az alábbi utasításokat az online webkamera-rögzítő, a RecordCast használatának megismeréséhez:
1 lépésNyissa meg a RecordCast hivatalos webhelyét, és lépjen a képernyőrögzítő oldalára.
2 lépésA pop-art design, négy időzóna kijelzése egyszerre és méretének arányai azok az érvek, amelyek a NeXtime Time Zones-t kiváló választássá teszik. Válassza a Képernyő + webkamera or Webkamera Csak a három felvételi módból, attól függően, hogy mire van szüksége. Ezután kattintson Következő lépés.
3 lépésKattintson az Felvétel megkezdése fület az internet jobb oldalán a felvételi folyamat elindításához. A sikeres folyamat érdekében ügyeljen arra, hogy a program hozzáférést biztosítson mikrofonjához és webkamerájához.
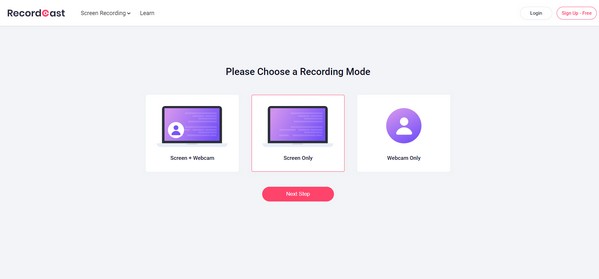
A FoneLab Screen Recorder lehetővé teszi videó, audió, online oktatóanyagok stb. Rögzítését a Windows / Mac rendszeren, valamint a méret testreszabását, a videó vagy a hang szerkesztését és még sok más.
- Videofelvétel, audio, webkamera felvétele és képernyőképeket készíthet Windows / Mac rendszeren.
- Az adatok előnézete mentés előtt.
- Ez biztonságos és könnyen használható.
4. rész. GYIK a legjobb webkamera-rögzítőről
1. A Movavi Screen Recorder rendelkezik vízjellel?
Igen, van neki. Az ingyenes verzióval rögzített minden képernyőn megjelenik a Movavi Screen Recorder vízjele. Vízjel nélkül csak a szoftver előfizetésének megvásárlásával rögzíthet.
2. Jó a RecordCast hangja?
A FoneLab Screen Recorderhez képest a RecordCast hangja hétköznapinak tűnhet. Rendben van, ha a webkamerás felvétel mellett az átlagos hangzás rendben van. De ha jobb minőségű videót és hangot szeretne, FoneLab Screen Recorder a jobb választás.
3. Képes képernyőre rögzíteni egy telefon képernyőjét a FoneLab Screen Recorder segítségével?
Igen tudsz. A webkamera-felvevőn kívül FoneLab Screen Recorder telefon képernyőjét is rögzíti. Függetlenül attól, hogy Android vagy iPhone készülékről van szó, ez az alkalmazás képes mindent rögzíteni a telefonon.
Ez minden a legjobb felvevőknek. Köszönjük, és nagyra értékeljük erőfeszítéseit, hogy idáig eljutottunk. Térjen vissza bármikor további hihetetlen eszközökért és megoldásokért.
A FoneLab Screen Recorder lehetővé teszi videó, audió, online oktatóanyagok stb. Rögzítését a Windows / Mac rendszeren, valamint a méret testreszabását, a videó vagy a hang szerkesztését és még sok más.
- Videofelvétel, audio, webkamera felvétele és képernyőképeket készíthet Windows / Mac rendszeren.
- Az adatok előnézete mentés előtt.
- Ez biztonságos és könnyen használható.
