- Képernyõrögzítõ
- Mac Video Recorder
- Windows videorögzítő
- Mac Audio Recorder
- Windows Audio Recorder
- Webkamera felvevő
- Játékfelvétel
- Találkozó-rögzítő
- Messenger Call Recorder
- Skype felvevő
- Természetesen felvevő
- Bemutató rögzítő
- Chrome-felvevő
- Firefox felvevő
- Képernyőkép a Windows rendszeren
- Képernyő Mac-en
Bizonyított módszerek a képernyő rögzítésére Windows, Mac és Online rendszereken
 általa megosztva Lisa Ou / 25. december 2020. 16:00
általa megosztva Lisa Ou / 25. december 2020. 16:00
- Szeretnék rögzíteni egy fontos találkozót az ügyfelekkel. Hogyan rögzíthetünk képernyőt magas minőségű Windows rendszeren?
- Hogyan rögzíthetjük a képernyőt Mac-en? Szeretnék beszerezni egy video oktatóanyagot egy Mac alkalmazáshoz, de nem találom a megfelelő képernyő-felvevőt a Mac számára.
- Van-e mód a képernyő online rögzítésére? Nem akarok ehhez külön programokat letölteni vagy vásárolni.
Mi legyen a legjobb módszer a képernyő rögzítésére Windows, Mac és on-line?
Akár videókat, hangfelvételeket, videókat, játékokat kell rögzítenie, akár jegyzetelőeszközökkel szerkesztenie kell a videókat, FoneLab Screen Recorder mindig az első választás. Most csak néhány kattintással rögzítsen egy videót a számítógép képernyőjén.


Útmutató
1. A képernyő rögzítése Windows rendszeren
1 opció. Felvételi képernyő Windows rendszeren a FoneLab segítségével
FoneLab Screen Recorder egy mindenre kiterjedő képernyős rögzítő képernyő rögzítésére, számítógép hangjának rögzítésére és készítsen pillanatképeket Az Kék fény A valós idejű kódolási technológia garantálja a kiváló kép- és hangminőséget.
- Testreszabott képernyőméret a képernyőn megjelenő tevékenységek magas minőségű rögzítéséhez.
- Rögzítsen online kommentárokat a rendszer hangjából és a mikrofonból.
- Készítsen pillanatképet bármilyen testreszabott méretben, és mentse el a hasznos részt.
- Több szerkesztő eszköz, kommentár-kütyü és rajzpanelek.
A FoneLab Screen Recorder lehetővé teszi videó, audió, online oktatóanyagok stb. Rögzítését a Windows / Mac rendszeren, valamint a méret testreszabását, a videó vagy a hang szerkesztését és még sok más.
- Videofelvétel, audio, webkamera felvétele és képernyőképeket készíthet Windows / Mac rendszeren.
- Az adatok előnézete mentés előtt.
- Ez biztonságos és könnyen használható.
1 lépésTestreszabhatja a videó képernyő méretét
Miután telepítette videó felvevő program a számítógépén kattintson a Videó választási lehetőség. Ez automatikusan felismeri a felvételi ablakot. A választási képernyő rögzítéséhez Windowson megadhatja a képpontokat, vagy beállíthatja a keretet a kívánt terület rögzítéséhez.

2 lépésRögzítse a kívánt audio fájlt
Kattintson az Hangrögzítő hogy belépjen az audiofelület interfészbe. Válaszd a A rendszer hangja csak akkor, ha számítógépes zenét kell felvennie. A videó találkozóknál mindkettőt be kell kapcsolni A rendszer hangja és a Mikrofon. Ezután állítsa be a hangerőt.
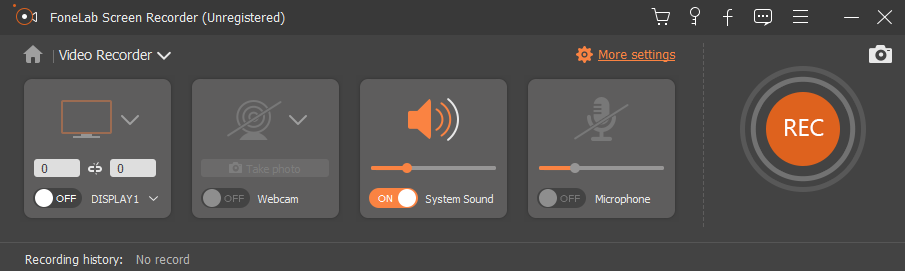
3 lépésFelvételi képernyő Windows rendszeren
A képernyőfelvétel folyamatát ütemezheti is. Miután minden beállítva, kattintson a gombra REC gombra a képernyő rögzítésére Windows rendszeren. A folyamat során képernyőképeket készíthet néhány fontos pontra vonatkozóan.

4 lépésSzerkessze a rögzített videókat
Képernyőfelvétel közben kommentár elemeket adhat a rögzített videókhoz, például szöveget, sort, feliratot, és még ezen elemek színét is beállíthatja, hogy kiemelje a fontos részt. Kattints a REC gombot ismét a felvételi képernyő befejezéséhez a Windows rendszeren.

2 opció. Felvételi képernyő Windows rendszeren a Powerpoint segítségével
Ha Ön powerpoint felhasználó, használhatja a beépített képernyőfelvételi funkciót tegye a powerpointot videóvá más felvételi programok letöltése nélkül.
1 lépésIndítsa el a powerpoint-ot, majd kattintson a gombra betétlap > Képernyőfelvétel.


2 lépésKattints Válassza ki a területet hogy kiválassza, mit szeretne rögzíteni, majd elkezdi a képernyő rögzítését.

3 opció. Felvételi képernyő Windows 10 alapértelmezett beállításokkal
A Windows 10 egy új funkcióval segíti a felhasználókat a képernyő rögzítésében a beépített funkcióval. A bemutató az alábbiak szerint ellenőrizhető.
1 lépésKattints Windows ikon > beállítások > Gaming.

2 lépéselhelyez Játék bár, majd kapcsolja be az alatt található gombot Rögzítsen játékklipjeket, képernyőképeket és sugározza a játéksávot.

3 lépésnyomja meg győzelem és a G gombokkal egyidejűleg jelölje be a melletti négyzetet Igen, ez egy játék. Végül nyomja meg a gombot győzelem + más + R a felvétel elindításához.
2. Hogyan készítsünk képernyőt Mac számítógépen
1 opció. Felvételi képernyő Mac számítógépen a FoneLab segítségével
FoneLab Képernyő felvevő Mac-hez az egyik legprofesszionálisabb képernyő felvevők Mac rendszeren. A program különböző formátumokban élő videókat, webes találkozókat, Skype -beszélgetéseket stb.
- Felvételi képernyő testreszabott méretben, az Ön igényei szerint.
- Különböző forrásokból származó audio fájlok kiváló minőségű rögzítése.
- Szerkessze a rögzített Mac képernyőt több kommentár eszközzel.
- Keresse meg, ossza meg és tekintse meg a rögzített fájlokat könnyedén.
A FoneLab Screen Recorder lehetővé teszi videó, audió, online oktatóanyagok stb. Rögzítését a Windows / Mac rendszeren, valamint a méret testreszabását, a videó vagy a hang szerkesztését és még sok más.
- Videofelvétel, audio, webkamera felvétele és képernyőképeket készíthet Windows / Mac rendszeren.
- Az adatok előnézete mentés előtt.
- Ez biztonságos és könnyen használható.
Ami azt illeti a játék képernyőjének felvétele számítógépen, Bandicam ingyenes rögzítő szoftvernek kell lennie. Lehetővé teszi a célfájlok rögzítését DirectX -ben és OpenGL -ben.
- A képernyő, a hang és a videó egyidejű rögzítése egyszerű folyamatban.
- Testreszabhatja a videó logóját és a valós idejű rajzfunkciókat.
- A rögzített videó ingyenes verziója vízjel és perc korlátozással rendelkezik.
1 lépésVálassza ki a képernyő méretét
Kattintson a harmadik ikonra a képernyő méretének kiválasztásához, A teljes méretű, Rögzített régió, Vagy egy Egyedi régió. Csak válasszon egy alapértelmezett méretet, vagy állítsa be a felvételi ablak keretét a képernyő rögzítéséhez Mac-ben.

2 lépésAdja hozzá a beépített kamerát
Annak érdekében, hogy képernyőn jelenjen meg a Mac játék és webes találkozók számára, hozzá kell tennie a beépített kamerát a kommentárok vagy prezentációk rögzítéséhez. Csak kattintson a másodikra Kamera ikon aktív az FaceTime HD kamera.

3 lépésÁllítsa be az audio fájlokat
Ezután kattintson a gombra Audio ikonra a beépített elem hozzáadásához Bemenet vagy más audiobeállítások a különféle forrásokból származó hangok rögzítéséhez. A legjobb eredmény elérése érdekében természetesen beállíthatja a hangerőt is.

4 lépésFelvétel képernyő Mac-en
Kattintson a pirosra REC gombot a képernyő megjelenítéséhez Mac számítógépen. Ezután rákattinthat a Jegyzet gombra a szöveg, sor, nyíl és még sok más elem hozzáadásához, a fontos pontok kiemeléséhez.

Ha be kell szereznie néhány fontos pontot a videóhoz, vagy el kell készítnie néhány miniatűröt a videóhoz, akkor a Kamera gomb segítségével képernyőképeket készíthet egyetlen kattintással.
2 opció. Felvételi képernyő Mac számítógépen a QuickTime használatával
1 lépésIndít Gyors idő.
2 lépésKattints filé > Új képernyőfelvétel.

3 lépésKattintson a pirosra felvétel gomb elindításához.
3 opció. Felvétel képernyő a macOS Mojave alkalmazásban
Ha a macOS Mojave szoftvert használja, akkor a harmadik lehetőség van - az új funkció, amellyel képernyőt rögzíthet a Mac-en.
1 lépésnyomja meg parancs + műszak + 5 a felvételi eszköztár elindításához.
2 lépésVálassza ki a felvételi területet, majd kattintson a gombra Elfog.
3 lépésMentse el a rögzített videót.

A FoneLab Screen Recorder lehetővé teszi videó, audió, online oktatóanyagok stb. Rögzítését a Windows / Mac rendszeren, valamint a méret testreszabását, a videó vagy a hang szerkesztését és még sok más.
- Videofelvétel, audio, webkamera felvétele és képernyőképeket készíthet Windows / Mac rendszeren.
- Az adatok előnézete mentés előtt.
- Ez biztonságos és könnyen használható.
3. Hogyan készítsünk képernyőt online
Mit kell tennie, ha csak online szeretne képernyőt rögzíteni extra programok nélkül? Ez a rész két főbb Online képernyő felvevők a kívánt fájlok rögzítéséhez.
1 opció. Screencast-O-Matic
Screencast-O-Matic egy online képernyőrögzítő, amely képernyőn rögzíti a számítógépen lévő összes tevékenységet. Az ingyenes verzió csak az 15 perceket támogatja, havi 1.50 dollárral frissítheti a Pro verziót.
1 lépésKattintson az Indítsa el a szabadrögzítőt gombot, amellyel a program elindítja a felvételi ablakot. Ezt követően választhat Képernyő, Webkamera or Mindkét a képernyőn megjelenő tevékenységek online rögzítése.
Megjegyzések: Adj hozzá hangot és narrációt egyetlen kattintással. Hangfájlokat rögzíthet a rendszer hangjából és a mikrofonból egyaránt.
2 lépésaz ingyenes verzió csak a videofájlok kivágását teszi lehetővé. Ha tovább kell szerkesztenie a videókat további funkciókkal, akkor frissítenie kell a Pro verzióra, vagy importálnia kell a videót valamilyen professzionális videószerkesztő programba.
3 lépésEzután mentheti a videót a számítógépre, a Chromebookra vagy a Google Drive-ra. Természetesen a videót a közösségi média webhelyein is közzéteheti.
Ez egy praktikus képernyő felvevő lehet, hogy néhány rövid videót rögzítsen. Ha egérkövető funkciókat, rajzoló eszközöket, vízjelet kell eltávolítania vagy korlátlan videoklipeket kell felvennie, inkább a Pro verzióra kell frissítenie.

2 opció. Screencastify
Ha csak fájlokat, online játékokat, találkozókat vagy a böngésző egyéb képernyőit kell rögzítenie, Screencastify a króm plugin ingyen. A többi képernyő-felvevőtől eltérően a programnak rögzítési funkciója van Böngésző fül.
1 lépésCsak adja hozzá a képernyő-felvevőt a Chrome-hoz. Ezt követően aktiválnia kell és el kell indítania a programot az online képernyő megjelenítéséhez. Válassza ki a kívánt felvételi módot a kívánt videó elkészítéséhez. Állítsa be az audio fájlok rögzítésének beállításait.
2 lépésEzen felül a Beállítások menüben a legjobb minőségű videókat és audiofájlokat érheti el. Ezután megjegyzéseket fűzhet a képernyőhöz egy tollal, vagy fókuszálhat az egérrel.
3 lépésMiután online rögzítette a képernyőt, mentheti a fájlokat a Google Drive-ba. Ha közzé kell tennie a YouTube webhelyén, vagy el kell mentenie a videót a számítógépére, bármikor megoldást találhat az online képernyőfelvevőn.
Ha MP4 vagy GIF formátumú fájlokat kell exportálnia, vágnia kell, vágnia kell a felvételt, vagy el kell távolítania a vízjelet a videofájlokból, frissítenie kell a prémium verziót annak érdekében, hogy a képernyőt online rögzítse.

Következtetés
Ha a számítógép képernyőjének rögzítésére szolgáló módszereket keres, akkor a részletes folyamatot a cikkben találja meg. A képernyő online rögzítéséhez néhány böngésző pluginnak hasznosnak kell lennie.
Mikor kell felvételi képernyő Windows rendszeren vagy Mac, FoneLab Screen Recorder határozottan az első választás. Ha bármilyen kérdése van a képernyő rögzítéséről Windows, Mac vagy on-line módon, akkor további megjegyzéseket oszthat meg a cikkben.
A FoneLab Screen Recorder lehetővé teszi videó, audió, online oktatóanyagok stb. Rögzítését a Windows / Mac rendszeren, valamint a méret testreszabását, a videó vagy a hang szerkesztését és még sok más.
- Videofelvétel, audio, webkamera felvétele és képernyőképeket készíthet Windows / Mac rendszeren.
- Az adatok előnézete mentés előtt.
- Ez biztonságos és könnyen használható.
