- Képernyõrögzítõ
- Mac Video Recorder
- Windows videorögzítő
- Mac Audio Recorder
- Windows Audio Recorder
- Webkamera felvevő
- Játékfelvétel
- Találkozó-rögzítő
- Messenger Call Recorder
- Skype felvevő
- Természetesen felvevő
- Bemutató rögzítő
- Chrome-felvevő
- Firefox felvevő
- Képernyőkép a Windows rendszeren
- Képernyő Mac-en
A Google Hangouts találkozó rögzítése a videóval és az audióval
 általa megosztva Valyn Hua / 01. február 2021. 16:00
általa megosztva Valyn Hua / 01. február 2021. 16:00Mit kell tennie, ha egyes csapattársak nem tudnak részt venni a Google+ Hangouts beszélgetésben? Hogyan kell rögzíteni a Google Hangouts-találkozót minden résztvevő számára? Ami a találkozó szervezőjét illeti, a YouTube Live a G Suite Enterprise kiadásból hasznos lehet a Google Hangouts-találkozók rögzítésére és megosztására.
Van-e módszer a Google Hangouts videó privát vezetésére? A munkamenet értesítés nélküli rögzítéséhez FoneLab Screen Recorder Windows és Mac verziót is biztosít a videók rögzítéséhez, a hang rögzítéséhez és készítsen pillanatképeket mint szakma. Csak olvassa el a cikket, hogy most megkapja a kívánt információt.
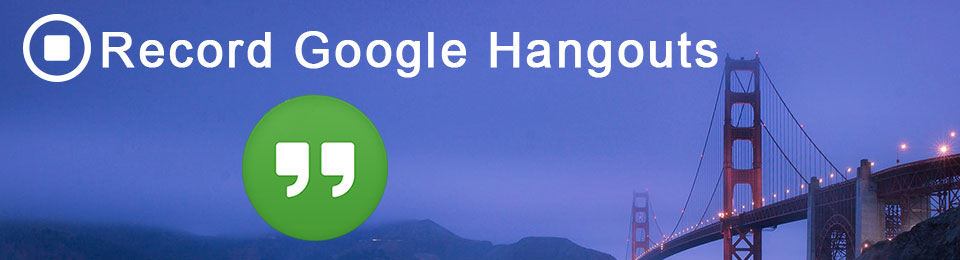

Útmutató
1. A Google Hangouts hívások rögzítése a YouTube Live segítségével
Csakúgy, mint a Google Hangouts-on-Air nevének neve, egy Google+ hangoutot sugározhat az összes közönségnek. Csak megtudhatja a részletes folyamatot arról, hogyan kell rögzíteni a Hangouts-on Air-et a YouTube Live szolgáltatással az alábbiak szerint.
A YouTube Live beállítása a Google Hangouts felvételhez
1 lépés Menjen a YouTube LIVE STREAM csatornájára a bal oldali menüben. Ezután kattintson a gombra Események > Élő esemény létrehozása, beírhatja a címet, hozzáadhatja a befejezési időt, a leírást, a címkéket és egyéb információkat. Válaszd a Gyors (Google Hangouts On Air vagy próbálkozzon kamerával).
2 lépés A YouTube Live beépített esemény-ütemezéssel rendezheti el az eseményt egy jövőbeli dátumra és időre. Ezután kattintson a kékre Menj élőben! hogy belépjen egy Google Hangout On Air-re, amelyet élőben lehet közvetíteni a webkameráról.
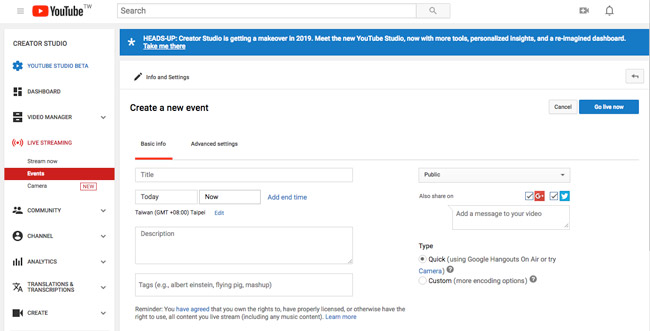
Jegyezze fel és ossza meg a Google Hangouts on Air-et
1 lépésJelentkezzen be a Google+ szolgáltatásba és indítsa el a Gooogle + hangoutokat a Hangout indítása választási lehetőség. Adja meg a Google Hangout nevét és küldjön meghívást a résztvevőknek URL-en keresztül. Ezt követően ellenőrizheti a Hangouts On Air engedélyezése lehetőség a Google Hangouts YouTube Live segítségével történő rögzítésére.
JEGYZET: Ha a YouTube nyilvános beállítását választja, az összes követõ értesítést kap, hogy csatlakozzon, amikor látják, hogy beszélsz. Bárki, aki csatlakozik a hangoutokhoz, értesítést kap.
2 lépés Jegyezze fel a Google+ Hangouts-találkozót. A Google Hangouts felvétele után kattintson a pirosra Broadcast indítása gomb. Van egy 10 második visszaszámlálás; biztosítani tudja, hogy a felvételi folyamat előtt minden jól felkészült legyen.
3 lépésHa bekapcsolja az opciót, minden résztvevő értesítést kap arról, hogy a Google Hangouts-t rögzítik. A felvételeket a Találkozó felvételek mappa a találkozótulajdonos meghajtójában. Továbbá a naptár információkat más résztvevőkkel is megkaphatja.
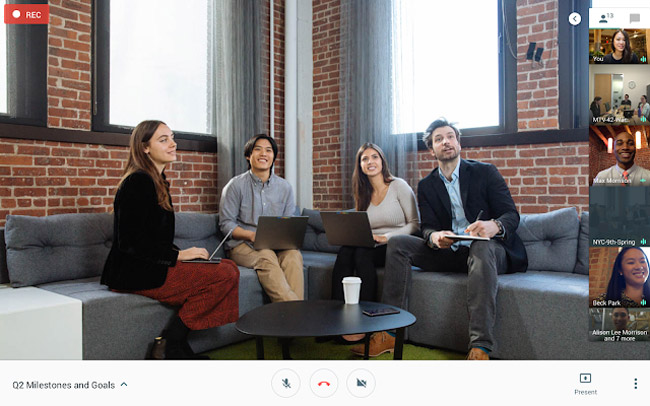
2. A Google Hangouts beszélgetés privát rögzítése
Ha nem volt a beszélgetés megszervezője, vagy értesítés nélkül magántulajdonban kell tárolni a Google Hangouts beszélgetést, FoneLab Screen Recorder egy képernyős felvevő találkozási videók rögzítése, rögzítse a beszélgetés hangját és készítsen pillanatfelvételt fontos pontokra.
- Egyéni képernyő a Google Hangouts-hoz, mikrofon és rendszerhang rögzítéséhez, és fontos pillanatfelvételek készítése.
- Jelöljön ki néhány fontos pontot a Google Hangouts találkozón több megjegyzési eszközzel.
- A webkamerás videók rögzítése és mentése a számítógépen, a Google Hangouts résztvevőként más engedély nélkül is rögzíthető.
A FoneLab Screen Recorder lehetővé teszi videó, audió, online oktatóanyagok stb. Rögzítését a Windows / Mac rendszeren, valamint a méret testreszabását, a videó vagy a hang szerkesztését és még sok más.
- Videofelvétel, audio, webkamera felvétele és képernyőképeket készíthet Windows / Mac rendszeren.
- Az adatok előnézete mentés előtt.
- Ez biztonságos és könnyen használható.
Jegyezze fel a Google Hangouts-t Windows rendszeren
1 lépésTöltse le és telepítse a Google Hangouts-felvevőt
Töltse le és telepítse a Google Hangouts-felvevő legújabb verzióját a számítógépre. Ezután elindíthatja a programot a számítógépén, mielőtt elindítaná a Google Hangouts beszélgetést.

2 lépésÁllítsa be a hang- és videóminőséget a Google Hangouts szolgáltatáshoz
Annak érdekében, hogy a Google Hangouts videók videói a lehető legjobb minőségűek legyenek, kiválaszthatja a Video formátumban, Videó kodek, Videó minőség, Filmkocka Szám, Audioformátum és a HangminőségStb

3 lépésEgyéni képkeret a Google Hangouts számára
Kattints a Videó a Google Hangouts rekord képernyőjének kézi vagy egér rögzítéssel történő beállításához. Ezután kattintson a Hangrögzítő a rendszer hangját az ülés összes résztvevőjéből adhatja hozzá.

4 lépésA Google Hangouts-beszélgetések rögzítése
Most rákattinthat a pirosra REC gomb a Google Hangouts privát értesítés nélküli rögzítéséhez. A rögzített fájlt különböző formátumban mentheti, vagy közvetlenül megoszthatja a videókat a közösségi média weboldalakra.

Jegyezze fel a Google Hangouts-t Mac-en
1 lépés Töltse le és telepítse a Mac FoneLab Screen Recorder legújabb verzióját. Ezután elindíthatja a programot Mac-ben, mint a következő képernyőképet a kívánt találkozó rögzítéséhez.

2 lépés Kattintson az beállítások a beállítás beállításához Felvétel menü. Kattintson a gombra Képfrissítés, bitráta és a Mintavételi ráta a kimeneti fájl minőségének beállításához. Ellenőrizheti az egér rögzítési és visszaszámláló funkcióit.

3 lépés Jegyezze fel a Google Hangout-találkozót. Miután beállította mindent a kívánt módon, kattintson a gombra REC lehetősége a Google Hangouts-találkozók hang- és videofájlok rögzítésére.
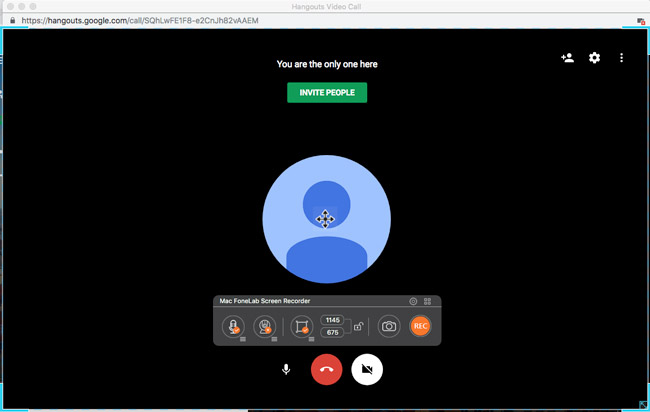
4 lépés Amikor rögzíti a Google Hangouts teljes munkamenetét, kattintson a gombra megáll gomb. Kattintson a gombra Media Manager a rögzített fájlok előnézete a Mac számítógépen.
A folyamat során kattintson a gombra Jegyzet eszközt, amellyel vonalak, nyilak, felhívások és egyéb elemek hozzáadhatók a videókhoz vagy pillanatfelvételekhez. Most már könnyedén megoszthatja a kívánt fájlokat az online közösségi média oldalakra.
Következtetés
Ha Google Hangouts videofelvételeket és audiofájlokat kell rögzítenie, a szervező jogosultsággal rögzítheti a kívánt fájlokat. A felvétel során azonban minden résztvevő értesítést kap arról, hogy a Google Hangouts-t rögzítik. Ha a Google Hangouts-találkozót magántulajdonban szeretné rögzíteni, akkor a FoneLab Screen Recorder-et használhatja, amely lehetővé teszi a videó és a hangminőség magas minőségben történő rögzítését. Ezenkívül a videókat több megjegyzési eszközzel is szerkesztheti. Ha bármilyen más kérdése van a Google Hangouts elfogadásával kapcsolatban, akkor további információkat is megoszthat a megjegyzésekben.
A FoneLab Screen Recorder lehetővé teszi videó, audió, online oktatóanyagok stb. Rögzítését a Windows / Mac rendszeren, valamint a méret testreszabását, a videó vagy a hang szerkesztését és még sok más.
- Videofelvétel, audio, webkamera felvétele és képernyőképeket készíthet Windows / Mac rendszeren.
- Az adatok előnézete mentés előtt.
- Ez biztonságos és könnyen használható.
