- Képernyõrögzítõ
- Mac Video Recorder
- Windows videorögzítő
- Mac Audio Recorder
- Windows Audio Recorder
- Webkamera felvevő
- Játékfelvétel
- Találkozó-rögzítő
- Messenger Call Recorder
- Skype felvevő
- Természetesen felvevő
- Bemutató rögzítő
- Chrome-felvevő
- Firefox felvevő
- Képernyőkép a Windows rendszeren
- Képernyő Mac-en
Rögzítse a WebEx találkozót kényelmesen a 4 vezető módszerrel
 általa megosztva Valyn Hua / 11. november 2022. 16:00
általa megosztva Valyn Hua / 11. november 2022. 16:00A WebEx egy videokonferencia-szoftver online találkozókhoz, webináriumokhoz, képernyőmegosztáshoz és sok máshoz. Lehetővé teszi, hogy valós idejű találkozókat tartson munkatársaival, barátaival, családjával stb., bárhol is van. És annak ellenére, hogy manapság sok más népszerű videokonferencia-platform létezik, a WebEx-et továbbra is népszerűen használják nagyszerű funkciói miatt.
Az egyik, hogy akár 1000 résztvevőt is befogadhat. Emellett virtuális hátterének és zajcsökkentő funkcióinak köszönhetően felhasználói mindig professzionális képet mutathatnak be. Nem csak ez, hanem lehetővé teszi számukra, hogy saját találkozóikat is rendezzék. Ha Ön WebEx-felhasználó, bizonyosan előfordulhat, hogy olyan WebEx-találkozókat szeretne rögzíteni, mint a webináriumok, online összejövetelek vagy konferenciák. Vagy át kell tekinteni őket, hogy jobban megértsék a találkozó lényeges részleteit, vagy elmenteni őket emlékként a szeretteivel folytatott beszélgetései során. Az októl függetlenül, találkozó rögzítése sok előnye van.
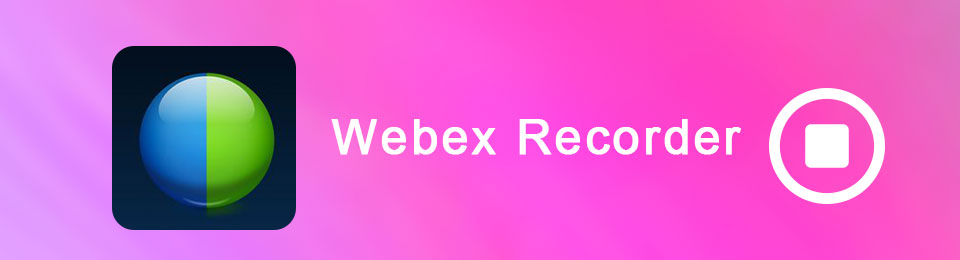
Azonban nem lehet egyszerűen csak keresni egy felvevőt az interneten, és elvárni, hogy kiváló teljesítményt nyújtson. Sok mindent megtalálsz az interneten, de csak néhány tűnik ki igazán. Ezért úgy döntöttünk, hogy több rögzítőt is kipróbálunk, és teszteljük azok hatékonyságát. Ebben a cikkben összegyűjtöttük a listánk élén álló 4 vezető módszert.

Útmutató
1. rész: WebEx találkozók rögzítése a FoneLab Screen Recorder segítségével
Ahogy teszteltünk különböző szoftvereket és módszereket az internet minden részéről, a FoneLab Screen Recorder kifejezetten felülmúlta az összes többi felvevőt. Ez egy könnyű szoftver, amely minőségi felvételeket készít. Akár a teljes WebEx képernyőt szeretné rögzíteni, annak csak egy részét, csak a hangot vagy a webkamerát, bármi lehetséges FoneLab Screen Recorder. És ahogy a WebEx rendelkezik a zajcsökkentés Ez az eszköz megőrzi kiváló hangminőségét, vagy akár javíthatja is a felvevő zajszűrő és -javító funkciójával. Mac és Windows rendszeren is elérhető, így csak azt a verziót kell telepítenie, amelyre a számítógépének szüksége van ennek a hihetetlen eszköznek a használatához.
A FoneLab Screen Recorder lehetővé teszi videó, audió, online oktatóanyagok stb. Rögzítését a Windows / Mac rendszeren, valamint a méret testreszabását, a videó vagy a hang szerkesztését és még sok más.
- Videofelvétel, audio, webkamera felvétele és képernyőképeket készíthet Windows / Mac rendszeren.
- Az adatok előnézete mentés előtt.
- Ez biztonságos és könnyen használható.
Kövesse az alábbi utasításokat a WebEx megbeszélés résztvevőként való rögzítéséhez FoneLab Screen Recorder:
1 lépésNézze meg a FoneLab Screen Recorder hivatalos webhelyét. Kattints a ingyenes letöltés gombra a Windows logóval a fájl letöltéséhez, vagy az Apple logóval, ha Macet használ. A telepítéshez engedélyezze a szoftvernek, hogy változtatásokat hajtson végre az eszközön. Válassza ki a kívánt nyelvet a telepítőablakban, majd kattintson a gombra felszerel. A szoftver egyes funkciói megjelennek, miközben a konfiguráció telepítése folyamatban van. Ezután indítsa el a programot a számítógépén.
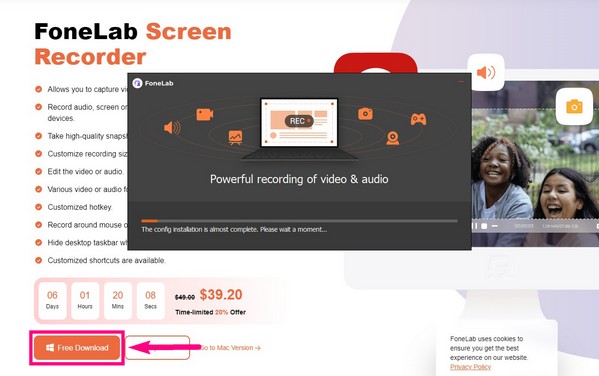
2 lépésHa megjelenik a FoneLab Screen Recorder fő felülete, kattintson a Videó a bal oldalon. Ha csak hangot szeretne rögzíteni, választhat Hangrögzítő or Webkamera felvevő ha csak magát szeretné rögzíteni a találkozó során. Más típusokhoz is vannak felvevők, ha a jövőben szüksége lenne rájuk. Ezen kívül testreszabhatja saját vízjel Record Watermark opcióját a felület alján.
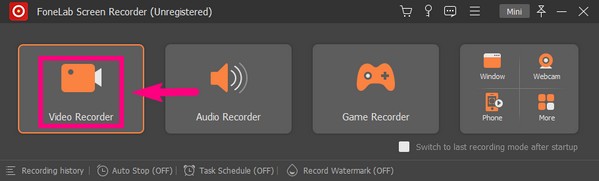
3 lépésHa a teljes képernyőt rögzíteni szeretné, választhatja a Tele or szokás ha csak egy részt akarsz. Ezután módosítsa a hangrendszert és a mikrofon hangerejét az ikonok alatti csúszkák beállításával. A mikrofon ikon melletti lefelé mutató nyílra kattintva is engedélyezheti a zajszűrő és -javító funkciókat.
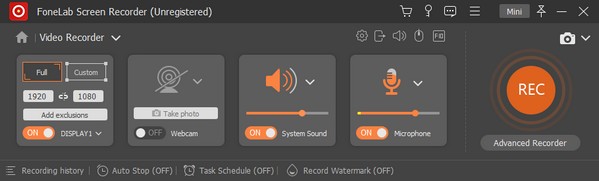
4 lépésA program visszaszámlálást végez, ha rákattint a gombra rekord gomb. Ha azonnal folytatni szeretné a rögzítést, a Beállításokban letilthatja. Több lehetőség is rendelkezésre áll, például Hangjelzés a felvétel indításakor, Felvételi határ megjelenítése stb. Bármikor engedélyezheti és letilthatja őket.
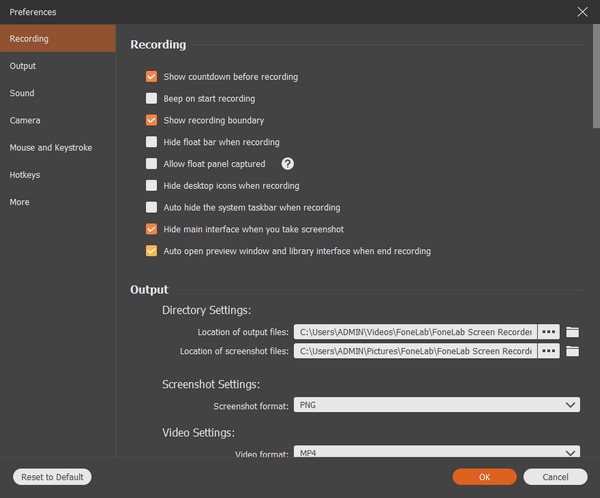
5 lépésHa végzett a testreszabással a Videó, jelenítse meg a WebEx értekezletet a számítógépén. Végül rákattinthat a REC kört a találkozó rögzítésének megkezdéséhez. A videofájl számítógépre mentése előtt kipróbálhat szüneteltetési, folytatási és szerkesztési funkciókat.
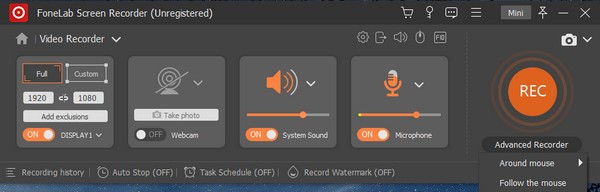
A FoneLab Screen Recorder lehetővé teszi videó, audió, online oktatóanyagok stb. Rögzítését a Windows / Mac rendszeren, valamint a méret testreszabását, a videó vagy a hang szerkesztését és még sok más.
- Videofelvétel, audio, webkamera felvétele és képernyőképeket készíthet Windows / Mac rendszeren.
- Az adatok előnézete mentés előtt.
- Ez biztonságos és könnyen használható.
2. rész: WebEx találkozók rögzítése a beépített funkcióval
Ha nem szeretne másik szoftvert telepíteni, megtudhatja, hogyan készíthet felvételt a WebEx-en a beépített funkciójával. Ez a módszer sokkal egyszerűbb, ha telepítette a WebEx-et a számítógépére, mivel a rögzítés csak egy kattintás. A rögzítési funkció azonban nem érhető el a WebEx webes verziójában. Ráadásul az ingyenes verzió ezt sem teszi lehetővé. Tehát ha nem akarsz szembesülni ezekkel a problémákkal, folytasd a következő részre.
Kövesse az alábbi utasításokat a beépített funkcióval rendelkező WebEx értekezlet rögzítéséhez:
1 lépésMenjen a WebEx webhelyére, és telepítse a szoftvert a számítógépére. Vásároljon előfizetést a felvevő funkció használatához.
2 lépésCsatlakozzon értekezlethez, vagy tartson találkozót, majd kattintson a gombra Rekord fülre a képernyő alján.
3 lépésKérje meg a rendszergazdát, hogy engedélyezze a rögzítést, ha nem látja a gombot. Végül állítsa le a felvételt, hogy elmentse a felvételt az eszközre.
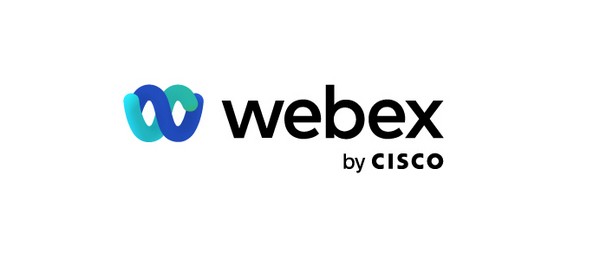
A FoneLab Screen Recorder lehetővé teszi videó, audió, online oktatóanyagok stb. Rögzítését a Windows / Mac rendszeren, valamint a méret testreszabását, a videó vagy a hang szerkesztését és még sok más.
- Videofelvétel, audio, webkamera felvétele és képernyőképeket készíthet Windows / Mac rendszeren.
- Az adatok előnézete mentés előtt.
- Ez biztonságos és könnyen használható.
3. rész WebEx találkozók rögzítése Macen a QuickTime segítségével
Ha Mac számítógépet használ, használhatja annak előre telepített szoftverét, a QuickTime-ot. Ez a módszer azonban Mac-re korlátozódik, ezért folytassa a következővel, ha a számítógépe Windows.
Kövesse az alábbi utasításokat a WebEx megbeszélés rögzítéséhez QuickTime felvevő:
1 lépésNyissa meg a QuickTime Player alkalmazást, és kattintson a gombra filé. Válassza ki a Új képernyőfelvétel a legördülő menüben.
2 lépésMutassa meg a WebEx értekezletet, majd nyomja meg a gombot rekord gombot a QuickTime-on a felvétel elindításához.
3 lépésA felvételt bármikor leállíthatja, és elmentheti Mac számítógépére.
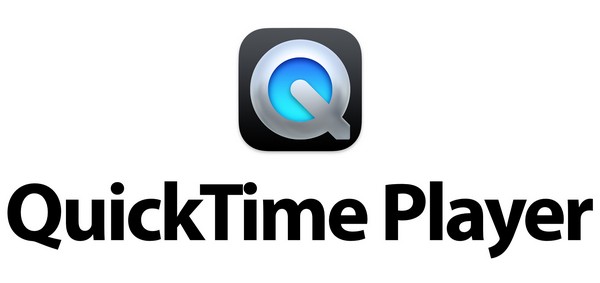
4. rész WebEx találkozók rögzítése iPhone-on
Az iPhone beépített képernyőrögzítő funkcióval rendelkezik. Használhatja a WebEx értekezlet rögzítésére a házigazda engedélye nélkül is. Ez a funkció azonban csak iPhone-on és más Apple-eszközökön érhető el. A több eszközön elérhető eszköz esetében lásd a fenti első módszert.
Kövesse az alábbi utasításokat a WebEx megbeszélés iPhone-on történő rögzítéséhez:
1 lépésKoppintson a mellette lévő hozzáadás szimbólumra Képernyőfelvétel a Beállítások' Irányító központ.
2 lépésNyissa meg a Középre az iPhone kezdőlapjáról, majd nyomja meg a gombot Felvétel megkezdése gombot, ha a WebEx értekezlet elkezdődik.
3 lépésÉrintse meg a piros ikonra a felvétel leállításához és az iPhone-ra való mentéséhez.
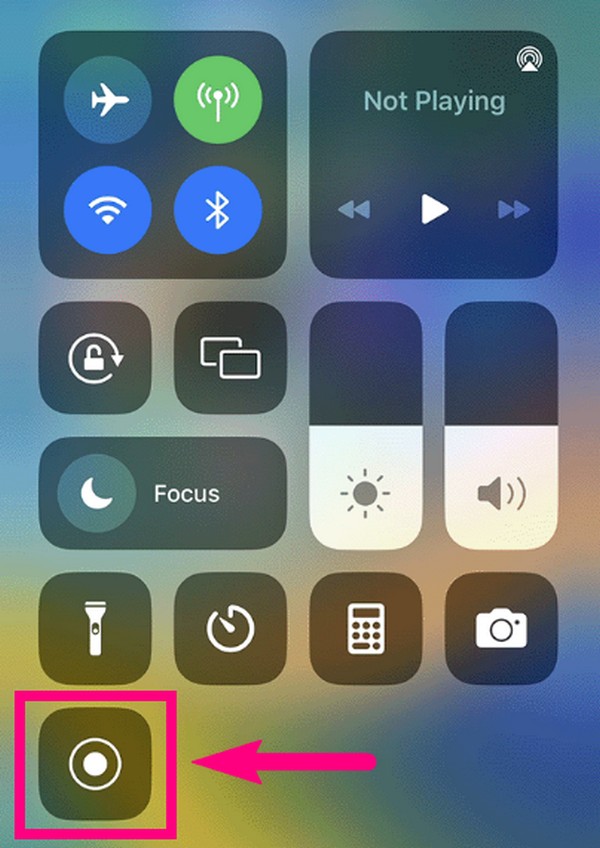
A FoneLab Screen Recorder lehetővé teszi videó, audió, online oktatóanyagok stb. Rögzítését a Windows / Mac rendszeren, valamint a méret testreszabását, a videó vagy a hang szerkesztését és még sok más.
- Videofelvétel, audio, webkamera felvétele és képernyőképeket készíthet Windows / Mac rendszeren.
- Az adatok előnézete mentés előtt.
- Ez biztonságos és könnyen használható.
5. rész. GYIK a WebEx Meeting Recorderről
1. Rögzíthetek egy megbeszélést a WebEx-en anélkül, hogy a többi résztvevő tudná a FoneLab Screen Recorder segítségével?
Igen, lehet. FoneLab Screen Recorder nem értesít senkit az értekezleten arról, hogy Ön rögzít.
2. Hová menti a WebEx a felvételeket?
A WebEx felvételeket a rendszer automatikusan elmenti számítógépe egyik mappájába. Ha nem látja őket, keresse fel WebEx oldalát, és keresse meg a felvételeket. Innen letöltheti és elmentheti őket számítógépére.
3. Rögzíthetek egy találkozót a WebEx-en telefonon?
Igen tudsz. A mobiltelefon beépített funkciói mellett ezt is megteheti FoneLab Screen Recorder. Ez a program lehetővé teszi telefonja képernyőjének rögzítését, beleértve a WebEx találkozókat is, ha csatlakoztatja a számítógéphez.
Ha megbízhatóbb eszközöket szeretne találni az eszközzel kapcsolatos problémákra, problémákra és problémákra, keresse fel a FoneLab Screen Recorder hivatalos weboldalon a megoldások megtekintéséhez.
A FoneLab Screen Recorder lehetővé teszi videó, audió, online oktatóanyagok stb. Rögzítését a Windows / Mac rendszeren, valamint a méret testreszabását, a videó vagy a hang szerkesztését és még sok más.
- Videofelvétel, audio, webkamera felvétele és képernyőképeket készíthet Windows / Mac rendszeren.
- Az adatok előnézete mentés előtt.
- Ez biztonságos és könnyen használható.
