- 1. rész: Videó rögzítése önmagáról Mac számítógépen a Photo Booth alkalmazással
- 2. rész: Videó rögzítése Mac rendszeren a Képernyőkép eszköztáron keresztül
- 3. rész: Videó rögzítése Mac rendszeren a FoneLab Screen Recorder segítségével
- 4. rész: Videó rögzítése Mac számítógépen a QuickTime segítségével
- 5. rész. GYIK a Mac rendszerű videorögzítőkkel kapcsolatban
Az elveszett / törölt adatok helyreállítása a számítógépről, a merevlemezről, a flash meghajtóról, a memóriakártyáról, a digitális fényképezőgépről és így tovább.
Hatékony módszerek a videó egyszerű rögzítéséhez Mac számítógépen
 Frissítve: Lisa Ou / 03. november 2022. 09:20
Frissítve: Lisa Ou / 03. november 2022. 09:20Hogyan lehet képernyőn rögzíteni videót hanggal Mac-en? Melyik a legjobb videórögzítő?
A legjobb videórögzítő lehetőséget ad arra, hogy hanggal vagy hang nélkül rögzítsen videót. És melyik a legjobb eszköz? Ezt később megtudhatja, de először is annyi mindent tehet, ha tudja, hogyan kell képernyőfelvételt készíteni. Ha még nem ismeri a Macet, előfordulhat, hogy nem fogja könnyen megtalálni a felvevőket. Tehát azért vagyunk itt, hogy végigvezetjük Önt ezen.

A képernyõrögzítõket számos dolog elvégzésére használhatja. Például részt vett egy webináriumon, de különböző okok miatt nem tud teljesen összpontosítani. A beszélgetést videóra rögzítheti, hogy később megnézhesse, ha esetleg kimaradna egy fontos információ. Ha YouTube-vlogger vagy, a képernyőrögzítés nagyon hatékony módja a reakcióvideók készítésének. Vagy egy vlog, amely csak a számítógép képernyőjén való böngészésről szól. Leginkább a képernyőfelvétel segítségével készíthet oktatóvideót.
Ennek ellenére az alábbiakban felsoroltuk a vezető módszereket, amelyek végigvezetik Önt a videórögzítési folyamaton. Próbálja ki a nagyon ajánlott eszközöket, és válassza ki az Ön számára leghatékonyabb eszközöket és módszereket.

Útmutató
- 1. rész: Videó rögzítése önmagáról Mac számítógépen a Photo Booth alkalmazással
- 2. rész: Videó rögzítése Mac rendszeren a Képernyőkép eszköztáron keresztül
- 3. rész: Videó rögzítése Mac rendszeren a FoneLab Screen Recorder segítségével
- 4. rész: Videó rögzítése Mac számítógépen a QuickTime segítségével
- 5. rész. GYIK a Mac rendszerű videorögzítőkkel kapcsolatban
1. rész: Videó rögzítése önmagáról Mac számítógépen a Photo Booth alkalmazással
A Photo Booth az Apple szoftveralkalmazása macOS és iPadOS rendszeren. Lehetővé teszi fényképek és videók készítését a Mac beépített kamerájával, az iSight-tal vagy a számítógéphez csatlakoztatott külső kamerával. A szórakozás kedvéért videófelvételeket is készíthet az effektus funkcióval. De egyes vélemények szerint a minőség nem olyan jó, mint a többi rögzítőeszközé.
Kövesse az alábbi utasításokat, hogy megtudja, hogyan rögzíthet videót Mac számítógépen a Photo Booth alkalmazással:
1 lépésKattintson a Spotlight ikonra az asztalon, majd keresse meg a Photo Booth elemet. Megkeresheti az alkalmazások mappájában is. Indítsa el az eszközt Mac számítógépén.
2 lépésA fő felület üdvözli Önt a fényképezőgéppel. A Photo Booth bal alsó sarkában kattintson a ikonra videokamera ikont a videofelvételhez való továbblépéshez.
3 lépésIndítsa el a felvételt a gombra kattintva piros gombot az alsó közepén. Ezt követően állítsa le a felvételt, hogy mentse a videót a Mac számítógépére.
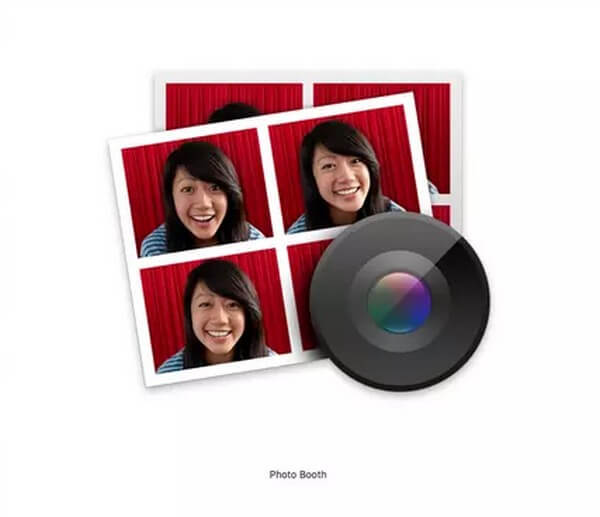
FoneLab Data Retriever - helyreállítja az elveszett / törölt adatokat a számítógépről, merevlemezről, flash meghajtóról, memóriakártyáról, digitális fényképezőgépről és így tovább.
- Fotók, videók, névjegyek, WhatsApp és további adatok helyreállítása egyszerűen.
- Az adatok előnézete a helyreállítás előtt.
2. rész: Videó rögzítése Mac rendszeren a Képernyőkép eszköztáron keresztül
Videókat rögzíthet Mac számítógépén a Képernyőkép eszköztár megnyitásával. Ez egy beépített funkció a Mac rendszeren, amely lehetővé teszi az eszköz képernyőjének rögzítését vagy rögzítését.
Kövesse az alábbi utasításokat, hogy megtudja, hogyan rögzíthet videókat Mac számítógépen hanggal és hang nélkül a Képernyőkép eszköztáron keresztül:
1 lépésNyomja meg a Shift + Command + 5 billentyűket a képernyőkép eszköztárának megjelenítéséhez. Megtalálja a videofelvételek gombjait.
2 lépésAz eszköztáron különböző gombok találhatók a számítógép teljes képernyőjének, ablakának és a képernyő egy részének rögzítéséhez. Látni fogja a videó képernyő rögzítésére szolgáló gombokat is.
3 lépésKiválaszthatja, hogy a teljes képernyőt vagy annak csak egy részét szeretné rögzíteni. Kattintson a videó rögzítéséhez szükséges gombra a Mac számítógépen.
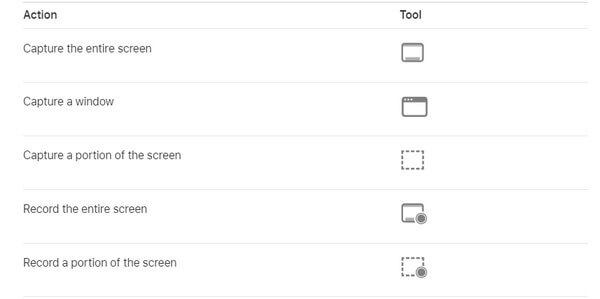
3. rész: Videó rögzítése Mac rendszeren a FoneLab Screen Recorder segítségével
A Mac beépített funkciói mellett telepíthet egy harmadik féltől származó eszközt is, hogy felgyorsítsa az alkotást. FoneLab Screen Recorder képes bármit rögzíteni a számítógép képernyőjén. A képernyőrögzítés segítségével elmentheti kedvenc filmjeit, sorozatepizódjait, vlogjait, videohívásait, online megbeszéléseit stb. A tevékenységeket Mac számítógépén is rögzítheti, például oktatóanyagokat a jobb minőségű videókhoz. Ez nem minden. A FoneLab Screen Recorder segítségével pillanatfelvételeket is készíthet felvétel közben. Ezenkívül lehetővé teszi a videók szerkesztését és jobbá tételét.
FoneLab Data Retriever - helyreállítja az elveszett / törölt adatokat a számítógépről, merevlemezről, flash meghajtóról, memóriakártyáról, digitális fényképezőgépről és így tovább.
- Fotók, videók, névjegyek, WhatsApp és további adatok helyreállítása egyszerűen.
- Az adatok előnézete a helyreállítás előtt.
Kövesse az alábbi utasításokat, hogy megtudja, hogyan rögzíthet videót Mac számítógépen a FoneLab Screen Recorder segítségével:
1 lépésMenjen a FoneLab Screen Recorder hivatalos webhelyére. Kattints a Menj a Mac-be verzió opciót a ingyenes letöltés gomb, amelyen Apple logó található. Kattintson rá a szoftver ingyenes letöltéséhez. Engedélyezze a telepítést, majd futtassa a FoneLab Screen Recorder programot Mac számítógépén.
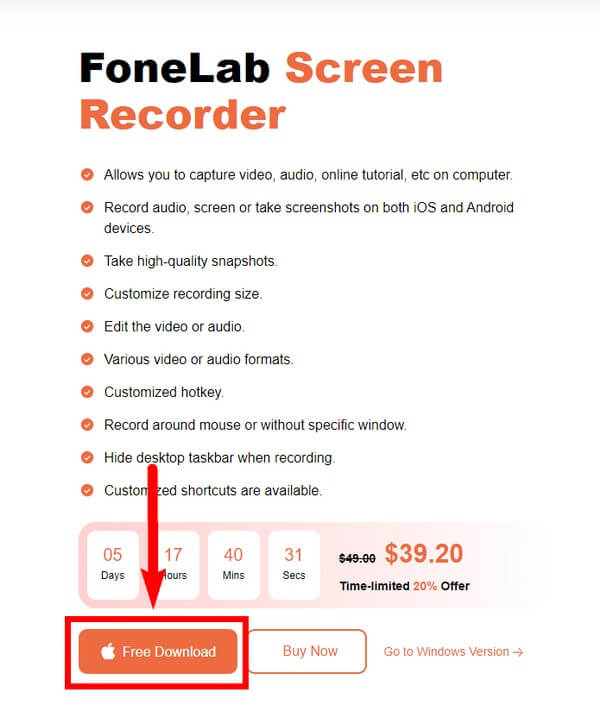
2 lépésA FoneLab Screen Recorder főbb funkciói a fő felületen jelennek meg. Ez magában foglalja a Video Recorder, Audio Recorder, Webcam Recorder és Screen Capture. A felvételi előzményeket a kezelőfelület bal alsó részén is láthatja a használat után.
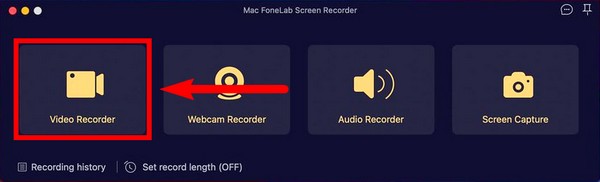
3 lépésVálaszthat, hogy rögzíti-e a teljes képernyőt, vagy testreszabhatja. A kamerát, a rendszerhangot és a mikrofont is beállíthatja a kívánt videofelvétel alapján. Ezeken az opciókon kívül további funkciók is beállíthatók, amikor a videorögzítő beállításakor felfedezi a felületet.
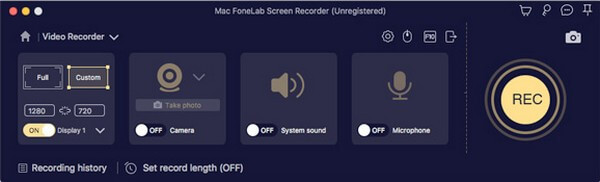
4 lépésMiután beállította a kívánt beállításokat, kattintson a gombra REC gombot a FoneLab Screen Recorder felület jobb szélén.
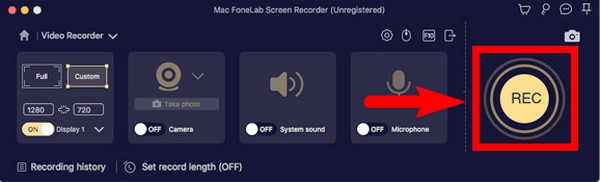
5 lépésAmikor a videomagnó elindul, a szünet gomb megnyomásával átugorhat egy részt, majd folytathatja a folytatást. Van egy szerkesztési ikon is, amelyre bármikor rákattinthat, ha ki szeretne jelölni egy részt.
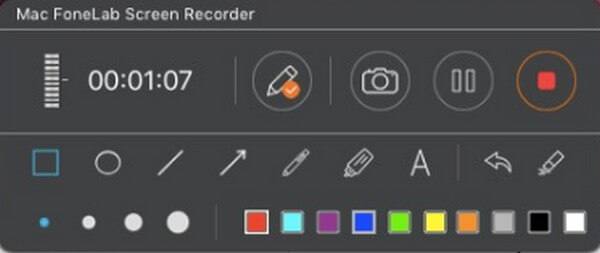
6 lépésVégül mentse a fájlt a számítógépére a kívánt célmappa kiválasztásával.
FoneLab Data Retriever - helyreállítja az elveszett / törölt adatokat a számítógépről, merevlemezről, flash meghajtóról, memóriakártyáról, digitális fényképezőgépről és így tovább.
- Fotók, videók, névjegyek, WhatsApp és további adatok helyreállítása egyszerűen.
- Az adatok előnézete a helyreállítás előtt.
4. rész: Videó rögzítése Mac számítógépen a QuickTime segítségével
A Quicktime a Mac által gyártott lejátszó. Lehetővé teszi képek megtekintését, valamint videók és hangok lejátszását számos támogatott formátumban. Rögzítheti rajta számítógépe képernyőjét, és alapvető szerkesztési funkciókat biztosít, amelyekhez használható javítsd a videóidat. Az előző eszközhöz képest ez teljesen hétköznapi.
Kövesse az alábbi utasításokat, hogy megtudja, hogyan rögzíthet videót Mac számítógépen a QuickTime Player használatával:
1 lépésNyissa meg a QuickTime-ot Mac számítógépén, az Alkalmazások mappában találja meg. Ezután kattintson filé az asztal tetején.
2 lépésA pop-art design, négy időzóna kijelzése egyszerre és méretének arányai azok az érvek, amelyek a NeXtime Time Zones-t kiváló választássá teszik. Válassza a Új képernyőfelvétel a legördülő menüből, majd kattintson a gombra Rekord ikonra a felvétel elindításához.
3 lépésVálassza ki a megáll ikonra a rögzítés befejezéséhez és a videó mentéséhez a Mac-re.
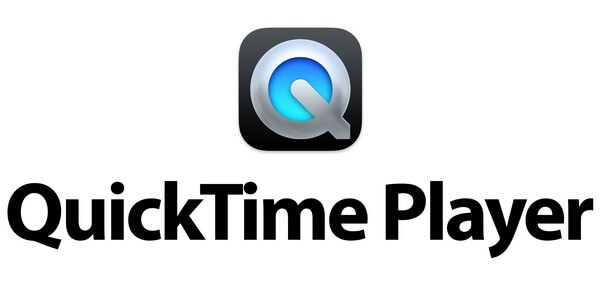
FoneLab Data Retriever - helyreállítja az elveszett / törölt adatokat a számítógépről, merevlemezről, flash meghajtóról, memóriakártyáról, digitális fényképezőgépről és így tovább.
- Fotók, videók, névjegyek, WhatsApp és további adatok helyreállítása egyszerűen.
- Az adatok előnézete a helyreállítás előtt.
5. rész. GYIK a Mac rendszerű videorögzítőkkel kapcsolatban
1. A Photo Booth-videók automatikusan mentésre kerülnek az iCloudba?
Ha engedélyezi a Photo Booth alkalmazást az iCloudon, azok biztosan mentésre kerülnek. De ha nem kapcsolja be, akkor nem készül automatikusan biztonsági másolat az iCloudra.
2. Miért nem működik a Command + Shift + 5 billentyű a Mac számítógépemen?
A Képernyőkép eszköztár alapértelmezés szerint aktiválva van a macOS Mojave és újabb rendszereken. Győződjön meg arról, hogy már frissítette a macOS-t. Ha nem működik, akkor lehet, hogy valami megváltozott a Beállításokban, ami miatt nem működik. Ellenőrizze, hogy ez a funkció engedélyezve van-e a Mac számítógépen, hogy megjeleníthesse eszközén az eszköztárat.
3. Rögzíthetsz hangot a FoneLab Screen Recorder-en videó nélkül?
Igen, lehet. FoneLab Screen Recorder rendelkezik egy funkcióval hangfelvétel csak. Az Audio Recorder funkciót a szoftver fő felületén választhatja ki. Lehetővé teszi az opciók beállítását a készíteni kívánt felvétel típusa alapján.
Ha azonnal ki szeretné próbálni a legjobb képernyőrögzítőt, telepítse a FoneLab Screen Recorder időveszteség előtt. Ez a legjobban ajánlott eszköz a listán.
FoneLab Data Retriever - helyreállítja az elveszett / törölt adatokat a számítógépről, merevlemezről, flash meghajtóról, memóriakártyáról, digitális fényképezőgépről és így tovább.
- Fotók, videók, névjegyek, WhatsApp és további adatok helyreállítása egyszerűen.
- Az adatok előnézete a helyreállítás előtt.
