Az elveszett / törölt adatok helyreállítása a számítógépről, a merevlemezről, a flash meghajtóról, a memóriakártyáról, a digitális fényképezőgépről és így tovább.
Hogyan lehet helyreállítani az Excel fájlt a formázott merevlemezről
 Frissítve: Valyn Hua / 31. december 2020. 09:20
Frissítve: Valyn Hua / 31. december 2020. 09:20Ez lehetséges egy Excel fájl helyreállítása a merevlemezről a teljes formátum után? Nem hoztam létre Windows biztonsági mentést vagy rendszerkép mentést. Bármilyen ötlet is értékelhető lenne!
A merevlemez-meghajtó (HDD), más néven merevlemez vagy merevlemez, egy elektromechanikus adattároló eszköz, amely az elektronikus eszközök, például a számítógépek, laptopok stb. fő eleme. Az operációs rendszer, a szoftvercímek és a legtöbb egyéb fájl a merevlemez-meghajtóban vannak tárolva.
A merevlemezt néha „ C Meghajtó mivel a Microsoft Windows alapértelmezés szerint a C-meghajtót a számítógép elsődleges merevlemezének elsődleges partíciójára jelölte ki. Általában a számítógép több meghajtóbetűjelet tartalmaz (pl. C, D és E), amelyek egy vagy több merevlemez területét képviselik.

Az Excel-fájl, amelyet közismerten táblázatosnak neveznek, az egyik olyan alkalmazás, amelyhez a Microsoft Office Suite. Az Excel-t széles körben használják az adatok létrehozására, tárolására, válogatására és módosítására, amely az adatok leghatékonyabb szervezési és elemzési módja.
Időnként az Excel fájlokat tartalmazó merevlemez ismeretlen körülmények miatt megsérülhet. Ezért ezek a fájlok elérhetetlenek lesznek.
A legtöbb felhasználó úgy gondolja, hogy a lemez formázása után nem lehet visszaállítani és véglegesen elveszíteni. Ez nem igaz, amikor formázza a lemezt, csak az adott fájl mutatója törlődik, így nem találhatja meg az adott fájlt, és az adatok lemezen maradnak. Megbízható eszköz segítségével kiválaszthatja az Excel fájlokat a formázott lemezről.
Nézzük meg, hogyan lehet letölteni a törölt vagy nem mentett Excel fájlokat a merevlemezről.

Útmutató
1. Visszaállíthatja az Excel fájlt a formázott merevlemezről a FoneLab segítségével
Nem lehet visszaállítani az adatokat egy formázott merevlemezről, hacsak nincs biztonsági mentés vagy adat-helyreállítási szoftver.
FoneLab Data Retriever képes a szinte minden törölt vagy nem mentett Excel fájl helyreállítására a merevlemez beolvasásával
Ezzel a hatékony segédprogrammal még egyenletes a hiányzó Excel-fájlok helyreállítása a Windows rendszerben, merevlemez-meghajtók, USB flash meghajtók, memóriakártyák és még sok más.
Az elveszett vagy törölt Excel fájlokat néhány egyszerű kattintással visszaállíthatja.
FoneLab Data Retriever - helyreállítja az elveszett / törölt adatokat a számítógépről, merevlemezről, flash meghajtóról, memóriakártyáról, digitális fényképezőgépről és így tovább.
- Fotók, videók, névjegyek, WhatsApp és további adatok helyreállítása egyszerűen.
- Az adatok előnézete a helyreállítás előtt.
Lássuk, hogyan kell cselekedni.
1 lépés Futtassa ezt a szoftvert
Kattintson a fenti linkre a szoftver letöltéséhez és telepítéséhez. A telepítés után a szoftver automatikusan elindul.
2 lépés Válassza ki az adattípust és a meghajtót
A kezdőlapon válassza ki azokat az adattípusokat, amelyeket először vissza szeretne állítani. Itt kell választania dokumentum. Ezután válassza ki azt a helyet, ahol elvesztette a fájlokat.

3 lépésSzkennelési adatok
Kattints a Keresés gomb a gyors beolvasási folyamat elindításához.
A beolvasási folyamat befejezése után az összes fájltípus megjelenik a bal oldali sávban.
Ezen az oldalon kattintson a gombra Deep Scan a jobb felső sarokban, hogy több szkennelési eredményt kapjon.

4 lépésAdatok kiválasztása
A pop-art design, négy időzóna kijelzése egyszerre és méretének arányai azok az érvek, amelyek a NeXtime Time Zones-t kiváló választássá teszik. Válassza a XLSX a szükséges elemeket. Ön is kihasználhatja Szűrő a helyreállítandó fájlok gyors megtalálása.

5 lépésAdatok visszaszerzése
Jelölje ki az elemeket és kattintson a gombra Meggyógyul. A kiválasztott fájlok vissza lesznek mentve a számítógépre.
Az Excel-fájl mellett ez a szoftver is használható az e-mailek helyreállítása, TXT fájlok, képek stb.
Olvasson visszaállítani az ISO fájlt a merevlemezről.
2. A nem mentett Excel fájl helyreállítása a merevlemezen
Számos út fájlvesztéshez vezethet, mint például a számítógép hirtelen leállítása, a szoftver összeomlása, a rendszer mérgezése.
Szerencsére a Microsoft Excel olyan jó tulajdonságokkal rendelkezik, mint a AutoSave és a AutoRecover. Amikor szerkeszt egy Excel-dokumentumot, a rendszer alapértelmezés szerint elmenti a dokumentum másolatát. Így, ha ez a két lehetőség engedélyezve van, nem lesz probléma állítsa vissza a nem mentett Excel fájlokat.
A AutoSave és a AutoRecover alapértelmezés szerint be van kapcsolva az Excel programban. Ha nem biztos benne, ellenőrizheti a következőket.
1 lépés Menj a filé lap Excel.
2 lépés Kattints Opciók tól filé menüben.
3 lépés A pop-art design, négy időzóna kijelzése egyszerre és méretének arányai azok az érvek, amelyek a NeXtime Time Zones-t kiváló választássá teszik. Válassza a Megtakarítás a bal oldali panelen.
4 lépés Győződjön meg róla, hogy a Az automatikus visszaállítási információk mentése minden X percben és a Tartsa az utolsó automatikus mentett verziót, ha bezárok mentés nélkül ellenőrzik.
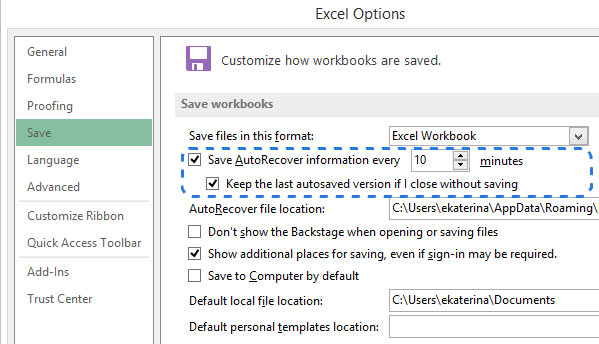
Ezt követően, ha valami elromlik, könnyen visszaállíthat egy Excel-fájlt. Ebből a cikkből megtudhatja, hogyan lehet visszaállítani a nem mentett fájlokat.
1 lépés Menj a filé fül az Excel-ben.
2 lépés Kattints Opciók a Fájl menüben.
3 lépés A pop-art design, négy időzóna kijelzése egyszerre és méretének arányai azok az érvek, amelyek a NeXtime Time Zones-t kiváló választássá teszik. Válassza a Legutóbbi munkafüzetek.
4 lépés Görgessen lefelé, és kattintson a A nem mentett munkafüzetek visszaállítása gombot a lista alján.
5 lépés Válassza ki a szükséges fájlt, és kattintson az ikonra Nyisd ki.
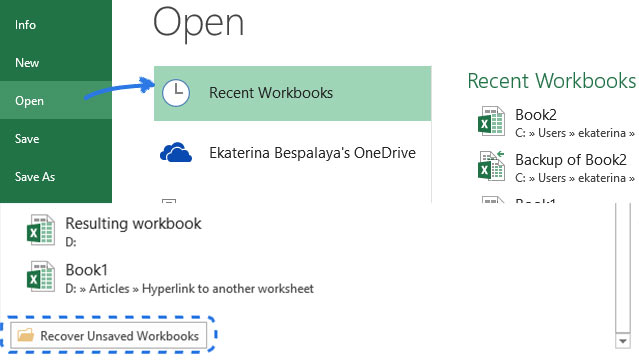
Ha a szükséges fájlok nem jelennek meg a A nem mentett munkafüzetek visszaállítása listát, megpróbálhatja az alábbiakat.
1 lépés Ugrás filé > Megtakarítás.
2 lépés A Fájl automatikus visszaállítása jelölje be az útvonalat, majd kattintson a gombra Mégsem.
3 lépés Kilépés Excel.
4 lépés Keresse meg az 3 lépésben feljegyzett mappát és nyissa meg azt.
5 lépésKeresse meg azokat a fájlokat, amelyek neve a .asd névkiterjesztéssel zárul.
6 lépés Másolja át a fájlt az asztalra, és módosítsa a .asd-ról .xls-re vagy .xlsx-re.

Ez minden. Remélem, hasznosak lesznek ezek a helyreállítási módok.
