Az elveszett / törölt adatok helyreállítása a számítógépről, a merevlemezről, a flash meghajtóról, a memóriakártyáról, a digitális fényképezőgépről és így tovább.
TXT File Recovery - Törölje a törölt TXT fájlokat a merevlemezről
 Frissítve: Valyn Hua / 24. február 2021. 10:00
Frissítve: Valyn Hua / 24. február 2021. 10:00Megszoktam, hogy minden fontos dokumentumot az F merevlemezre teszek. Sajnos a minap ismeretlen okok miatt elromlott az F: merevlemez. Most működik, de minden fájl eltűnt. Ezek a fájlok a TXT fájlok kivételével máshol is megtalálhatók. Visszaállíthatok szöveges fájlokat a merevlemezről?
Az adattároláshoz a merevlemez, az elektronikus eszközök, mint a számítógép fő eleme. Jellemzően minden merevlemezt egy vagy több partícióra osztunk, mindegyik fájlrendszerrel, és meghajtó betűvel (pl. C, D és E).
A szövegfájlok a .txt fájlnévkiterjesztéssel azonosíthatók. A szövegfájl olyan számítógépes fájl, amely csak szöveget tartalmaz, és nincs speciális formázása, mint például dőlt szöveg, félkövér szöveg, képek stb. Egyszerűségük miatt a szöveges fájlokat általában az információ tárolására használják.

Képzelje el, hogy a szövegfájlokat tartalmazó merevlemez ismeretlen körülmény miatt sérült vagy formázott. Ezért sok fontos információt elveszít. Ez frusztráló, de ne haragudjon rá – az alábbi módszerekkel visszaállíthatja a törölt szövegfájlokat a merevlemezről.

Útmutató
1. Helyezze vissza a korábbi verziókból törölt TXT fájlokat
A Windows automatikus fájlmentési funkcióval rendelkezik Értékes verziók amiről úgy tűnik, hogy sok számítógép-felhasználó nem tud. Az alapértelmezett beállítással rendszer-visszaállítás, a megfigyelt fájlok naponta egyszer mentésre kerülnek. Ezek nyomon követik a fájlok és mappák esetleges változásait.
Ez a funkció nem működik bizonyos médiafájlok, például videók vagy hangok visszaállítására. De ha vissza akarja állítani a szövegfájlokat, ez segít.
Amíg System Protection engedélyezve van, a Windows beépített fájl- és mappa-biztonsági másolatát tartalmazza. Ez a másolat általában a törölt vagy nem mentett fájlok visszaállítására szolgál. Az egyetlen követelmény, hogy emlékezzünk a törölt fájl nevére és a mappára, ahová elhelyezkedett.
Annak biztosítása érdekében, hogy System Protection engedélyezve van, tegye a következőket.
1 lépés A számítógépen navigáljon Rajt > Control Panel > Rendszer és biztonság > rendszer.
2 lépés Kattints System Protection a bal oldali panelen.
3 lépés Nézd meg a Védelmi beállítások, nézd meg, hogy a Védelem be van állítva On a rendszer meghajtó számára. Ha nem, válassza a lehetőséget Rendszermeghajtó és kattintson a konfigurálása gombot.
4 lépés Az új párbeszédpanelen jelölje be Rendszerbeállítások visszaállítása és a A fájlok korábbi verziói. Ezután kattintson Ok.

Az elveszett szövegfájlok előző verziókból történő visszaállításához tegye a következőket.
1 lépés Hozzon létre egy azonosítót és kiterjesztést tartalmazó dummy dokumentumot az elveszett fájlhoz vagy mappához, és tegye azt az eredeti helyre, ahol az elveszett fájl található.
2 lépés Kattintson a jobb gombbal a fájlra vagy a mappára, majd válassza a lehetőséget Az előző verzió visszaállítása. Megnyílik az előző verziók listája.
3 lépés Három gomb található, amelyek lehetővé teszik a különböző műveletek kiválasztását a kiválasztott korábbi verzióval. Kattints Nyisd ki megtekintésére, hogy megbizonyosodjon arról, hogy ez a kívánt verzió.
4 lépés Válassza ki a kívánt másolatot, majd kattintson a gombra másolat egy adott verzió másolatának létrehozásához, és egy másik helyre való mentéséhez, vagy kattintson Visszaad a jelenlegi fájl vagy mappa tartalmának a kiválasztott verzióval való helyettesítésére.

2. Szöveges dokumentum helyreállítása a Windows biztonsági másolatból
A fájlok biztonsági mentése az egyik legfontosabb dolog, amit megtehet, hogy megvédje a számítógépén létrehozott és tárolt adatokat. Ebből a célból a Microsoft teljes biztonsági mentési és visszaállítási funkciót biztosított a Windows rendszerben.
Ha biztonsági mentéseket hozott létre, képes lesz Windows-fájlok visszaállítása ezekből a biztonsági mentésekből.
A törölt TXT fájlok biztonsági mentésből való visszaállításához kövesse a következő lépéseket.
1 lépés Nyissa meg a Rajt menüt a számítógépen.
2 lépés választ Control Panel > Rendszer és karbantartás > Biztonsági mentés és visszaállítás.
3 lépésKattints A fájlok visszaállítása or Az összes felhasználó fájljának visszaállítása.
4 lépés A Restore Backup párbeszédpanel, nézze át a tartalék tartalmát, és keresse meg a visszaállítani kívánt fájlokat vagy mappákat. Te tudod használni Keresés, Tallózás a fájlra, Keresse meg a mappákat funkciója a fájlok megtalálásához.
5 lépés Válassza ki azt a helyet, ahol a fájlokat vissza szeretné állítani, majd kövesse a varázsló lépéseit.

3. Szövegfájlok letöltése a FoneLab segítségével
Ha nincs biztonsági másolata vagy másolata, az egyetlen helyzet az, hogy szöveges fájl-helyreállító eszközt használ.
FoneLab Data Retriever egy biztonságos és technológiailag fejlett adat-helyreállítási szoftver, amely képes arra, hogy a merevlemezek mély szkennelésével szinte minden elveszett txt fájlt helyreálljon.
FoneLab Data Retriever - helyreállítja az elveszett / törölt adatokat a számítógépről, merevlemezről, flash meghajtóról, memóriakártyáról, digitális fényképezőgépről és így tovább.
- Fotók, videók, dokumentumok és további adatok könnyedén helyreállíthatók.
- Az adatok előnézete a helyreállítás előtt.
Hadd mutassam be, hogyan működik.
1 lépésFuttassa ezt a szoftvert
Letöltés, telepítés és indítás ablakok adatainak helyreállítása számítógépre telepített szoftver.
2 lépésVálassza az Adat típusa és a Lemezmeghajtó lehetőséget
A főmenüben válassza ki a helyreállítani kívánt adattípusokat. Itt kell választania dokumentum. Ezután válassza ki a TXT fájl elvesztésének helyét.

3 lépésSzkennelési adatok
Kattints Keresés gombot a gyors beolvasási folyamat elindításához. Az összes fájl katalógusba kerül a bal oldalsávon. Ha a gyors vizsgálat nem hozza meg a kívánt eredményt, kattintson rá Deep Scan próbálkozzon újra.

4 lépésVálassza a Szövegfájl lehetőséget
Válassza ki a TXT-t, hogy megtalálja a szükséges elemeket. Lehetőség van az egyes fájlok releváns információinak előnézetére, beleértve a fájlnevet, a méretet, a létrehozott és módosított dátumot. Alternatív megoldásként használhatja Szűrő a helyreállítandó fájlok gyors megtalálása.
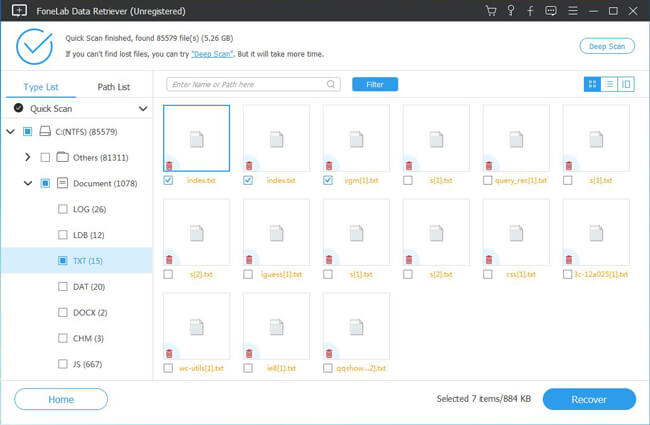
5 lépésSzövegfájl helyreállítása
Jelölje ki az elemeket, és kattintson a gombra Meggyógyul gomb. A kiválasztott fájlok vissza lesznek mentve a számítógépre.
Mint látható, néhány kattintással könnyen elveszítheti az elveszett szövegfájlokat.
Ennek Merevlemez-dokumentumok helyreállítása, ez is segíthet TXT fájlok helyreállítása a Windows rendszeren, flash meghajtó, memóriakártya, cserélhető meghajtó stb.
A TXT fájlok mellett képes visszaállíthatja a Word dokumentumot, Excel fájlok és egyéb adatok.
Az alábbi linkre kattintva letöltheti ezt a szoftvert a számítógépére, és kap egy 30-napos próbát.
