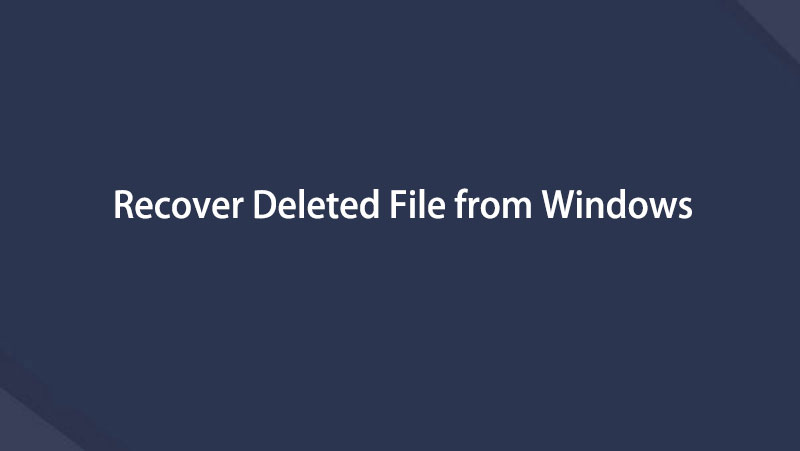Az elveszett / törölt adatok helyreállítása a számítógépről, a merevlemezről, a flash meghajtóról, a memóriakártyáról, a digitális fényképezőgépről és így tovább.
A legjobb törölt fájlok helyreállítási eszköze alternatív módszereivel
 Frissítve: Valyn Hua / 06. június 2023. 09:20
Frissítve: Valyn Hua / 06. június 2023. 09:20A számítógépem fájlkezelőjében böngésztem a fájljaimat. De a fájljaim eltűntek, mert véletlenül töröltem őket! Kérem, segítsen vagy segítsen visszahozni őket? Szükségem van rájuk az iskolai munkáimhoz. Előre is nagyon köszönöm!
Számos oka lehet annak, hogy a fájlok eltűnnek a számítógépről. Ennek oka lehet, hogy véletlenül törölték a billentyűzeten lévő törlési parancsokkal, például a Szar + Törlés. Ha igen, akkor csak meg kell tanulnia a fájlok törlésének visszavonását. Ehhez csak a Ctrl + Z billentyűket kell megnyomnia.
De mi van akkor, ha a parancs nem állítja helyre a fájlokat? Az alábbiakban megtekintheti ennek a bejegyzésnek az Ön számára készített módszereit. Folytassa.
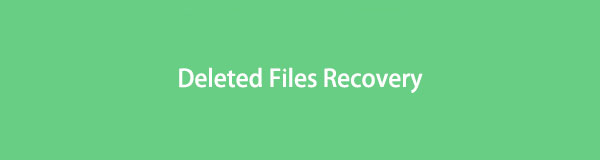

Útmutató
1. rész. Legjobb törölt fájlok helyreállítása – FoneLab Data Retriever
Az első módszer, amelyet meg kell fontolnia a fájlok helyreállításához, a használata FoneLab Data Retriever. Adatai biztonságban vannak a helyreállítási folyamat során ezzel a szoftverrel. Nem módosítja vagy semmisíti meg eredeti formájukat. Támogatja továbbá a megszámlálhatatlan helyreállítható forgatókönyveket, mint például a véletlen törlés, számítógépes vírusok, váratlan kikapcsolás stb. a számítógépen, merevlemezen, USB-n stb. Ezen túlmenően lehetővé teszi a különféle adattípusok helyreállítását, beleértve a hangokat, videókat, dokumentumokat stb. .
FoneLab Data Retriever - helyreállítja az elveszett / törölt adatokat a számítógépről, merevlemezről, flash meghajtóról, memóriakártyáról, digitális fényképezőgépről és így tovább.
- Fotók, videók, dokumentumok és további adatok könnyedén helyreállíthatók.
- Az adatok előnézete a helyreállítás előtt.
Sőt, ha ismeri a fájlok létrehozásának dátumát, könnyen megtalálhatja őket ezzel a szoftverrel. Van egy szűrő funkciója, amelyet használhat. Kérjük, görgessen lefelé, hogy megismerje ennek a szoftvernek az eljárását.
1 lépésKérjük, töltse le a FoneLab Data Retriever programot a hivatalos oldaláról. Csak rá kell kattintania a ingyenes letöltés gomb. Láthatja és megtekintheti a szoftverrel kapcsolatos egyéb információkat is. Ezután várja meg, amíg a letöltési folyamat befejeződik. Később állítsa be, és kattintson a gombra felszerel gomb. A szoftver ezután elindítja a helyreállítási eszközt.
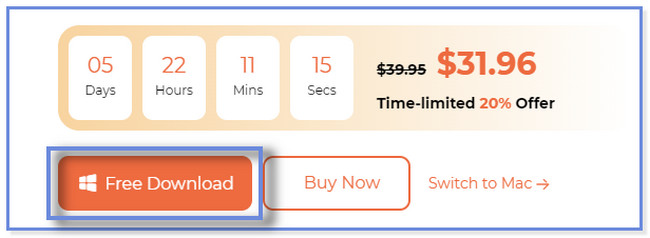
2 lépésKérjük, válassza ki a számítógépén lekérni kívánt adattípusokat. Kiválaszthatja a Kép, Hang, Videó, E-mail, Dokumentum és egyebek gombot. Ezt követően ki kell választania azt a helyet, ahol elvesztette a fájljait. Arra is kattinthat Lomtár elhelyezkedés. Ezt követően kattintson a Keresés gombot a jobb alsó sarokban. A szoftver néhány másodpercig átvizsgálja a fájlokat. Ez az elveszett fájlok méretétől is függ.
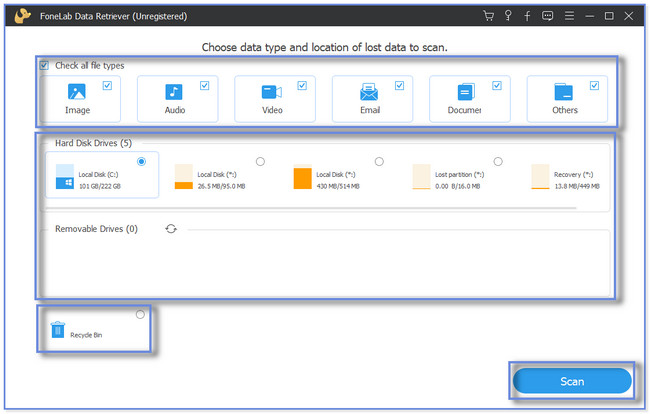
3 lépésHa ismeri a fájlok létrehozásának pontos dátumát, jobb, ha a Szűrő gomb. Ezt követően töltse ki a képernyőn a szükséges információkat. Kattints a alkalmaz gombot vagy ikont, ha végzett. Az eszköz bal oldalán láthatja a mappát és az osztályozási eredményeket. Kattintson az egyes mappákra a tartalom megtekintéséhez. Ezután kattintson a jobb oldalon a helyreállítani kívánt adatokra.
Megjegyzés: Ha nem elégedett az eredménnyel, használhatja a szoftvert is Deep Scan funkciót vagy eszközt. A szoftver mélyebbre szkennel a számítógépről. Utána több eredményt fog adni.
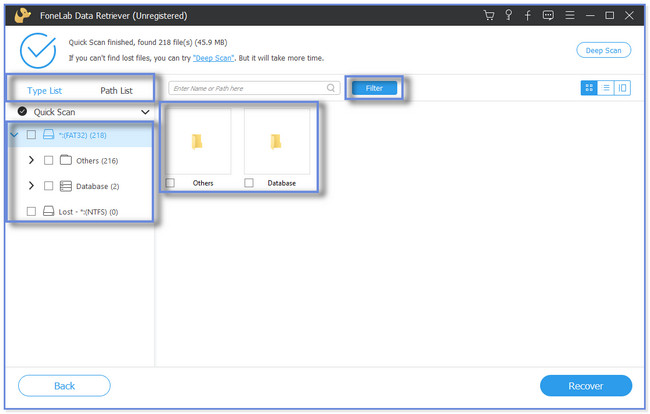
4 lépésA jobb alsó sarokban kattintson a Meggyógyul gomb. A helyreállítási folyamat csak néhány másodpercig vagy percig tart. Kérjük, ne zárja be a szoftvert a folyamat végéig. Ezután keresse meg a letöltött fájlokat a számítógépén.
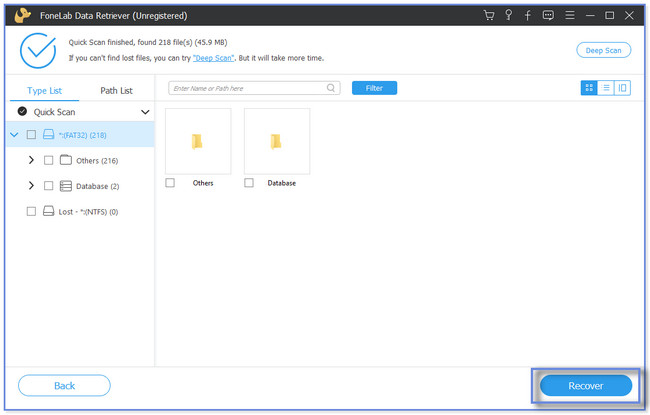
FoneLab Data Retriever fentebb visszaállíthatja a számítógép fájljait biztonsági másolattal vagy anélkül. Vannak más módok is a fájlok visszakeresésére. Használhatja a Lomtárat és az ideiglenes fájlok mappát. De nem használhatja őket, ha a fájlok törölve vannak, vagy hiányoznak az említett eszközökből vagy mappákból. Ha többet szeretne tudni, görgessen lejjebb.
FoneLab Data Retriever - helyreállítja az elveszett / törölt adatokat a számítógépről, merevlemezről, flash meghajtóról, memóriakártyáról, digitális fényképezőgépről és így tovább.
- Fotók, videók, dokumentumok és további adatok könnyedén helyreállíthatók.
- Az adatok előnézete a helyreállítás előtt.
2. rész: Törölt fájlok helyreállítása a lomtáron keresztül
Hová kerülnek a törölt fájlok a számítógépen? Nos, amikor töröl egy fájlt, a számítógép közvetlenül a Lomtárában tárolja azokat. A mappa általában csak legalább 30 napig őrzi meg a törölt fájlokat, ami 1 hónapnak felel meg. Ezenkívül a számítógép nem tárolja a törölt fájlokat, ha a Shift + Deleted paranccsal törli őket.
Ha úgy érzi, hogy a törölt fájlok a Lomtárban vannak, ez a rész az Ön számára készült. Kérjük, görgessen lefelé, és kövesse a megfelelő lépéseket a törölt fájlok helyreállításához.
1 lépésNyissa meg a számítógépét, és látni fogja az asztali felületét. Kérjük, keresse meg a Lomtár és kattintson rá duplán. A mappa ezután elindul.

2 lépésKeresse meg a véletlenül törölt mappát és adatokat. Ezután kattintson a jobb gombbal az éppen használt számítógépes egérre. A képernyőn további lehetőségeket fog látni. Kérjük, kattintson a Visszaad gombra a tetején.
Bónusztipp: A visszaállítani kívánt adatokat áthúzhatja az asztalra. Ezt követően látni fogja, hogy visszaáll a kívánt útvonalra.
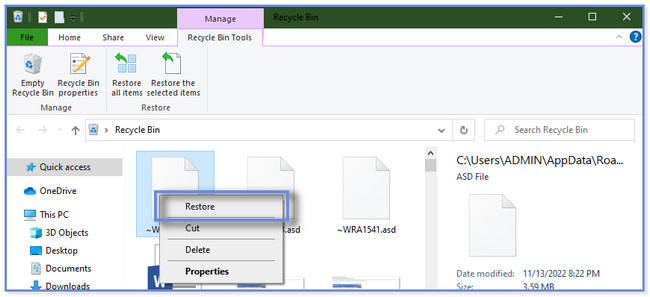
3. rész: Törölt fájlok helyreállítása ideiglenes fájlok mappán keresztül
Az ideiglenes fájlok számának csökkentése a számítógépen elősegítheti a számítógép gyorsabb működését és betöltését. De ez a rész megmutatja, miért nem szabad törölni néhány ideiglenes fájlt. Tudja, hogy használhatja a temp files mappát a törölt fájlok visszaállítására? Ha nem, akkor itt a lehetőség és lehetőség, hogy megtanuld ezt a technikát. Kérjük, görgessen lefelé.
1 lépésKattintson az Start vagy a Windows keresősáv ikont a számítógép bal sarkában. Ezt követően kérjük, írja be a % Temp% szót a keresősávjában. Kattintson a találatok tetejére a mappa megnyitásához. Arra is kattinthat Nyisd ki gombot a mappa alatt a megnyitáshoz.
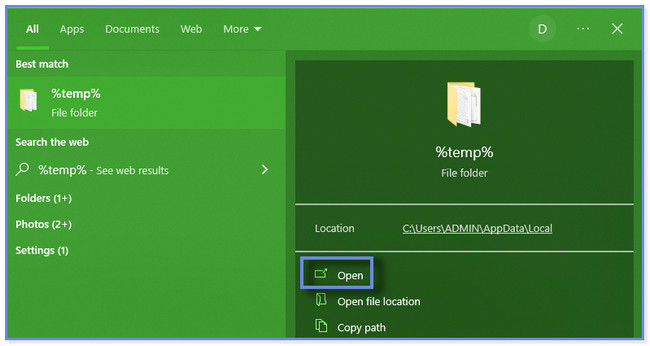
2 lépésLátni fogja az ideiglenes mappákat és fájlokat a számítógépén. Kérjük, keresse meg a letölteni kívánt fájlokat. Ezt követően rákattinthat a másolat gombra, és illessze be a File Explorerbe a helyreállításhoz. Ezenkívül áthúzhatja az asztalra. Ezenkívül a fájlok kiterjesztését az eredetire módosíthatja, hogy visszaállítsa őket.
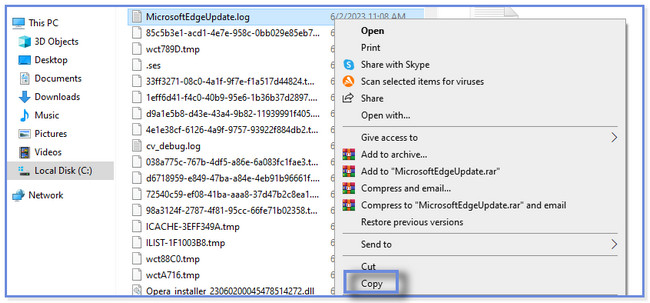
4. rész: GYIK a törölt fájlok helyreállításával kapcsolatban
1. Hová kerülnek a visszaállított fájlok a Lomtárból?
Miután helyreállította a fájlokat a Lomtárból, felmerülhet a kérdés, hogy hová kerülnek. A számítógép nem hoz létre másik mappát a letöltött fájlokhoz. Csak az eredeti helyükön tárolja őket abban a mappában, ahonnan korábban törölték.
2. Visszaállítható a törölt SD-kártya?
Igen. A törölt vagy formázott kártya adatai vagy tartalma továbbra is visszaállítható. De manuálisan nem állíthatja vissza őket. Harmadik féltől származó támogatást kell használnia helyreállítás SD-kártyákról. Megfontolhatja az ebben a bejegyzésben bemutatott szoftvert: FoneLab Data Retriever. Ha többet szeretne megtudni az eszközről, kérjük, töltse le.
Reméljük, hogy a cikkben leírt módszerek segítettek a számítógépen lévő fájlok helyreállításában. Három egyszerű és biztonságos módot mutat be, beleértve a vezető szoftvert, az úgynevezett FoneLab Data Retriever. Az tud fájlok helyreállítása a merevlemezekről, memóriakártyák és még sok más, biztonsági mentéssel vagy anélkül. Szeretné kipróbálni ezt az eszközt a fájlok helyreállításában? Kérjük, azonnal töltse le számítógépére.
FoneLab Data Retriever - helyreállítja az elveszett / törölt adatokat a számítógépről, merevlemezről, flash meghajtóról, memóriakártyáról, digitális fényképezőgépről és így tovább.
- Fotók, videók, dokumentumok és további adatok könnyedén helyreállíthatók.
- Az adatok előnézete a helyreállítás előtt.
Az alábbiakban egy oktatóvideó található referenciaként.