Az elveszett / törölt adatok helyreállítása a számítógépről, a merevlemezről, a flash meghajtóról, a memóriakártyáról, a digitális fényképezőgépről és így tovább.
Helyezze vissza a WordPad-dokumentumokat kiváló technikákkal
 Frissítve: Valyn Hua / 12. június 2023. 09:20
Frissítve: Valyn Hua / 12. június 2023. 09:20Az irodában tartott megbeszélésünk során megnyitottam a WordPadot, hogy feljegyezzem azokat a dolgokat, amelyeket meg kell jegyeznem a számítógépemen. De amikor korábban megnéztem a fájlt, nem találtam. Nem vagyok biztos benne, hogy törölték-e, vagy nem tudtam elmenteni. Kérem, mondja el, hogyan állíthatom vissza a WordPad dokumentumokat.
A WordPad egy Windows-program dokumentumok, például jegyzetek, levelek és egyebek létrehozására. Hasonló a Microsoft Word programhoz, de kevesebb funkcióval és egyszerűbb felülettel rendelkezik. Használhatja egyszerű feladatok elvégzéséhez, például jegyzetek készítéséhez munkaértekezleten, órai megbeszélésen stb. Más dokumentumokhoz hasonlóan azonban ezeket a fájlokat véletlenül elveszítheti, ha véletlenül törlik vagy nem menti a dokumentumot a WordPad programból való kilépés után.
Ezt szem előtt tartva különböző helyreállítási technikákat vizsgáltunk meg az interneten. Ennek eredményeként most a legmegbízhatóbbakat gyűjtöttük össze az alábbi cikkben. Praktikus módszert készítünk, ha számítógépes vírus, véletlen törlés, nem kívánt formátum vagy váratlan kikapcsolás miatt elvesztette WordPad dokumentumát. Minden rész átfogó utasításokat tartalmaz, amelyek elvezetik Önt a visszakeresési folyamat során.
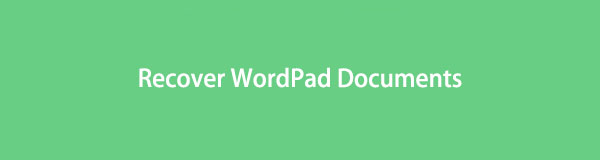

Útmutató
1. rész: WordPad dokumentumok helyreállítása a FoneLab Data Retriever segítségével
Amikor elveszít adatokat, például WordPad-dokumentumokat, fényképeket, videókat, e-maileket, zenéket, fájlokat stb., megbízhat benne. FoneLab Data Retriever neked segíteni. Ez a visszakereső program gyorsan vissza tudja küldeni az elveszett WordPad dokumentumokat a számítógépére. Nem károsítja az eredeti fájlokat, ezért számítson arra, hogy azokat az eredeti állapotukban, sérülések nyoma nélkül állítsák vissza. Ezen kívül ez az eszköz számos előnnyel jár a dokumentumok kényelmesebb visszakeresése érdekében. Ez magában foglalja az adatok előnézetének funkcióját. A FoneLab Data Retriever segítségével látni fogja a helyreállítás előtt kiválasztott elemeket. Ezenkívül nem csak számítógépről tölti le, hanem merevlemezről, memóriakártyáról, flash meghajtóról és egyebekről is.
FoneLab Data Retriever - helyreállítja az elveszett / törölt adatokat a számítógépről, merevlemezről, flash meghajtóról, memóriakártyáról, digitális fényképezőgépről és így tovább.
- Fotók, videók, dokumentumok és további adatok könnyedén helyreállíthatók.
- Az adatok előnézete a helyreállítás előtt.
Vegyük az alábbi, felhasználóbarát folyamatot mintaként a WordPad segítségével történő helyreállításhoz FoneLab Data Retriever:
1 lépésKeressen hozzáférést a FoneLab Data Retriever webhelyhez, és nyomja meg a gombot ingyenes letöltés ha egyszer meglátja a bal oldalon. Ezzel elérhetővé válik a program telepítőfájlja, így engedélyezheti az engedélyeket a Telepítés fül megtekintéséhez a programablak képernyőjén. Mielőtt továbblépne, beállíthatja a telepítési nyelvet és a program helyét saját igényei szerint. Ezután nyomja meg a Telepítés gombot, és várja meg, amíg a folyamat befejeződik, mielőtt elindítaná az eszközt a számítógépen.
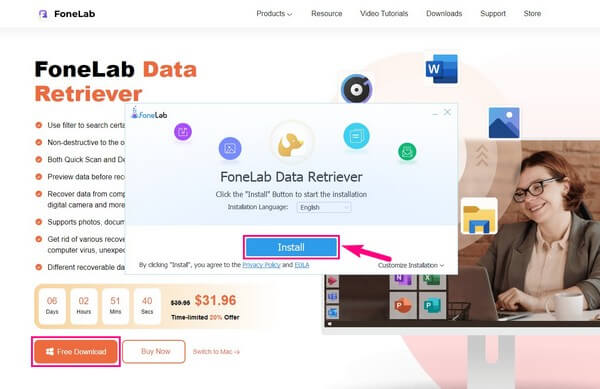
2 lépésKülönféle adattípusokat találhat a FoneLab Data Retriever fő felületének felső részén. Jelölje be dokumentumok a WordPad fájlokhoz. Ez alatt található a Merevlemez meghajtók szakasz. Itt láthatja a fájlok helyét a számítógépén. Válassza ki a lemezt, amelyen az Ön WordPad dokumentumot, mielőtt eltűnt volna. Ebben az esetben a dokumentumfájlokat jellemzően a Helyi lemez (C :). Később is választhat cserélhető meghajtót, ha cserélhető meghajtót csatlakoztat. Ezután érintse meg a jobb alsó felületet Keresés gombot.
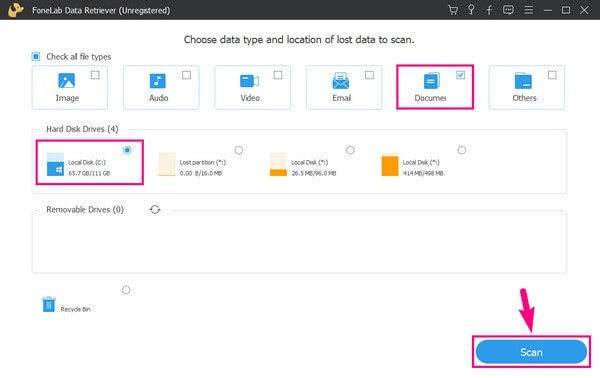
3 lépésA helyi lemezen (C:) egy gyors szkennelési eljárás fog működni a programon. Várja meg, amíg eléri a 100%-ot, és kevesebb mint 30 másodpercig tart. Amikor megjelenik egy Dokumentum mappa a felületen, nyissa meg, hogy megtekinthesse a különböző dokumentumformátumokat tartalmazó mappák gyűjteményét. A tartalmuk böngészése előtt azonban futtathatja a Deep Scan hogy a program szélesebb körben olvassa el a fájlokat. Így a legtöbb elveszett vagy törölt dokumentumot megtalálja.
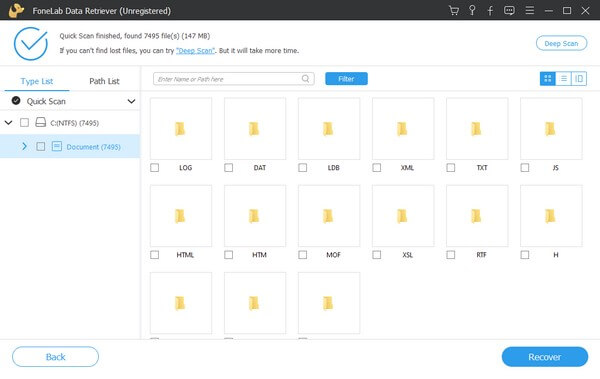
4 lépésA mappák listájából nyissa meg a WordPad-kompatibilis formátumú mappákat. Ezután keresse meg a helyreállítandó WordPad-dokumentumot a felület elemeinek böngészésével. De ha fel szeretné gyorsítani a folyamatot, használja a fenti keresőmezőt, és írja be a WordPad dokumentum nevét. A szűrő funkció is elérhető. Csak be kell állítania a dokumentum adatait, például a fájl kiterjesztését, a létrehozás dátumát stb. Miután megtalálta a WordPad fájlokat, ellenőrizze őket, és válassza ki a Meggyógyul fület, hogy visszahelyezze őket a számítógépére.
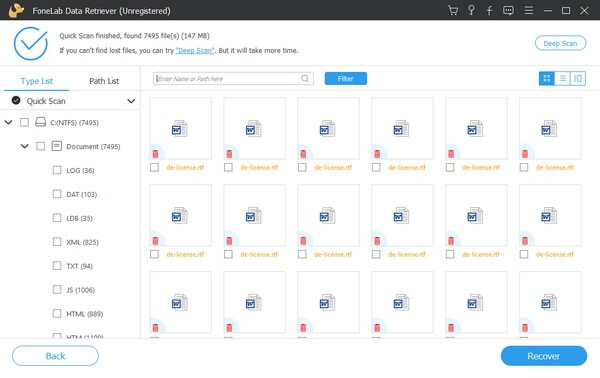
FoneLab Data Retriever - helyreállítja az elveszett / törölt adatokat a számítógépről, merevlemezről, flash meghajtóról, memóriakártyáról, digitális fényképezőgépről és így tovább.
- Fotók, videók, dokumentumok és további adatok könnyedén helyreállíthatók.
- Az adatok előnézete a helyreállítás előtt.
2. rész: WordPad dokumentumok helyreállítása ideiglenes fájlból
Az ideiglenes vagy ideiglenes fájlok információkat tárolnak az állandó fájlok létrehozása közben. Például, amikor egy WordPad-dokumentumot készít, az ideiglenes fájlok automatikusan követik, és elmentik az éppen előállított dokumentum adatait. Az adatvesztés megelőzésére szolgálnak, mivel az általuk összegyűjtött ideiglenes fájladatok akkor is megmaradnak, ha törli a fájlokat. Ezért visszaállíthatja WordPad-dokumentumait, ha átmásolja és átnevezi az egyenértékű ideiglenes fájlokat az eredeti kiterjesztésekre.
Kövesse az alábbi problémamentes irányelveket a WordPad Temp fájlból történő helyreállításához:
1 lépésKattintson az asztal bal alsó részén található keresési ikonra, és írja be %App adatok% a keresőmezőben. Amikor megjelennek az eredmények, válassza ki a %App adatok% fájl mappa.
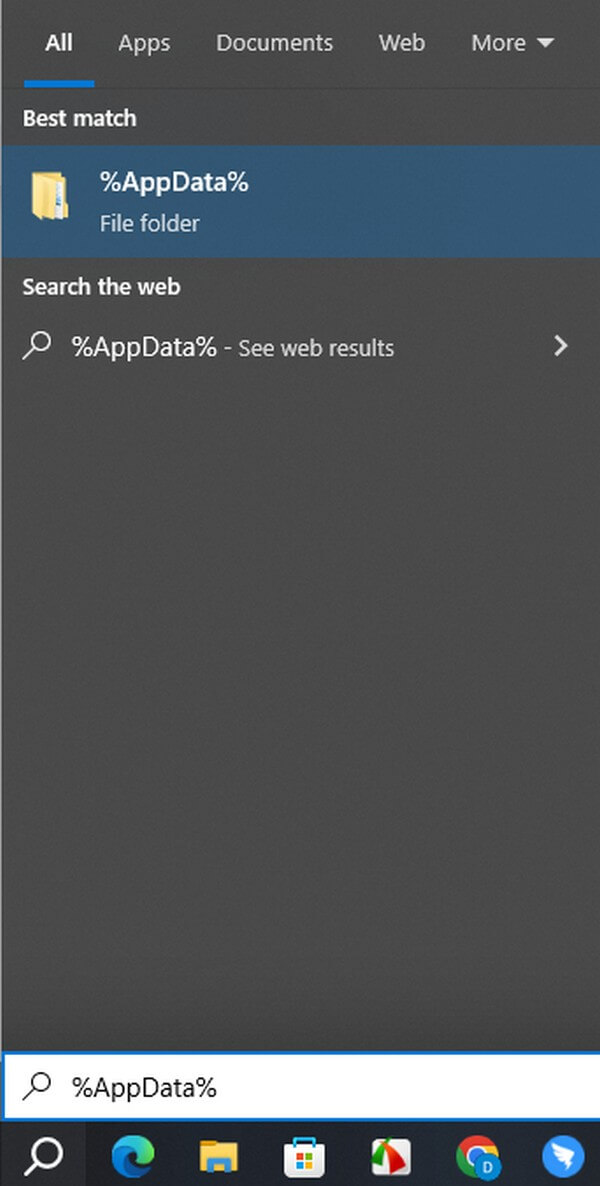
2 lépésHa már a mappában van, nyomja meg a keresősávot a bal felső sarokban, és írja be a .tmp parancsot az ideiglenes fájlok megtekintéséhez. Innentől keresse meg a törölt vagy elveszett WordPad dokumentumokat.
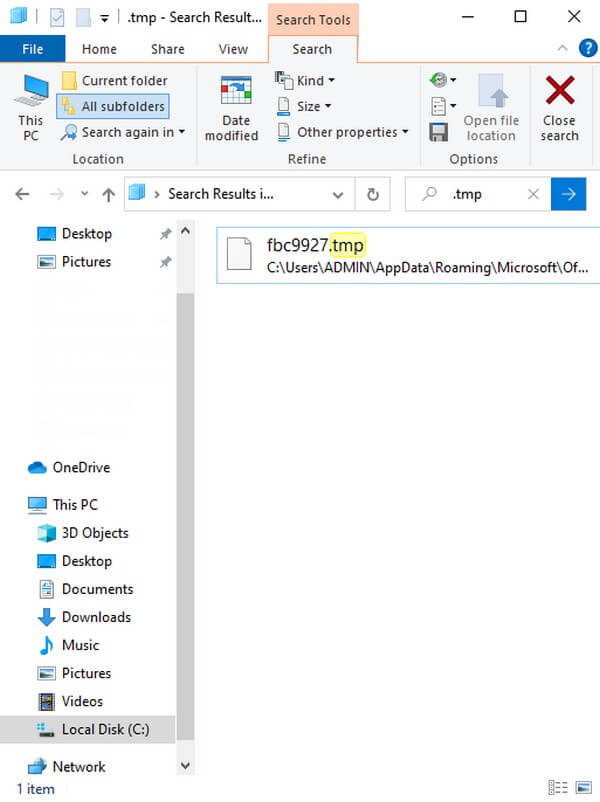
3 lépésMiután megtalálta a dokumentumot, másolja és illessze be egy másik mappába vagy az asztalra. Végül nevezze át a fájlt, hogy a kiterjesztését WordPad-kompatibilis formátumra cserélje. Ezután újra megnyithatja szabványos WordPad dokumentumként.
Annak ellenére, hogy az ideiglenes fájlok előnyösek az adatok helyreállításához, az emberek gyakran inkább törlik őket, mivel még mindig tárhelyet foglalnak el. Lehet, hogy egyenként kicsik, de amikor az ideiglenes fájlok felhalmozódnak, méretük terhét érzi a számítógépén. Tehát ha ezeket a fájlokat is gyakran törli, akkor ezzel a módszerrel nem lesz lehetősége visszaállítani a WordPad dokumentumait.
3. rész. GYIK a WordPad dokumentumok helyreállításával kapcsolatban
1. A WordPad program rendelkezik automatikus mentés funkcióval?
Nem, nem. Sokan tudják, hogy a Microsoft Word automatikus mentési funkciója automatikusan eltárolja a WordPad tartalmát anélkül, hogy kézzel megütné a Megtakarítás ikon. És elérheti a Nemrég megnyitott dokumentumok szakasz. Ez azonban nem a WordPad program beállítása. A Word-től eltérően nem kínálja fel a dokumentumok automatikus mentését. Ezért minden alkalommal el kell mentenie őket, amikor kézzel ír a WordPad-re. Ha nem, elveszítheti mindazt, amit írt, anélkül, hogy visszaküldené.
2. Mi a WordPad fájlkiterjesztése?
Amikor elment egy WordPad-dokumentumot a számítógépére, több választási lehetőség közül választhat, hogy milyen formátumban szeretné menteni. Köztük van Rich Text formátum (.rtf), Office Open XML-dokumentum (.docx), OpenDocument szöveg (.odt), Szöveges dokumentum (.txt), Szöveges dokumentum – MS-DOS formátum (.txt), És így tovább.
A WordPad dokumentumok gyakran tartalmaznak értékes információkat, amelyekre szüksége van, akár különleges alkalmakkor, akár mindennapi életében. Például az órai megbeszélések során írt jegyzetei a lektorok, amikor kvízek vagy vizsgák jönnek. Vagy alapvető feladatok, projektek, bejelentések vagy emlékeztetők, amelyeket munkaidőben el kell végeznie és szem előtt kell tartania. Ezért ezeknek a dokumentumoknak az elvesztését a legkevésbé szeretné elveszíteni vagy törölni, mivel ezek kritikus szerepet játszanak mindennapi és szakmai életében. Szerencsére a fent javasolt helyreállítási technikák megmentik a helyzetet. Garantáljuk, hogy segítenek helyreállítani és újra biztonságban tartani a WordPad-dokumentumokat a számítógépén.
FoneLab Data Retriever - helyreállítja az elveszett / törölt adatokat a számítógépről, merevlemezről, flash meghajtóról, memóriakártyáról, digitális fényképezőgépről és így tovább.
- Fotók, videók, dokumentumok és további adatok könnyedén helyreállíthatók.
- Az adatok előnézete a helyreállítás előtt.
