Az elveszett / törölt adatok helyreállítása a számítógépről, a merevlemezről, a flash meghajtóról, a memóriakártyáról, a digitális fényképezőgépről és így tovább.
Hogyan javítsunk ki egy sérült SD-kártyát formázás nélkül, és állítsuk vissza az adatokat
 Frissítve: Somei Liam / 30. május 2022. 10:00
Frissítve: Somei Liam / 30. május 2022. 10:00Az SD-kártya kicsi, mégis funkcionális eszköz, amely segíthet a felhasználók elektronikus eszközeinek tárhelyének növelésében. A legtöbb Android-felhasználó jelentős hasznot húzott ezekből az SD-kártyákból, mivel eszközeibe be lehet helyezni ezeket a hordozható memóriakártyákat. Ennek az SD-kártyának vagy memóriakártyának a napi használata azonban számos lehetséges ok miatt megsérülhet vagy megsérülhet. Ezenkívül a felhasználók legfőbb gondja az arra mentett fájljaik.

Ennek ellenére nem kell aggódnia. Itt megmutatjuk, miért sérült meg a memóriakártyája, és milyen megoldásokkal javíthatja ki. És végül, hogyan lehet visszaállítani a fájlokat egy sérült SD-kártyáról.

Útmutató
1. rész Miért sérült a memóriakártya?
A memóriakártyák különböző okok miatt megsérülhetnek. Ez magában foglalja az SD-kártya nem megfelelő használatát, olvasási és írási problémákat, vírusfertőzéseket, a memóriakártya fizikai károsodását és még sok mást. Így, ha Ön ugyanabban a helyzetben van, és szeretné tudni, hogyan lehet megoldani az ilyen jellegű problémát az SD-kártyáján, de formázás nélkül, olvassa tovább, és tekintse meg a következő megoldásokat, amelyeket kipróbálhat.
FoneLab Data Retriever - helyreállítja az elveszett / törölt adatokat a számítógépről, merevlemezről, flash meghajtóról, memóriakártyáról, digitális fényképezőgépről és így tovább.
- Fotók, videók, dokumentumok és további adatok könnyedén helyreállíthatók.
- Az adatok előnézete a helyreállítás előtt.
2. rész: Sérült SD-kártya javítása formázás nélkül
Az alábbiakban felsoroljuk a megadott 5 javítást, amellyel megpróbálhatja kijavítani a sérült/sérült SD-kártyát formázás nélkül.
Megoldás 1. Cserélje ki a kártyaolvasót, vagy próbálkozzon másik USB-porttal
Néha a probléma nem magában az SD-kártyában van; ehelyett azért lehet, mert a kártyaolvasó vagy az USB port hibás. Tekintse meg a következő lépéseket a megoldás végrehajtásának megismeréséhez.
1 lépésElőször távolítsa el a kártyaolvasót, és csatlakoztassa a számítógép másik USB-portjához.
2 lépésEzután, ha a probléma továbbra is fennáll, csatlakoztassa a kártyaolvasót egy másik számítógéphez.
3 lépésVégül csatlakoztassa az SD-kártyát egy másik kártyaolvasóhoz.
2. megoldás. Módosítsa vagy adja hozzá a meghajtóbetűjelet
Amikor az SD-kártyát csatlakoztatja a számítógéphez, a Windows azonnal beállítja a meghajtó betűjelét. Probléma adódhat azonban, ha a hozzárendelt betűjel ütközik egy másik eszközzel, amely már rendelkezik ugyanazzal a meghajtóbetűjellel. Ennek kijavításához módosíthatja a meglévő meghajtóbetűjelet, vagy hozzáadhat egy újat. Ehhez kövesse az alábbi lépéseket.
1 lépésKezdésként kattintson a jobb gombbal a Rajt gombot és válassza ki a Lemezkezelés opciót.
2 lépésMost kattintson a jobb gombbal az SD-kártya kötetére, és válassza ki a Change Drive Letter and Paths opciót.
3 lépésEzután, ha a meghajtóbetűjel már létezik, kattintson a gombra Változtat gomb. Ha nem, kattintson a gombra hozzáad gombot.
4 lépésVégül a legördülő listából válassza ki a meghajtó betűjelét. És kattintson a OK gombot, és ellenőrizze a bejelölésével OK újra. És ez az!
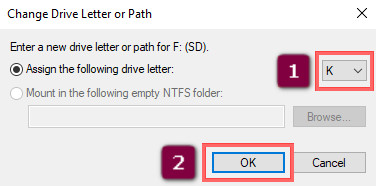
3. megoldás. Olvassa be az SD-kártyát a CHKDSK segítségével
Használhatja a Windows rendszerjavító segédprogramját, a CHKDSK-t is, hogy egyetlen paranccsal helyreállítsa a sérült memóriakártyát. Íme, hogyan kell csinálni.
1 lépésElőször nyissa meg a Parancssor kattintson a Start/Windows ikonra, és gépelje be a cmd a keresősávban.
2 lépésEzután írja be chkdskX: /r. Cserélje X: az SD-kártyához rendelt meghajtóbetűjellel.
3 lépésVégül nyomja meg a gombot belép kulcs. És várja meg, amíg a CHKDSK befejeződött.
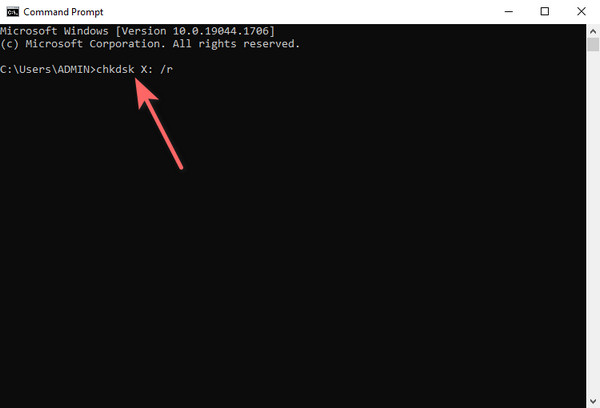
4. megoldás. Telepítse újra/frissítse az illesztőprogramokat
Az illesztőprogramoknak megfelelően kell működniük minden olyan eszközön, amelyet a számítógépéhez csatlakoztat. Az illesztőprogramok célja az operációs rendszer és a csatlakoztatott eszköz közötti kommunikáció létrehozása. Ha sérült, elavult vagy hiányzik, akkor nem fogja tudni elérni és használni az SD-kártyát. Próbálja meg az alábbi lépéseket az illesztőprogramok frissítéséhez vagy újratelepítéséhez, ha azok hiányoznak vagy sérültek.
FoneLab Data Retriever - helyreállítja az elveszett / törölt adatokat a számítógépről, merevlemezről, flash meghajtóról, memóriakártyáról, digitális fényképezőgépről és így tovább.
- Fotók, videók, dokumentumok és további adatok könnyedén helyreállíthatók.
- Az adatok előnézete a helyreállítás előtt.
1 lépésElőször is kattintson a jobb gombbal a Start/Windows ikon. Ezután válassza ki a Eszközkezelő opciót a listából. Ezután válassza ki és kattintson a Disk meghajtók bővíteni.
2 lépésEzután kattintson a jobb gombbal az SD-kártya nevére, és válassza a lehetőséget Ingatlanok a legördülő menüből. Ezután kattintson Vezető > illesztőprogram frissítése. És válassz Automatikusan keressen illesztőprogramokat. Ha nincs elérhető frissítés, kattintson a gombra közel gombot.
3 lépésAz illesztőprogramok újratelepítéséhez most a Vezető válasszon Az eszköz eltávolítása. És erősítse meg a gombra kattintva Uninstall gombot.
4 lépésEkkor húzza ki az SD-kártyát a számítógépből, és csatlakoztassa újra. És az illesztőprogramot újratelepítésre kényszeríti. És ez az!
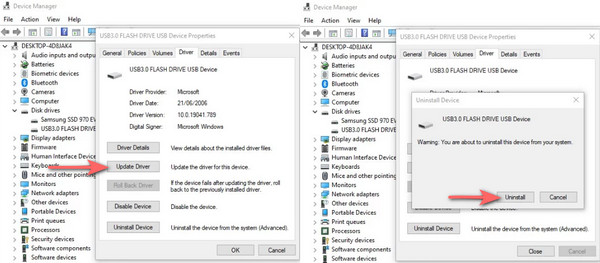
5. megoldás. Futtassa a Windows javítóeszközt
A sérült SD-kártya kijavításának másik módja a Windows javítóeszköz vagy a hibaellenőrző eszköz használata a csatlakoztatott vagy belső adathordozó azonnali problémák keresésére. Ami azt illeti, a CHKDSK ugyanezt teszi ezzel a hibaellenőrző eszközzel, de másképp. Kövesse az alábbi utasításokat, hogy megtudja, hogyan kell csinálni.
1 lépésKezdje a File Explorer elindításával a számítógépen. A bal oldali ablaktáblán pedig válassza a lehetőséget ez a PC.
2 lépésEzt követően kattintson a jobb gombbal a sajátjára SD-kártya alatt a Lemez és meghajtók. Ezután válassza ki Ingatlanok a legördülő listából.
3 lépésEzután kattintson a Eszközök opciót a menü lapon, és kattintson a gombra Jelölje be gombot a Hiba ellenőrzése szakasz.
4 lépésVégül válassza ki a lehetőséget Meghajtó beolvasása és javítása ha egy üzenet kéri. És várja meg, amíg az eszköz befejezi az SD-kártya fájlrendszer-problémák ellenőrzését. Tessék, itt van!
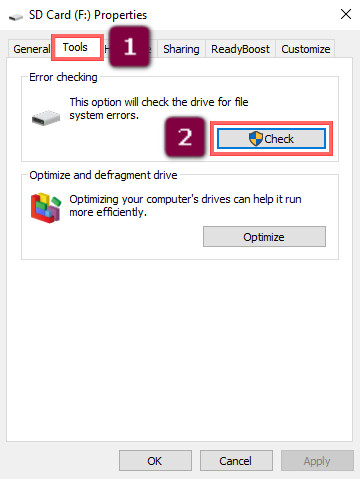
3. rész: Fájlok helyreállítása sérült SD-kártyáról FoneLab Data Retriever segítségével
Sérült az SD-kártya, és aggódik a rajta lévő fájlok és adatok miatt? Ne izzad meg. FoneLab Data Retriever segít visszaállítani az adatokat a sérült SD-kártyáról. Ez az adat-helyreállítási platform lehetővé teszi adatok lekérését számítógépről, flash meghajtóról, merevlemezről, digitális fényképezőgépről, memóriakártyáról stb. Támogatja a dokumentumokat, e-maileket, fényképeket, videókat stb. Itt található az oktatóanyag a sérült SD-kártyáról a fájlok helyreállításához ezzel a programmal.
Lépések a fájlok helyreállításához egy sérült SD-kártyáról FoneLab Data Retriever:
FoneLab Data Retriever - helyreállítja az elveszett / törölt adatokat a számítógépről, merevlemezről, flash meghajtóról, memóriakártyáról, digitális fényképezőgépről és így tovább.
- Fotók, videók, dokumentumok és további adatok könnyedén helyreállíthatók.
- Az adatok előnézete a helyreállítás előtt.
1 lépésElőször is töltse le és telepítse ingyenesen a FoneLab Data Retriever programot a számítógépére. Az eszköz ezután automatikusan elindul.
2 lépésEzután válassza ki az SD-kártyáról lekérni kívánt fájltípust, vagy jelölje be az Ellenőrizze az összes fájltípust. Ezután válassza ki az SD-kártyát a alatt Cserélhető meghajtók, majd kattintson a Beolvasás gombra a szkennelés elindításához.

3 lépésEzt követően, ha nem találja a lekérni kívánt adatokat, kattintson a gombra Deep Scan hogy alaposan ellenőrizze az SD-kártyát.
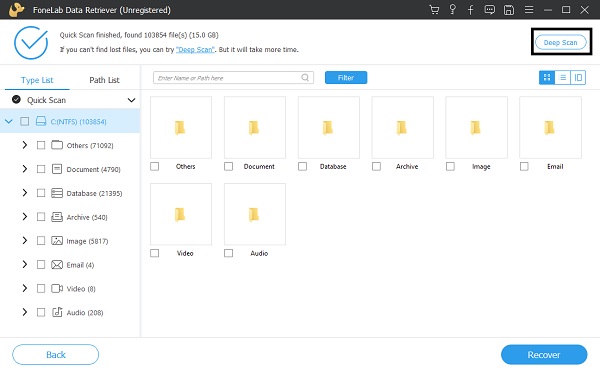
4 lépésEzt követően válassza ki a visszaállítani kívánt fájlokat, és végül kattintson a gombra Meggyógyul gombot a lekéréshez. Nesze!
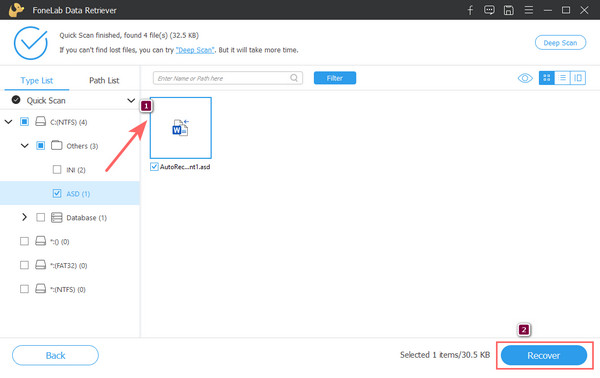
Amikor a törölt és elveszett fájlok visszaállításáról van szó a számítógépről, mindig számíthat rá FoneLab Data Retriever. Ez a legjobb eszköz és a leginkább ajánlott program az adatszükségletek helyreállítására.
FoneLab Data Retriever - helyreállítja az elveszett / törölt adatokat a számítógépről, merevlemezről, flash meghajtóról, memóriakártyáról, digitális fényképezőgépről és így tovább.
- Fotók, videók, dokumentumok és további adatok könnyedén helyreállíthatók.
- Az adatok előnézete a helyreállítás előtt.
4. rész. GYIK a fájlok helyreállításáról a sérült SD-kártyáról
1. Mi történik, ha az SD-kártya megsérül?
Nos, ez attól függ, hogy az SD-kártya logikailag vagy fizikailag sérült. Ha fizikai adatokról van szó, akkor nehéz lehet javítani és visszaállítani az adatokat. Ha logikusan történik, a fájl eltűnhet.
2. Honnan tudhatom, ha az SD-kártya sérült?
Az SD-kártya megsérülésére utaló jelek lehetnek, ha nem észleli, egyes fájlok hiányoznak, vagy nem kellene lenniük az SD-kártyán, és az SD-kártya kapacitása nem egyezik meg a számítógépén a csatlakoztatáskor láthatóval. , és még sok más.
Összefoglalva, ezek a megoldások a sérült SD-kártya kijavítására és az adatok formázás nélküli helyreállítására. Az eszköz, amelyet erősen javasolunk a fájlok helyreállításához FoneLab Data Retriever, ahol szinte mindenféle fájltípust nagyobb gond nélkül helyreállíthat. Biztosan bízhat ebben az eszközben.
