- 1. rész: A nem mentett Word dokumentumok helyreállítása a FoneLab Data Retriever segítségével
- 2. rész: A nem mentett Word-dokumentumok helyreállítása az automatikus helyreállítással
- 3. rész: A nem mentett Word dokumentumok helyreállítása ideiglenes fájlokon keresztül
- 4. rész: A nem mentett Word-dokumentumok helyreállítása a nemrégiben megnyitott fájlból
- 5. rész. GYIK a nem mentett Word-dokumentumok helyreállításáról
Az elveszett / törölt adatok helyreállítása a számítógépről, a merevlemezről, a flash meghajtóról, a memóriakártyáról, a digitális fényképezőgépről és így tovább.
A nem mentett Word-dokumentumok helyreállítása 4 megbízható módszerrel
 Frissítve: Valyn Hua / 13. június 2023. 09:20
Frissítve: Valyn Hua / 13. június 2023. 09:20A Microsoft Wordben számos dolgot és feladatot elvégezhet. Előre formázott sablonokat kínál önéletrajzok, jelentések, prezentációk és egyebek készítéséhez. Ezek a funkciók nagymértékben segítenek Önnek, mert csökkenthetik a dokumentumok sablonjainak vagy terveinek létrehozásához szükséges időt.
A Word dokumentumokat általában munkához és tanulmányokhoz használják. Mi van, ha létrehoz egyet, és a számítógép a semmiből kikapcsol? Lehetséges, hogy a Word-dokumentumot nem mentette el. Mentsük meg munkáját ebben a cikkben 4 megbízható módszerrel! Kérjük, teljes szívvel böngéssze át ezt a bejegyzést a legjobb eredmény elérése érdekében.
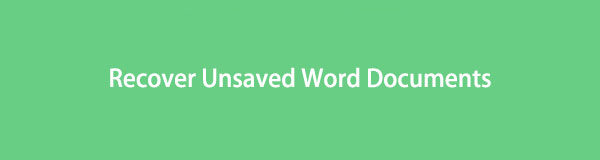

Útmutató
- 1. rész: A nem mentett Word dokumentumok helyreállítása a FoneLab Data Retriever segítségével
- 2. rész: A nem mentett Word-dokumentumok helyreállítása az automatikus helyreállítással
- 3. rész: A nem mentett Word dokumentumok helyreállítása ideiglenes fájlokon keresztül
- 4. rész: A nem mentett Word-dokumentumok helyreállítása a nemrégiben megnyitott fájlból
- 5. rész. GYIK a nem mentett Word-dokumentumok helyreállításáról
1. rész: A nem mentett Word dokumentumok helyreállítása a FoneLab Data Retriever segítségével
Szeretné helyreállítani a helyreállító szoftverrel nem mentett Word dokumentumokat? FoneLab Data Retriever a leghatékonyabb eszköz, amit bemutathatunk! A helyreállítási eszköz képes helyreállítani a nem mentett Word-dokumentumokat számítógépekről, digitális fényképezőgépekről, memóriakártyákról stb. Ezenkívül nem fogja megsemmisíteni vagy módosítani a Word-dokumentumokat. A helyreállítási folyamat előtt és után a fájlok megegyeznek, vagy az eredetiben lesznek.
FoneLab Data Retriever - helyreállítja az elveszett / törölt adatokat a számítógépről, merevlemezről, flash meghajtóról, memóriakártyáról, digitális fényképezőgépről és így tovább.
- Fotók, videók, dokumentumok és további adatok könnyedén helyreállíthatók.
- Az adatok előnézete a helyreállítás előtt.
Több funkció is felfedezhető vele kapcsolatban. Kérjük, kövesse az alábbi lépéseket a szoftver használatának megismeréséhez.
1 lépésTöltse le számítógépére a FoneLab Data Retriever programot. Kattints a ingyenes letöltés gombot ehhez. Állítsa be, majd indítsa el az eszközt a számítógépén.
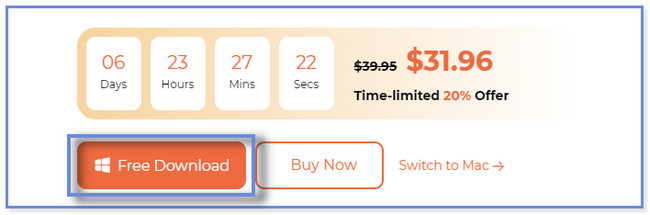
2 lépésKattintson az dokumentumok gombot a tetején. Ezután válassza ki azt a helyet, ahová elfelejtette menteni a Word-dokumentumokat. Kattints a Keresés gombot utána.
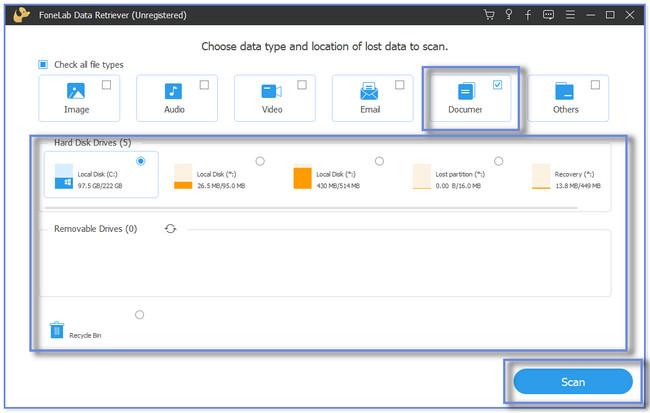
3 lépésAz eredmények a jobb oldalon jelennek meg. Ha nem elégedett velük, kattintson a gombra Deep Scan gomb. Válassza ki a visszaállítani kívánt nem mentett dokumentumokat a Típuslista vagy az Útvonallista szakaszban.
Megjegyzés: Ha ismeri a nem mentett dokumentumok pontos létrehozásának dátumát, kattintson a gombra Szűrő gomb. Adja meg a szükséges információkat, majd kattintson a gombra alkalmaz gombot utána.
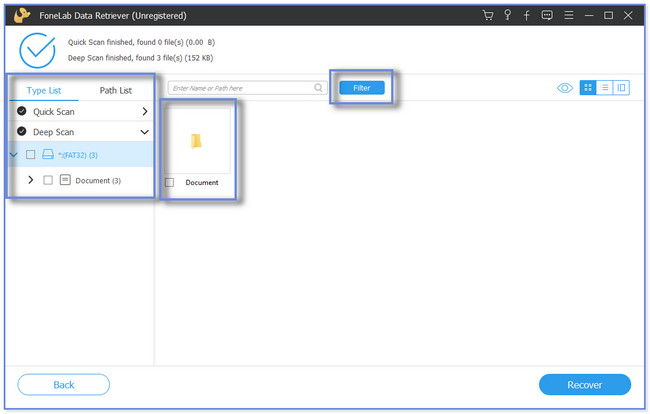
4 lépésKattintson az Meggyógyul ikonra a helyreállítási folyamat elindításához. A szoftver bezárása előtt várja meg a folyamat végét.
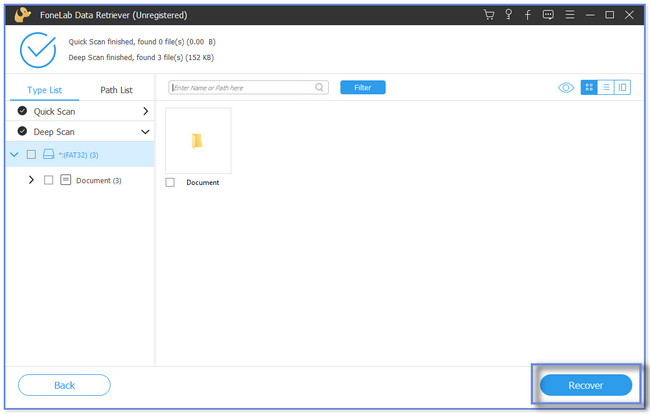
A FoneLab Data Retrieveren kívül más módszerek is vannak a nem mentett vagy törölt Word-dokumentumok helyreállítására. Bár a szoftver megfelel az Ön elvárásainak a helyreállítási folyamat során, a többit későbbi hivatkozás céljából használhatja. De az alábbi módszerek olyanok, mint a próba és hiba. A folyamatuk attól függ, hogy a számítógépe hogyan tárolja őket. Folytassa.
FoneLab Data Retriever - helyreállítja az elveszett / törölt adatokat a számítógépről, merevlemezről, flash meghajtóról, memóriakártyáról, digitális fényképezőgépről és így tovább.
- Fotók, videók, dokumentumok és további adatok könnyedén helyreállíthatók.
- Az adatok előnézete a helyreállítás előtt.
2. rész: A nem mentett Word-dokumentumok helyreállítása az automatikus helyreállítással
A Microsoft Word rendelkezik egy automatikus helyreállítási funkcióval, amellyel visszaállíthatja a nem mentett Word fájlokat. Elmenti az aktuális dokumentum másolatait, és biztonsági másolatként tárolja. De ha elfelejtette bekapcsolni ezt a funkciót, nem tudja használni a Word dokumentumok helyreállítására.
Kövesse az alábbi példát a Word 2007 dokumentum automatikus helyreállítással történő helyreállításához.
1 lépésKérem kattintson a Rajt gomb. Ezt követően jelölje be a keresés ikont alul, és írja be a Microsoft Word-et. Kattints a Nyisd ki ikont vagy gombot az alkalmazás elindításához.
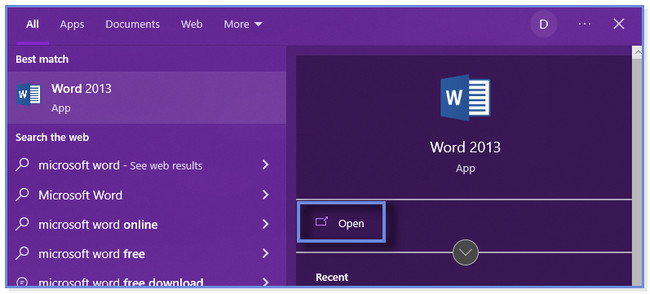
2 lépésVálasszon egy üres dokumentumot. Kérjük, kattintson a filé gombot a Microsoft Word fő felületén. A többi lehetőségnél kattintson a Opciók gombot alul.
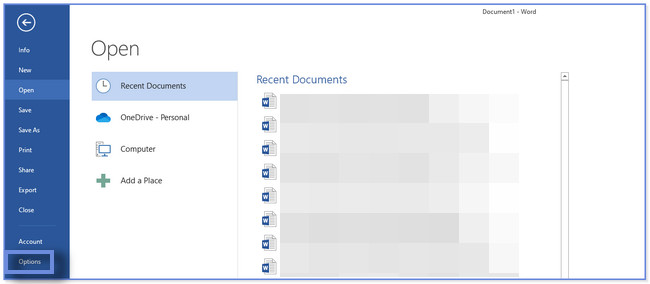
3 lépésMegjelenik az új ablak. Kattints a Megtakarítás ikon vagy gomb a bal oldalon. Kérjük, keresse meg a Fájlhelyek automatikus helyreállítása szakasz. Látni fog egy mappa elérési utat. Kérjük, másolja a vágólapra.
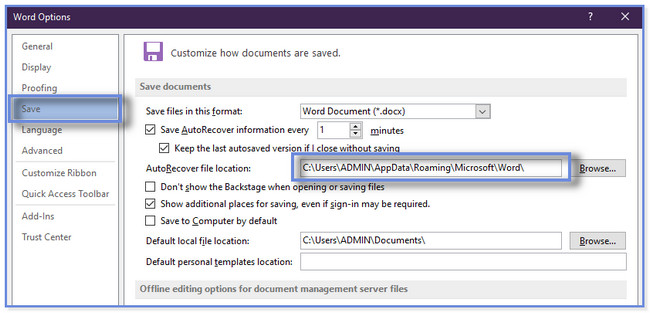
4 lépésLépjen a File Explorerbe. Illessze be a másolt mappa elérési útját a keresősávba. Az eredmények megjelennek, és másolja az első .asd fájlt. Nyissa meg a Microsoft Word programot, és kattintson a gombra Meggyógyul Nem mentett dokumentumok gombot alul. Megjelenik a File Explorer. Illessze be a másolt fájlt, és kattintson a Nyisd ki gombot.
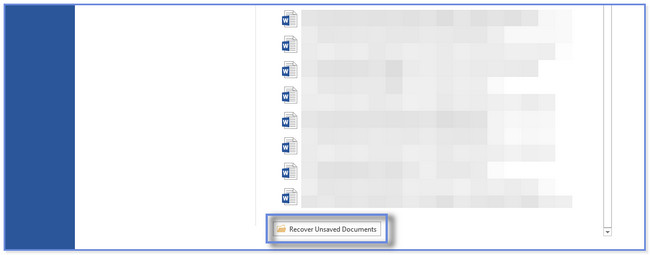
FoneLab Data Retriever - helyreállítja az elveszett / törölt adatokat a számítógépről, merevlemezről, flash meghajtóról, memóriakártyáról, digitális fényképezőgépről és így tovább.
- Fotók, videók, dokumentumok és további adatok könnyedén helyreállíthatók.
- Az adatok előnézete a helyreállítás előtt.
3. rész: A nem mentett Word dokumentumok helyreállítása ideiglenes fájlokon keresztül
Amikor dokumentumokat hoz létre, mint például a Word, a számítógépe ideiglenes információkat tárol a számukra. És ezeket ideiglenes fájloknak nevezik. Használhatja őket a nem mentett Word-dokumentumok helyreállításához. Szeretné tudni, hogyan?
Görgessen le, hogy megtudja, hogyan állíthatja vissza a nem mentett Word-dokumentumokat.
1 lépésKeresés a % Temp% kódot a Windows keresősávjában. Kattints a Nyisd ki gombot az elindításához. Ezt követően a File Explorer megjelenik a számítógépén. Tartalmazza a benne lévő ideiglenes fájlokat.
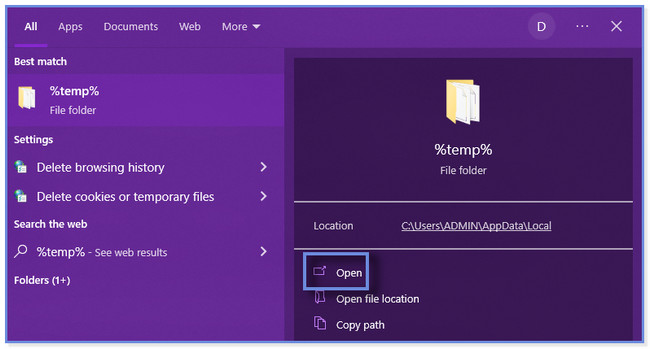
2 lépésKeresse meg azt a Word-dokumentumot, amelyet nem mentett a számítógépére. Húzza az asztalra, és várja meg, amíg a számítógép teljesen betöltődik. Kattintson a jobb gombbal a Word fájlra, majd kattintson a átnevezése gomb. Módosítsa a Word-dokumentum kiterjesztését .doc-ra vagy .docx-re.
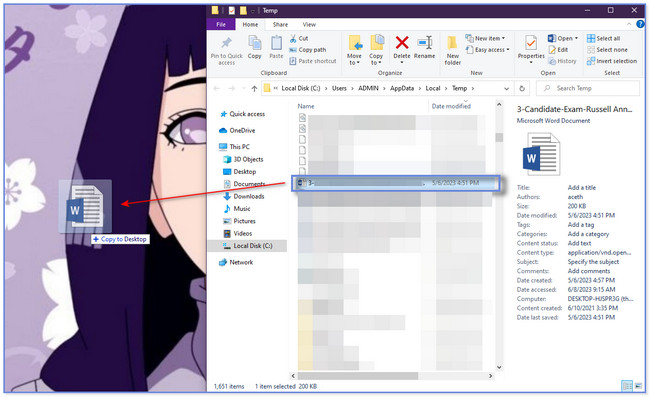
4. rész: A nem mentett Word-dokumentumok helyreállítása a nemrégiben megnyitott fájlból
A Microsoft Word minden alkalommal más-más verziót készít a dokumentumból. Használhatja ezt a funkciót a nem mentett Word dokumentumok helyreállítására. Ez a rész egy bónusz tippet is tartalmazott a fájl megnyitásához és javításához, ha hibák jelennek meg a fájlban.
Kérjük, olvassa el a részletes lépéseket és a bónusztippeket alább. Görgessen le.
1 lépésNyissa meg a Microsoft Word programot. Ezután nyisson meg egy üres dokumentumot, és kattintson a filé gombot a bal felső sarokban. Megjelenik az oldalsáv, amely új lehetőségeket tartalmaz. Kérjük, kattintson a Info gombra a tetején, ami az első lehetőség.
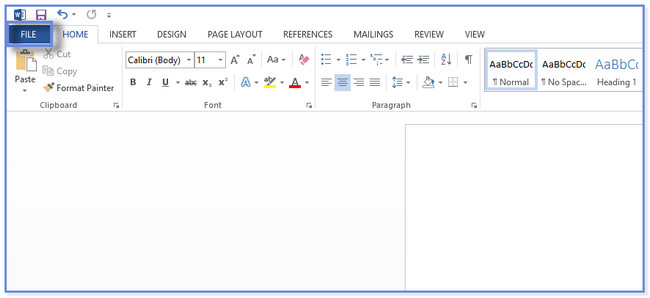
2 lépésA Microsoft Word jobb oldalán 3 szakaszt fog látni. Kérjük, menjen a változatok szakaszban és kattintson a Verziók kezelése gomb. A legördülő menük megjelennek vagy felbukkannak a képernyőn. Kattints a Nem mentett dokumentumok visszaszerzése gombot.
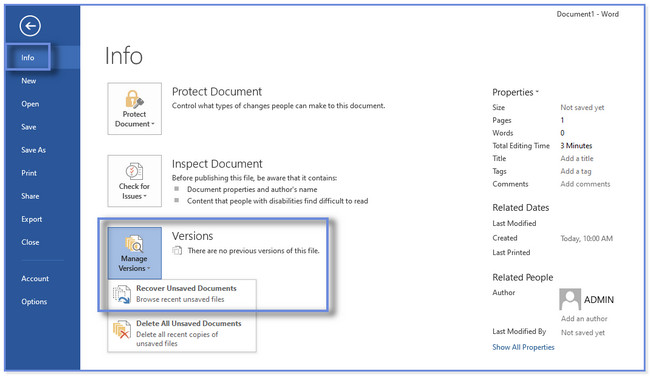
3 lépésVálassza ki vagy jelölje be a listából a helyreállítani kívánt nem mentett fájlt. Ezt követően kattintson a Nyisd ki gombot a dokumentum megnyitásához.
Bónusztipp: Ha hibaüzenet jelenik meg a képernyőn, javasoljuk, hogy kattintson a Nyissa meg és javítsa gomb. A gomb megtekintéséhez kattintson a Nyisd ki gomb legördülő menüjeit.
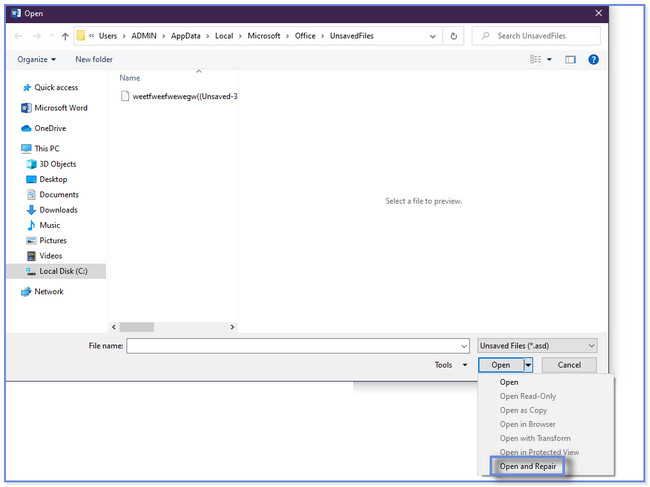
FoneLab Data Retriever - helyreállítja az elveszett / törölt adatokat a számítógépről, merevlemezről, flash meghajtóról, memóriakártyáról, digitális fényképezőgépről és így tovább.
- Fotók, videók, dokumentumok és további adatok könnyedén helyreállíthatók.
- Az adatok előnézete a helyreállítás előtt.
5. rész. GYIK a nem mentett Word-dokumentumok helyreállításáról
1. Tárolnak nem mentett dokumentumokat a RAM-ban?
A RAM-ban nem tárolhat fájlokat, mert ez a számítógép rövid távú memóriája. Bármi, amit jelenleg a számítógépén használ, a RAM csak rövid ideig tárolja azokat. És amint a számítógépe leáll vagy kikapcsol, a RAM mindent elfelejt. Vissza fog térni a normális kerékvágásba.
2. Hogyan kérhetek le egy nem mentett Word-dokumentumot Mac számítógépen?
Nyissa meg a Finder alkalmazást Mac számítógépén. Ezt követően kérjük kattintson a Go gomb. Kattints a Go to Folder gombot a fő felületen. Kattintson a keresősávra, és írja be a ~ / Library / konténerek / com.microsoft.Word / Data / Library / Preferences / AutoRecovery kodek. Nyissa meg a AutoRecovery mappát. Válassza ki a helyreállítani kívánt dokumentumot. Csak a fájl kiterjesztését kell módosítania erre .doc. Nyissa meg a dokumentumot, és mentse el Mac számítógépére. Alternatív megoldásként olyan eszközöket is használhat, mint pl FoneLab Mac Data Retriever hogy visszaszerezze őket az 1. részben szereplő hasonló lépésekkel.
Szeretnénk, ha segítettünk visszaállítani a nem mentett Word-dokumentumokat a számítógépén. Ha a leggyorsabb folyamatot szeretné elérni, használja FoneLab Data Retriever. Különféle eszközökről, például számítógépekről, merevlemezekről és flash meghajtókról képes helyreállni. Töltse le a szoftvert most!
FoneLab Data Retriever - helyreállítja az elveszett / törölt adatokat a számítógépről, merevlemezről, flash meghajtóról, memóriakártyáról, digitális fényképezőgépről és így tovább.
- Fotók, videók, dokumentumok és további adatok könnyedén helyreállíthatók.
- Az adatok előnézete a helyreállítás előtt.
