Az elveszett / törölt adatok helyreállítása a számítógépről, a merevlemezről, a flash meghajtóról, a memóriakártyáról, a digitális fényképezőgépről és így tovább.
A legnépszerűbb ISO helyreállítási eszköz és vezető alternatívája
 Frissítve: Valyn Hua / 27. június 2023. 16:30
Frissítve: Valyn Hua / 27. június 2023. 16:30Tegnap töröltem néhány jelentéktelen fájlt a számítógépemről, hogy tárhelyet szabadítsak fel a számítógépen. De nem tudtam, hogy a húgom az ISO-fájlok tárolására használja. Öntudatlanul töröltem is őket; most keresi őket. Van mód az ISO fájlok helyreállítására? Kérjük, segítsen visszaszerezni őket. Előre is nagyon köszönöm!
Ha ISO helyreállítási módokat keres, akkor a megfelelő bejegyzésre került. Nem kell aggódnia a törölt vagy elveszett ISO fájljai miatt, mert mi visszakaptuk! Összeállítottunk 2 vezető módszert, amelyek egy pillanat alatt a segítségedre lehetnek. Kérjük, tekintse meg őket az alábbi görgetéssel.
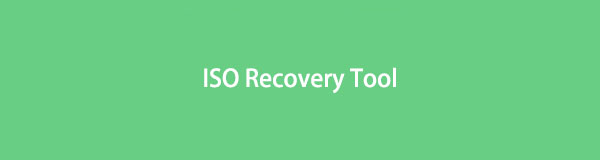

Útmutató
1. rész. A legjobb ISO-helyreállító eszköz – FoneLab Data Retriever
Az ISO helyreállítási eszközök léteznek online, de próbáltad már FoneLab Data Retriever? Ez egy olyan eszköz, amelyet arra terveztek állítsa vissza az adatait különböző eszközökön. Tartalmaz egy számítógépet, flash meghajtót, merevlemezt, memóriakártyát, digitális fényképezőgépet stb. Ezenkívül a szűrő funkció segítségével gyorsan megtalálja az elveszett vagy törölt adatokat.
FoneLab Data Retriever - helyreállítja az elveszett / törölt adatokat a számítógépről, merevlemezről, flash meghajtóról, memóriakártyáról, digitális fényképezőgépről és így tovább.
- Fotók, videók, névjegyek, WhatsApp és további adatok helyreállítása egyszerűen.
- Az adatok előnézete a helyreállítás előtt.
Ezen túlmenően mély szkennelési funkcióval is rendelkezik, amellyel mélyebbre szkennelheti a fájlokat. A funkció akkor előnyös, ha többet szeretne, vagy nem elégedett a vizsgálat eredményével, hogy több elveszett fájlt láthasson. További funkciókat fedezhet fel, ha elolvassa és utánozza az alábbi lépéseket.
1 lépésTöltse le a vezető ISO-helyreállító eszközt a számítógépére. Kérjük, látogasson el a hivatalos webhelyére, és kattintson a gombra ingyenes letöltés gombot ennek végrehajtásához. A számítógép azonnal letölti az eszközt. Ezután kattintson a letöltött fájlra alul, és állítsa be. Kövesse a képernyőn megjelenő utasításokat, és kattintson a gombra felszerel gombot utána. A számítógép automatikusan elindítja az eszközt.
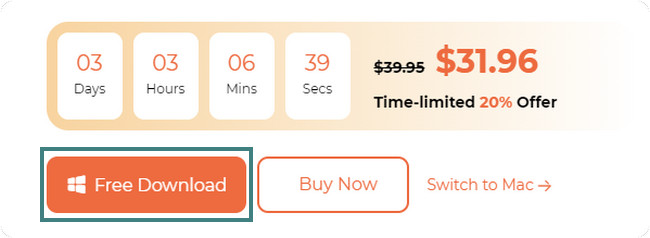
2 lépésAz eszköz segítségével a tetején láthat néhány általa támogatott adatot. Kiválaszthatja a Kép, Hang, Videó, E-mail, Dokumentumok és egyebek gombokat. Kérjük, kattintson a helyreállítani kívánt adatokra. Kattintson a Ellenőrizze az összes fájlt gombot a bal oldalon, hogy mindegyiket bevonja a helyreállítási folyamatba. Ezt követően ki kell választania az ISO-fájlok helyét, mielőtt törölné őket. Arra is kattinthat Lomtár gombot a bal alsó sarokban. Később kérjük kattintson a Keresés gombot.
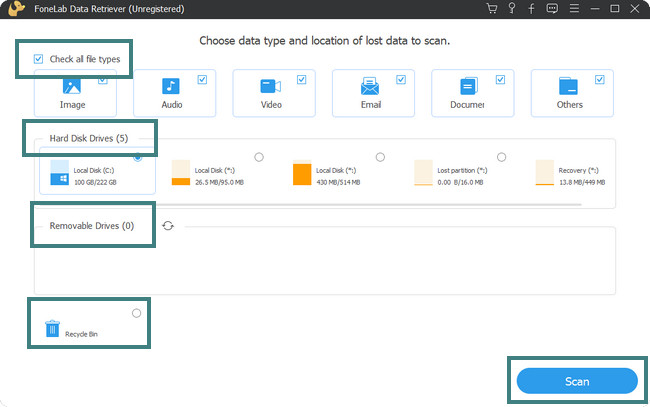
3 lépésA szkennelési folyamat előrehaladása százalékban jelenik meg felül. A folyamat során a szoftver által talált fájlok száma felül jelenik meg, beleértve a méretüket is. Ha nem elégedett az eredménnyel, kattintson a gombra Deep Scan gombot a jobb felső sarokban. Ezt követően az eredmények a bal oldalon jelennek meg. Ha ismeri a fájlok pontos létrehozását, gyorsan megkeresheti őket a ikonra kattintva Szűrő gomb. Adja meg a szükséges információkat, majd kattintson a gombra alkalmaz gombot utána.
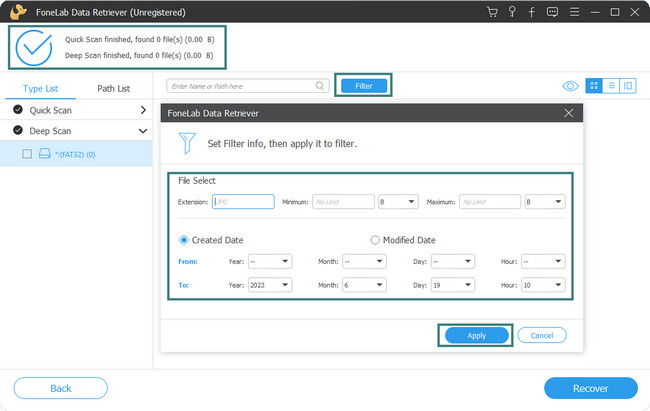
4 lépésKattintson a véletlenül törölt vagy elveszett ISO-fájlok mappájára a bal oldalon. Ezt követően a tartalmuk megjelenik a jobb oldalon. Kérjük, kattintson a Tartalom ikonra a jobb felső sarokban az adatok előnézetéhez. Ha hozzá szeretné adni a fájlokat a helyreállítási folyamathoz, kattintson a felül található négyzetekre.
Bónusztipp: Ha hozzá szeretné adni vagy ki szeretné jelölni az összes fájlt a helyreállítási folyamat során, csak be kell jelölnie és ki kell bontania a számítógép egerét.
5 lépésMiután kiválasztotta a lekérni kívánt adatokat, kattintson a gombra Meggyógyul gomb vagy ikon a jobb alsó sarokban. Az eszköz ezt követően visszaállítja az adatokat. A legjobb eredmény elérése érdekében nem szakíthatja meg a helyreállítási folyamatot.
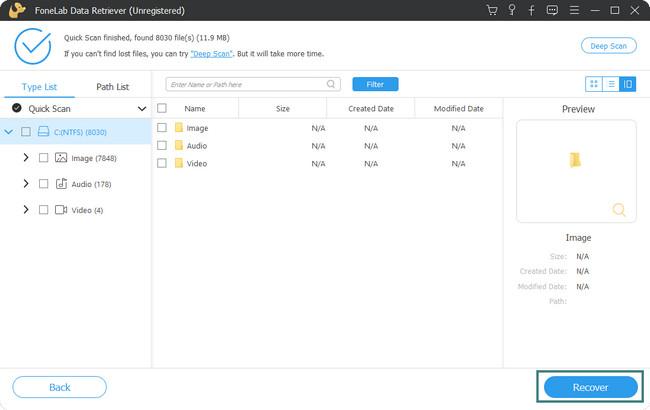
FoneLab Data Retriever valóban a vezető ISO-helyreállító eszköz, amint az a szolgáltatásaiból is látható. De tudtad, hogy az ISO-fájlokat biztonsági mentéssel visszaállíthatod? Tudsz! Az alábbiakban felsoroltuk a részletes oktatóanyagot. Nem használhatja azonban, ha nem készített biztonsági másolatot az ISO-fájlokról, mielőtt törölték vagy eltűntek. További információkért görgessen lejjebb.
FoneLab Data Retriever - helyreállítja az elveszett / törölt adatokat a számítógépről, merevlemezről, flash meghajtóról, memóriakártyáról, digitális fényképezőgépről és így tovább.
- Fotók, videók, névjegyek, WhatsApp és további adatok helyreállítása egyszerűen.
- Az adatok előnézete a helyreállítás előtt.
2. rész. ISO helyreállítás biztonsági mentésen keresztül
Windows rendszerű számítógépén biztonságossá tudja tenni fájljait, mivel rendelkezik egy beépített biztonsági mentési funkcióval, amelyet használhat. A funkció megkettőzi az operációs rendszer teljes állapotát, beleértve az ISO fájlokat is.
Azonban be kell kapcsolnia vagy manuálisan aktiválnia kell, mielőtt a számítógép biztonsági másolatot készíthet a fájlokról. Ha elfelejtett biztonsági másolatot készíteni a fájlokról, akkor ezt a módszert nem használhatja. Biztonsági másolatot készített az ISO-fájlokról, mielőtt azok eltűntek a Windows számítógépről? A legjobb eredmény elérése érdekében teljes szívvel utánozza az alábbi lépéseket.
1 lépésKattintson a Windows keresősáv bal oldali ikonjára. Keresse meg a keresősávot a jobb oldalon. Ezt követően írja be a Control Panel. Az eredmények a fő felület tetején jelennek meg gépelés közben. Később kattintson a Nyisd ki gombot a Vezérlőpult ikon alatt a jobb oldalon.
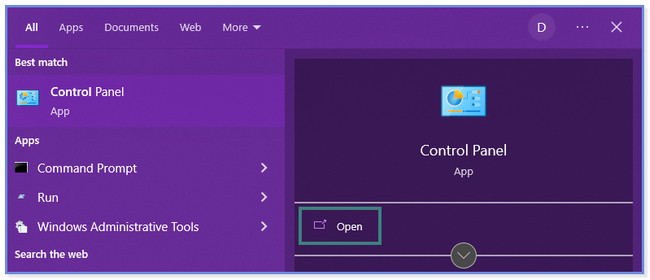
2 lépésLátni fogod a Módosítsa a számítógép beállításait ablak. Megjelenik a számítógépén végrehajtható beállítások listája. Az összes közül kattintson a Rendszer és biztonság gombot a tetején. Ezután megjelenik a szakasz opcióinak listája.
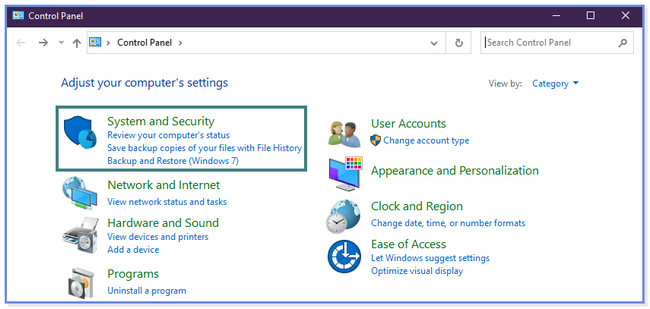
3 lépésKérjük, válassza ki a Rendszer és biztonság gombot a bal oldalon Control Panel. Kattintson az Biztonsági mentés és visszaállítás gombot a 6. listán. Ezt követően kattintson a A fájlok visszaállítása gomb. Keresse meg a visszaállítható ISO-fájlokat. Ezután válassza ki a mappát vagy helyet az ISO-fájlok visszaállításához vagy mentéséhez.
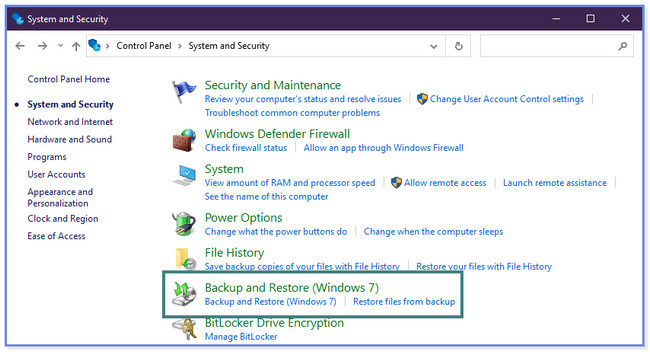
FoneLab Data Retriever - helyreállítja az elveszett / törölt adatokat a számítógépről, merevlemezről, flash meghajtóról, memóriakártyáról, digitális fényképezőgépről és így tovább.
- Fotók, videók, névjegyek, WhatsApp és további adatok helyreállítása egyszerűen.
- Az adatok előnézete a helyreállítás előtt.
3. rész. GYIK az ISO helyreállítással kapcsolatban
1. A WinRAR ki tudja bontani az ISO fájlokat?
Szerencsére igen! A WinRAR ki tudja bontani az ISO fájlokat a számítógépén. Ha nincs WinRAR a számítógépén, töltse le. Ezután indítsa el, és kattintson a gombra ISO gombot a fő felület bal oldalán. Kattints a OK gombot utána. Válassza ki a kicsomagolni kívánt fájlt. Kattints a Kivonat a gombot a tetején. Megjelenik vagy felugrik egy új ablak a képernyőn. Válaszd a általános gombot, és azt a helyet, ahová menteni szeretné az ISO fájlokat. Kattints a OK gombot a művelet vagy folyamat befejezéséhez.
2. Minden ISO fájl biztonságos?
Az ISO fájlok nem teljesen biztonságosak. A számítógépén lévő többi fájlhoz hasonlóan nincsenek biztonságban a vírusok és rosszindulatú programok ellen. Ebben az esetben az ISO-fájlokat továbbra is megsérthetik a rosszindulatú programok, vírusok és egyéb tényezők. De megvannak az előnyeik hozzájuk képest. Mivel az ISO fájlok nagyok, a rosszindulatú programok és vírusok nehezen tudnak belépni vagy beilleszteni őket.
FoneLab Data Retriever - helyreállítja az elveszett / törölt adatokat a számítógépről, merevlemezről, flash meghajtóról, memóriakártyáról, digitális fényképezőgépről és így tovább.
- Fotók, videók, névjegyek, WhatsApp és további adatok helyreállítása egyszerűen.
- Az adatok előnézete a helyreállítás előtt.
Reméljük, hogy segítettünk visszaállítani az ISO-fájlokat a számítógépén. Ez a bejegyzés 2 vezető módszert tartalmaz erre. De FoneLab Data Retriever jobb, mert képes visszaállítani az ISO-fájlokat biztonsági másolattal vagy anélkül. Szeretne többet tudni az eszköz funkcióiról? Most letöltheti számítógépére, és felfedezheti!
