- Windows alapjai: az alapvető problémák elhárítása
- Biztonsági mentés a Windows rendszerben: a teljes biztonsági mentési útmutató
- A Windows titkosítása: Adja meg a legjobb védelmet
- FoneLab Data Retriever | Fájlok eltávolítása a Windows 10, 8, 7, XP rendszerről
- Az 3 módjai a Windows PC vagy laptop tisztítására
Az elveszett / törölt adatok helyreállítása a számítógépről, a merevlemezről, a flash meghajtóról, a memóriakártyáról, a digitális fényképezőgépről és így tovább.
Windows Data Recovery: A végleges útmutató
 Frissítve: Lisa Ou / 24. február 2021. 10:00
Frissítve: Lisa Ou / 24. február 2021. 10:00Microsoft Windows egy számítógépes operációs rendszer, amely egy személyi számítógépet vezérel grafikus felhasználói felülettel. Az 1.0 verzióját először 10, 1983.
Sőt, több tucat Windows-verziót írtak elő a nagyobb és nagyobb memória, a gyorsabb és gyorsabb zsetonok, és így tovább.

A legfrissebb Windows verzió a Win 10, amelyet 15th, júliusban adtak ki. az összes értesítés az Akcióközpontban ...
Ha ugyanazokkal a problémákkal szembesül, kérjük, folytassa az áttekintést a gyakori problémákról és azok hatékony megoldásáról.

Útmutató
- Windows alapjai: az alapvető problémák elhárítása
- Biztonsági mentés a Windows rendszerben: a teljes biztonsági mentési útmutató
- A Windows titkosítása: Adja meg a legjobb védelmet
- FoneLab Data Retriever | Fájlok eltávolítása a Windows 10, 8, 7, XP rendszerről
- Az 3 módjai a Windows PC vagy laptop tisztítására
1. Windows alapok: Alapvető problémák elhárítása
Mint tudod, most három verziót használnak leginkább: Windows 7, Window 8 és Windows 10.
Mielőtt elmélyülnénk a gyakori kérdésekben, beszéljünk egy kicsit azok jellemzőiről.
Windows XP: Csak 32 bites verziója van, és a 9.0c-n felüli DirectX verziókat nem támogatja.
A Windows 7: Választhat az 32-bit vagy az 64-bit verzióval, simább és kényelmesebb kialakítással az Asztal, a Dokumentumok beállításai, a Start menü, a Könyvtárak, a HomeGroup stb. Számára.
A Windows 8: A Start gomb alapértelmezés szerint eltűnt, emellett egyszerűbb feladatkezelőt, javításokat kaphat a másoláshoz, áthelyezéshez, átnevezéshez és törléshez, valamint a számítógép alaphelyzetbe állításához szükséges funkciókat ...
A Windows 10: A Start menü visszatért. Meglepő, hogy a Cortana segítségével a Start menü okosabbá válhat és központi értesítési központ is lehet, és egyszerre több feladatot is futtathat.
Nos,
Megfelel a Windows 7 biztonsági tanúsítványával kapcsolatos problémáinak? Véletlenül törölt egy fontos fájlt figyelmeztetés nélkül a Windows 8 rendszert futtató számítógép újrahasznosító tálcájába? Gondolod, hogy a Windows 10 operációs rendszerű számítógépe túl lassan fut?
Ha a válasz igen, biztos vagyok benne, hogy a következő tartalom kielégíti Önt, mivel megtanítják a fent említett és még sok más probléma egyszerű megoldására.
A Windows 7:
1. Hogyan kell a műveleteket simán elvégezni?
Mivel a Windows 7 rengeteg szabad helyre van szüksége a rendszer zökkenőmentes futtatásához. Nem kétséges, hogy eltávolíthatja a nem kívánt szoftvereket, hogy megfelelő helyet kapjon a PC-n.
Különböző program kerül telepítésre, mivel a felhasználó igényeinek megfelelően különböző igények vannak. Ritkán fordul elő, hogy a felhasználó megszokja a haszontalan szoftver törlését a számítógépen, mivel nem gondolja, hogy ez túl sok helyet fog pazarolni a számítógépen.
Ennek ellenére fontos lehet a számítógép működési sebességének rögzítése.
Az alábbiakban bemutatjuk a bemutatót.
1 lépésKattints Rajt, majd nyissa meg Ellenőrzés panel.
2 lépésKattints Programok és funkciók.
3 lépésKattintson duplán az áthelyezni kívánt programra, és várja meg az eltávolítás befejezését.
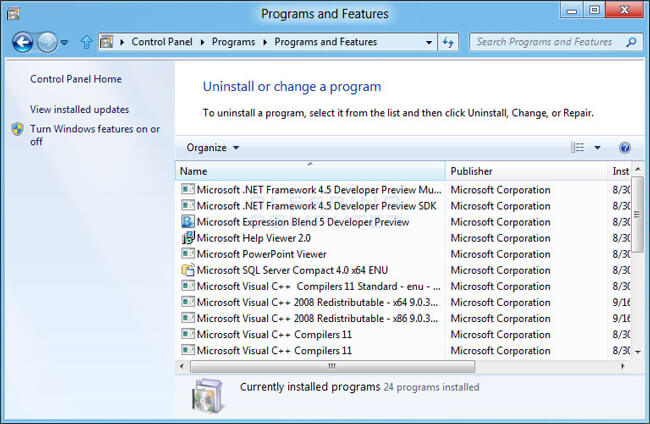
2. A figyelmeztető párbeszédablak leállítása?
Előfordulhat, hogy a figyelmeztető párbeszédpanel felbukkan, amikor hasonló webhelyet látogat meg probléma van a webhely biztonsági tanúsítvánnyal. Ha ismeri, amikor gyakran kapja meg, akkor a hibás idő és dátum miatt lehet.
Kérjük, kövesse az alábbi lépéseket a javításhoz.
1 lépésKattintson az órára, majd válassza a lehetőséget Az idő és a dátum beállításainak módosítása.
2 lépésJavítsa ki az időket és a dátumot.
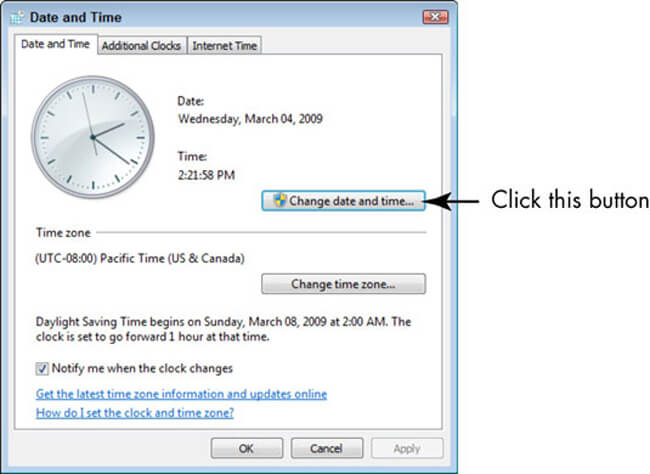
3. Hogyan védjük meg a számítógépet a vírustól?
A vírus egy kezdeti probléma, amely bosszantja az összes Windows-felhasználót, így nem áll módjában meghatározni, melyik biztonságos, miközben nem biztonságos az adatok megsértésére. Vannak olyan PC-adatok helyreállítási programok, amelyek segítenek az elveszített adatok mentésében, de biztosítania kell, hogy számítógépe vírusmentes.
Figyeljen a következőkre:
- A víruskereső program naprakész és a valós idejű védelem be van kapcsolva.
- Kapcsolja be a Windows tűzfalat.
- Legalább hetente egyszer vizsgálja meg a számítógép vírusát.
- Legyen óvatos a linkek vagy fájlok tekintetében.
4. Hogyan lehetne javítani a videó teljesítményét?
Gyakori probléma van a videolejátszással kapcsolatban a Windows 7 rendszeren, lehet, hogy az alábbi utasításra lesz szüksége, ha nem akarja abbahagyni a videó megtekintését és kidobni a laptopot, mivel a lejátszása gyenge.
1 lépésUgrás Rajt és keresés Energiagazdálkodási lehetőségek.
2 lépésKattints Energiagazdálkodási lehetőségek > Séma beállításainak módosítása > A speciális beállítások módosítása > Multimédia beállítások.
3 lépésTaláljon Play Video és kattintson A teljesítmény optimalizálása.
A Windows 8:
1. Hogyan lehet engedélyezni a megerősítő párbeszédpanel törlését?
Nem könnyű hozzászokni az új módszert a Windows 8 törlési párbeszédpaneljének letiltásához, különösen a tapasztalt Windows 7 felhasználók számára.
Tehát hogyan lehet testreszabni a beállításokat ehhez?
1 lépésKattintson a jobb gombbal a Lomtár elemre, majd kattintson a gombra Ingatlanok.
2 lépésJelölje be a mellette lévő négyzetet Megjeleníti a törlés megerősítő párbeszédpanelt.
3 lépésKattints OK.
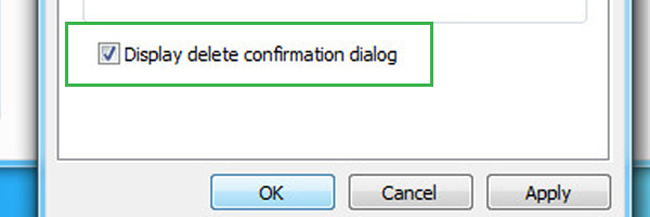
2. Hogyan állíthatjuk le a Microsoft szolgáltatást az induláskor?
Különböző dolgok leronthatják a számítógépes rendszert, és akkor megfelelő és hatékony módszert kell választania a számítógép felgyorsításához.
Mint tudod, az indítás fontos szerepet játszik a számítógép indítási sebességének befolyásolásában. Megállapíthatja, hogy egyes programok automatikusan elindulnak, amikor a Windows elindul, minél több a program, annál lassabb a rendszer.
Szeretné, hogy a Windows 8 számítógépes rendszere gyorsabban működjön?
Olvass tovább…
1 lépésKeresés msconfig a kezdősávon. Ha Win 10-t használ, kérjük, írja be Rendszer konfiguráció helyette.
2 lépésFuttassa a programot, válassza a lehetőséget Szolgáltatások Tab.
3 lépésJelölje be Hide összes Microsoft-szolgáltatás és kattintson OK.
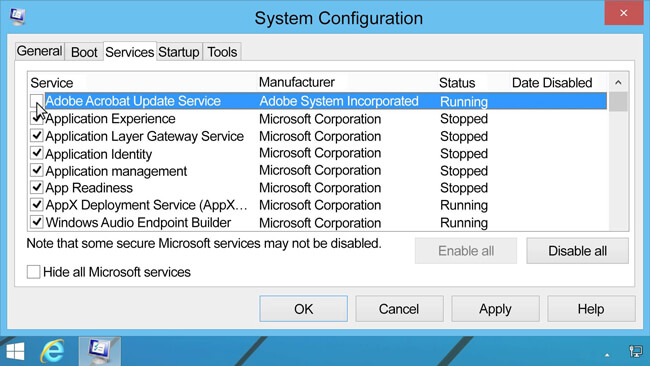
3. Hogyan kapcsolja be a laptop érintőpadját?
Találkozott azzal, hogy az érintőpad ismeretlen okból nem működik?
Ha igen, kérjük, ellenőrizze az alábbi megoldást.
1 lépésnyomja meg Windows gomb + C.
2 lépésKattints beállítások > Change PC beállítások.
3 lépésUgrás PC és berendezések > Egér és érintőpad.
4 lépésErősítse meg, hogy már engedélyezve van.
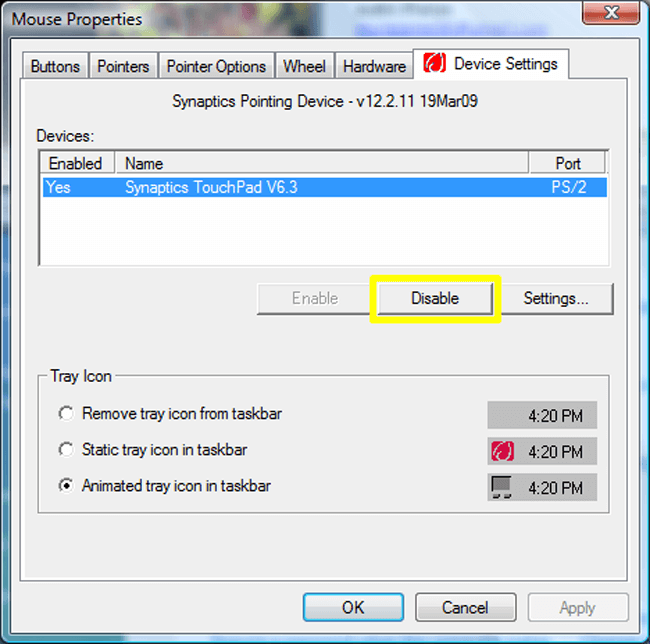
A Windows 10:
1. Hogyan kapcsolja be a rendszer-visszaállítást?
A rendszer-visszaállítás egy olyan funkció, amely lehetővé teszi az óra visszatekerését egy olyan időszakra, amikor minden jól működött, és visszakaphatja az adatokat. Kétségtelen, hogy nem kell aggódnia az adatvesztés és még sok más miatt.
1 lépésKeresés Hozzon létre egy visszaállítási pontot a keresősávban.
2 lépésKattints configure a rendszer meghajtóban.
3 lépésketyegés Kapcsolja be a rendszer védelmekettyenés alkalmaz.
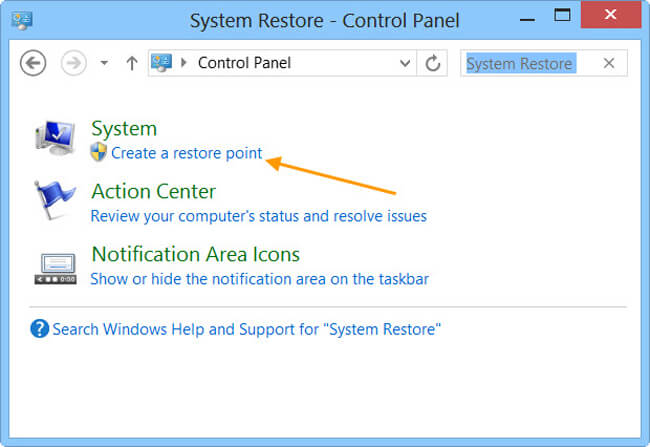
2. A felbukkanó hirdetések leállítása a Microsoft Edge böngészőben
A Microsoft Edge, amely a Windows új alapértelmezett böngészője, felhasználóbarát és hatékony élményt nyújt a felhasználók számára.
Ezenkívül lehetővé teszi az Internet Explorer beírását a Start mezőbe, és akkor is ott lesz.
Bosszantó hirdetései frusztrálóak lehetnek, hogy elpusztítsák a teljes nap jó hangulatát. Az alábbiakban olvashatjuk a bosszantó hirdetések eltávolításának módszerét.
1 lépésNyissa meg a böngészőt, és kattintson a jobb felső sarokban lévő hárompontos elemre.
2 lépésválaszt beállítások és megtalálni A speciális beállítások megtekintése.
3 lépésengedélyezze a Blokkolja a pop-upokat.
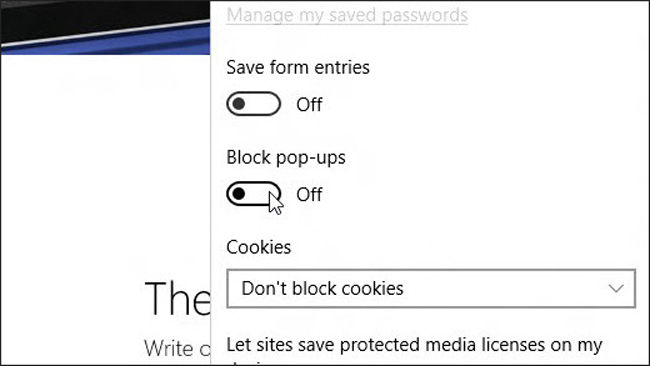
3. DVD lejátszása?
Őrültségnek tűnik, hogy a Windows 10 nem rendelkezik előre telepített DVD-lejátszóval, ezért szüksége lesz egy DVD-lejátszóra a Store-ban. Csak keresse meg a DVD-lejátszót az üzletben, és telepítse.
2. Biztonsági mentés Windows: A számítógép biztonsági másolatának teljes útmutatója
A legtöbb Windows-felhasználó esetleg azt tapasztalta, hogy a számítógépen lévő fájlok néha ésszerű magyarázat nélkül elmentek. Fájdalmas lesz elveszíteni őket, mivel előfordulhat, hogy nincs lehetősége arra, hogy könnyen megszerezze őket.
Csak annyit tehet, hogy többször megtalálja őket a lomtárban, ha korábban nem készített róla biztonsági másolatot. Nyilvánvaló, hogy semmit sem kaphat.
Tudta volna, hogy rendszeresen biztonsági másolatot kell készíteni a számítógépes fájlokról annak biztosítása érdekében, hogy az adatok nem tűnnek el örökre, mivel gond nélkül megteheti őket a biztonsági mentésből.
Nos, folytassuk a számítógép biztonsági mentésének módjával.
1. A számítógép biztonsági mentése kézzel
A kézi biztonsági mentés lehetővé teszi, hogy a fájlokat a cserélhető adathordozóra vagy más hálózati helyre mentse.
Néhány kattintással elkészíthető.
1 lépésNyissa meg a mappát, amely tartalmazza a fájljait, és válassza ki őket.
2 lépésHúzza a fájlokat oda, ahová menteni szeretné.
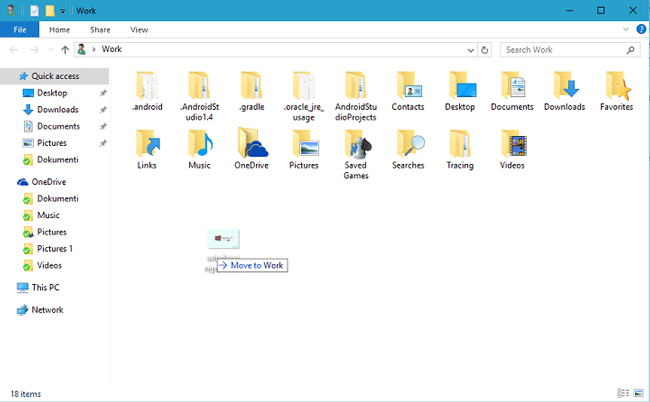
2. Alapértelmezett beállításokkal rendelkező biztonsági mentés
Ez nem jellemző jellemző a normál PC-felhasználók számára, mivel nincs szokásuk a számítógépes adatok biztonsági mentésére.
Az alábbiakban bemutatjuk a különféle biztonsági másolatok készítésének módját a PC-hez.
1 opció. Biztonsági másolat készítése
A Windows rendelkezik egy alapértelmezett funkcióval, amely lehetővé teszi a felhasználók számára a PC-adatok biztonsági mentését és visszaállítását. Ez a legegyszerűbb és legkényelmesebb megoldás mindkét probléma megoldására olyan felhasználók számára, akik nem akarnak sok mindent megtenni.
Kérjük, olvassa el a következő útmutatót.
1 lépésUgrás Rajt > Control Panel > Rendszer és karbantartás > Biztonsági mentés és visszaállítás.
2 lépésA pop-art design, négy időzóna kijelzése egyszerre és méretének arányai azok az érvek, amelyek a NeXtime Time Zones-t kiváló választássá teszik. Válassza a Mentés beállítása Ha még soha nem használta ezt a funkciót, válassza a lehetőséget Hát most ha új biztonsági másolatot szeretne létrehozni.
3 lépésKövesse az utasításokat, hogy befejezze.
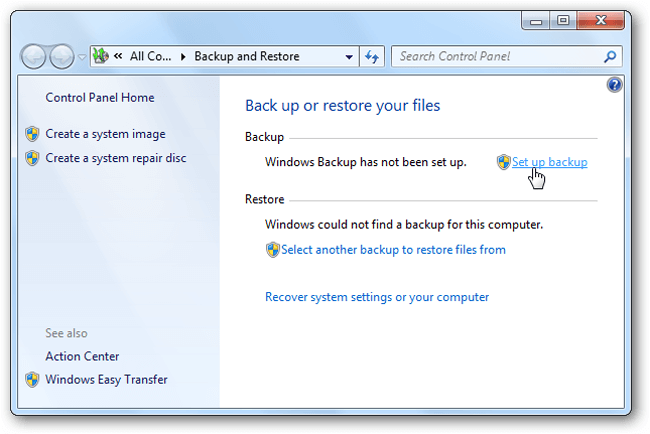
2 opció. Rendszerkép készítése
A számítógépen lévő összes információ egy adott állapotban szerepel a rendszerképben, így felhasználhatja ezeket az adatokat a belső vagy külső merevlemezekre, az Internet helyére vagy más cserélhető meghajtókra.
Ne feledje, hogy:
- Ha a rendszerképét merevlemezre vagy más cserélhető meghajtóra szeretné menteni, akkor azt formázza az NTFS fájlrendszer használatához.
- A rendszerkép mentésre kerül a \ WindowsImageBackup \ számítógépnév \ meghajtóba, és az új rendszerkép felülírja a meglévőt. Ha el szeretné menteni a rendszerképeket más változatából, akkor lépjen a mappába, és másolja a WindowsImageBackup mappát egy új helyre.
Az alábbiakban bemutatjuk, hogyan lehet rendszerképeket készíteni.
1 lépésKattintson a Start> gombra Control Panel > Rendszer és karbantartás > Biztonsági mentés és visszaállítás.
2 lépésKattints Hozzon létre egy rendszer kép , majd írja be a jelszót, amikor a rendszer kéri.
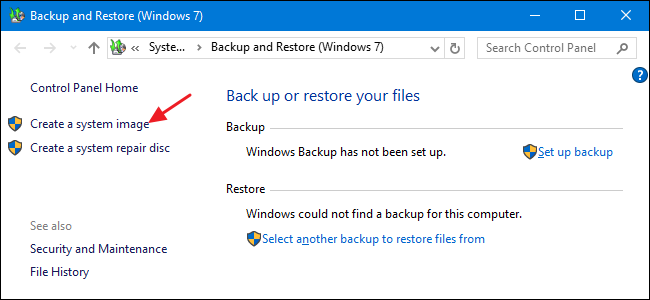
3 opció. Hozzon létre egy helyreállítási pontot
A visszaállítási pont olyan szolgáltatás, amely hetente egyszer készít biztonsági másolatot a rendszerfájlról, amikor észleli a számítógépen bekövetkező változásokat.
Így hozhat létre visszaállítási pontot.
1 lépésKattintson a Start gombra, majd lépjen a következőre Control Panel > Rendszer és karbantartás > rendszer.
2 lépésVannak 4 lehetőségek a bal oldali panelen, válasszuk System Protection.
3 lépésKattints Teremt alatt a Rendszervédelmi rész.
4 lépésÍrja be a leírást és válassza a lehetőséget Teremt a felugró ablakban System Protection párbeszédablak.
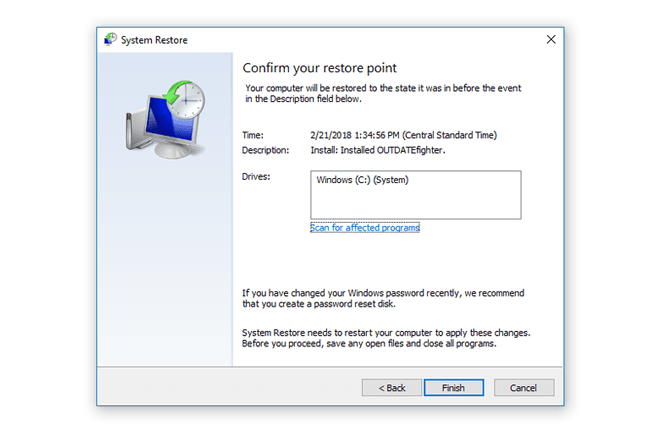
További információkat is megtekinthet itt.
3. Biztonsági másolat készítése a OneDrive-re
A OneDrive az egyik legfontosabb lehetőség az adatok online mentésére, így bármikor és bárhol hozzáférhet a fájlhoz adatvesztés nélkül.
Varázslatos lehet fájlokat menteni, ha az eredeti dokumentumokat elveszíti a számítógépen, az USB-kábelen vagy más cserélhető meghajtón.
Vannak 3 különféle módszerek, amelyekkel feltöltheti a PC-fájlt a OneDrive-ba, hogy biztonsági másolatot készítsen a felhőalapú tárolási szolgáltatásokról.
1 opció. Fájlok biztonsági mentése a számítógép OneDrive programjával
1 lépésTöltse le és telepítse a OneDrive szoftvert a számítógépre.
2 lépésNyissa meg a OneDrive mappát.
3 lépésFájlokat vagy mappákat adhat hozzá a OneDrive mappához.
4 lépésA kezdéshez ellenőrizze a kék szinkronizálás gombot, majd várja meg, amíg a folyamat befejeződik.
5 lépésLátogasson el a OneDrive webhelyre, és ellenőrizze, hogy adatait teljesen feltöltötte-e a fiókba való bejelentkezés után.
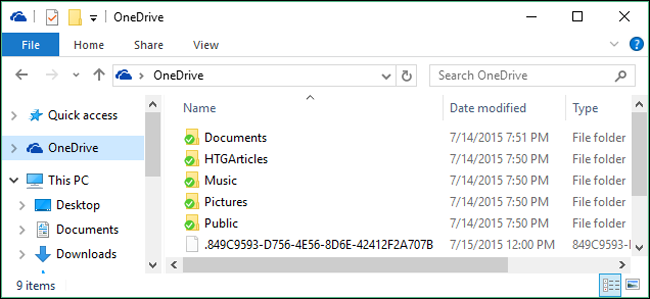
Ha nem akarja telepíteni a szoftvert a számítógépére, akkor ellátogathat a weboldalra, és közvetlenül feltöltheti a fájlokat.
2 opció. Fájlok biztonsági mentése a OneDrive weboldalán
1 lépésNyisd ki OneDrive a böngészőben.
2 lépésJelentkezzen be OneDrive fiók.
3 lépésKattints Feltöltés az ablak tetején, majd válassza a lehetőséget Fájlok or Mappa a legördülő menüben.
4 lépésKattints Nyisd ki or OK a feltöltés befejezéséhez.
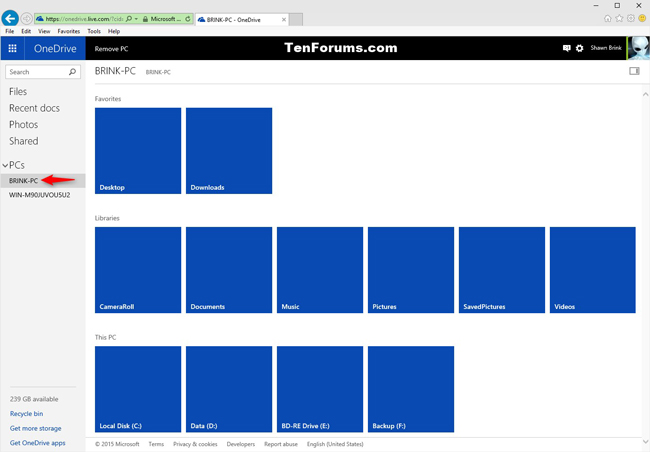
Nos, manapság a mobiltelefon a hordozható meghajtó, akkor a telefon OneDrive alkalmazását is felhasználhatja az adatok feltöltésére, ha már tárolta őket a telefonon.
3 opció. Fájlok biztonsági mentése a OneDrive Phone App segítségével
1 lépésTöltse le a OneDrive-ot mobiltelefonjára, majd indítsa el.
2 lépésJelentkezzen be OneDrive-fiókjába.
3 lépésKeressen egy fájlt vagy mappát a + gomb, majd érintse meg a gombot Feltöltés és válasszon fájlokat vagy mappákat.
4 lépésÉrintse meg csinált
Ha nem tetszik a OneDrive, erre a Google Drive-ot is használhatja.
4. A számítógép biztonsági mentése a Google Drive-hoz
Fájlokat, képeket, hangokat és videókat is feltölthet, megnézhet, megoszthat és szerkeszthet a Google Drive segítségével.
Az alábbiakban ismertetjük, hogyan készíthetünk biztonsági másolatot a PC-adatokról a Google Drive segítségével.
1 lehetőség: A Google Drive szoftver használata a PC-adatok szinkronizálásához
1 lépésKeressen a Google Drive-on a PC-áruházban, majd töltse le és kövesse az utasításokat a telepítéshez.
2 lépésNyissa meg a Google Drive mappát a számítógépen, majd húzza a fájlokat vagy mappákat ebbe a mappába.
3 lépésEllenőrizze, hogy a fájlok feltöltődtek-e a Google Drive-ba.

2 opció: A Google Drive webhelyének használata a PC adatok feltöltéséhez
1 lépésUgrás drive.google.com A számítógépén.
2 lépésNyisson meg egy mappát a feltölteni kívánt fájlok mentéséhez.
3 lépésHúzza a fájlokat a mappába.
Miután biztonsági másolatot készített az adatokról a számítógépen, megkezdheti a titkosítást. Mivel a titkosított adatok nem érhetők el a megfelelő jelszó nélkül. A titkosítás előtt ellenőrizze, hogy minden adatról van-e biztonsági mentés.
3. Titkosítsa a Windows-ot: Adja meg az adatait a legjobb védelemmel
Különböző módszerek vannak a magánélet védelmére másoktól. Az első dolog, amit meg kell tennie, egy jelszó hozzáadása, amikor valaki meglátogatja a számítógépének megnyitását.
1. Hogyan lehet jelszót helyezni a számítógépre, amikor bekapcsolja
1 lépésUgrás Rajt > Control Panel > Felhasználói fiókok és családi biztonság > Hozzáadása és eltávolítása Felhasználói fiókok, Majd kattintson a folytatódik kér engedélyt.
2 lépésKattintson a fiók nevére, majd az OK gombra Hozzon létre egy jelszót.
3 lépésÍrja be a kívánt jelszót, majd kattintson a gombra Jelszó létrehozása.
4 lépésIndítsa újra a számítógépet, és írja be a fiókjának jelszavát.
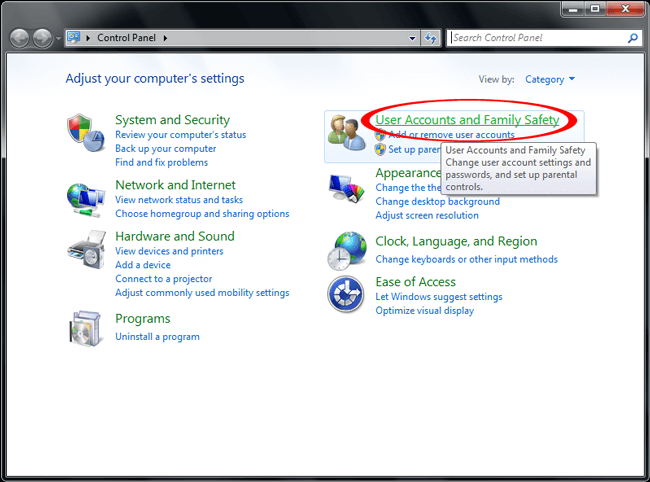
2. Titkosítsa érzékeny adatait a számítógépen
A Windows egy olyan funkcióval rendelkezik, amely lehetővé teszi a fájlok vagy mappák titkosítását, ha akarod.
1 lépésKattintson a jobb gombbal a titkosítani kívánt fájlra vagy mappára, és válassza a lehetőséget Ingatlanok.
2 lépésKattints Részletes alatt a általános Tab.
3 lépésJelölje be a négyzetet Titkosítsa a tartalmat biztonságos adatokhoz, Majd kattintson a OK.
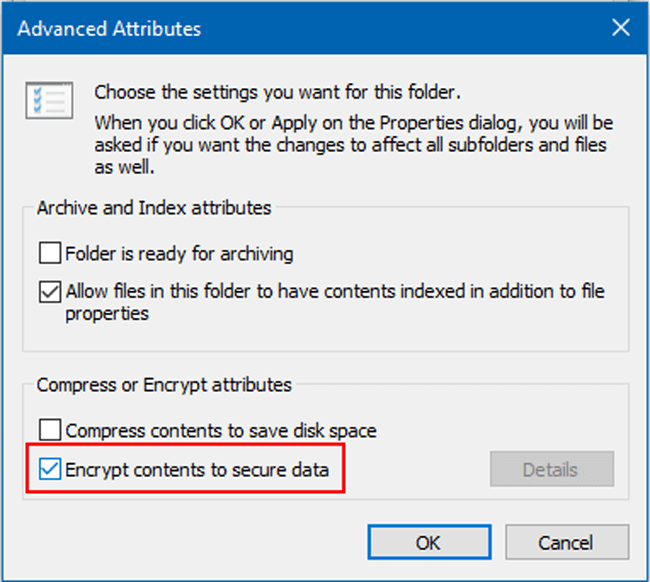
3. Jelszó hozzáadása a Microsoft fájlhoz
Ha csak a Microsoft fájlokat szeretné lezárni, akkor az alábbiakban bemutathatja az egyszerű tippeket, hogy megakadályozza a módosításokat vagy az olvasást a többi felhasználótól.
1 lépésNyissa meg a Microsoft dokumentumfájlt a számítógépen, például a Word.
2 lépésKattints filé a bal felső sarokban, majd kattintson a gombra Info > Dokumentum védelme.
3 lépésA pop-art design, négy időzóna kijelzése egyszerre és méretének arányai azok az érvek, amelyek a NeXtime Time Zones-t kiváló választássá teszik. Válassza a Jelszó titkosítása, majd írja be kétszer a jelszót a megerősítéshez.
4 lépésKattints OK.
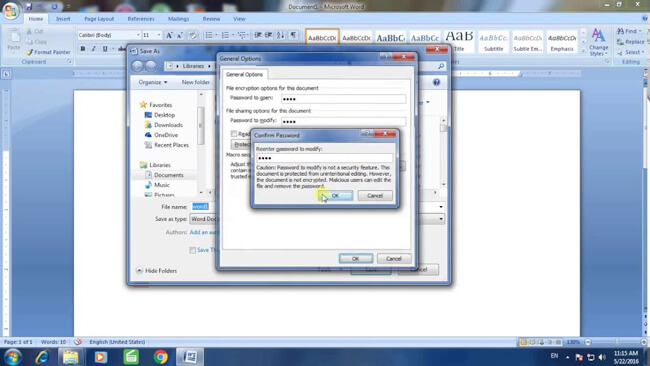
4. Tömörítse és adjon hozzá jelszót a számítógép fájljára vagy mappájára
Lehet, hogy megpróbáltad fájlok tömörítésére számítógépen, így megtakaríthatja a számára rendelkezésre álló szabad helyet. Az is meglepő lehet, hogy jelszót lehet beírni a fájljaiba.
1 lépés Kattintson a jobb gombbal a mappához tartozó fájlokra, amelyekhez jelszót szeretne hozzáadni, majd lépjen a küldés > Sűrített (zip) mappa.
2 lépésKattintson a jobb gombbal a tömörített fájlra, amikor kész, majd kattintson a Hozzáadás elemre Archív > Jelszó beállítása.
3 lépésÍrja be a jelszót a mezőbe, és kattintson az OK gombra OK.
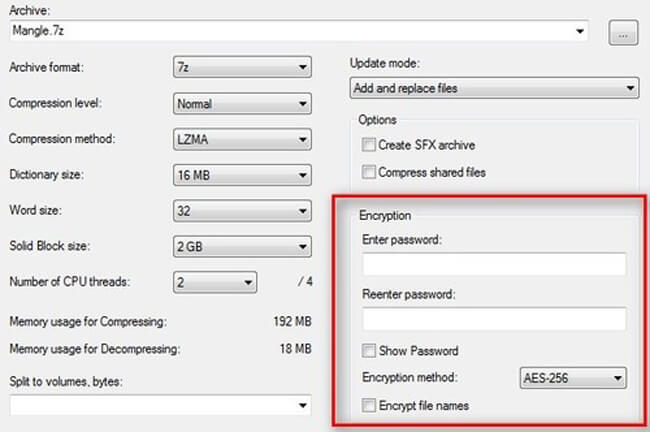
5. Használja a Jelszavas védelem szoftvert
Számos jelszóval védett szoftver létezik a számítógépen lévő fájlok nyilvánosságra hozatalától való elkerülésére. Kereshet az interneten, és kiválaszthatja a megfelelőt az adatbiztonság biztosítása érdekében.
6. Kapcsolja be az eszköz titkosítását a Windows 10 rendszeren
A Win 10 eszköz titkosítással rendelkezik, amely segíti a felhasználót az adatok védelmében, kivéve, ha valaki rendelkezik a megfelelő jelszóval a titkosításához.
Ezenkívül csak a nyertes 10 felhasználók számára érhető el.
1 lépésJelentkezzen be Windows-fiókjába.
2 lépésUgrás Rajt és írja be titkosítás, Majd válassza ki Kezelés BitLocker a listából.
3 lépésVálassza a Turn lehetőséget BitLocker, kövesse az utasításokat, és zárja be a mappát jelszóval.
A fenti szakaszokban megtanulta a biztonsági mentést és a titkosítást a számítógépes adatokról, kérdései vannak azzal kapcsolatban, hogy mi történik, ha egyáltalán biztonsági másolat nélkül elveszíti azokat?
Ha igen, kérjük, mozogjon tovább ...
4. FoneLab Data Retriever | A fájlok visszaállítása a Windows 10, 8, 7, XP fájlokból
Rengeteg ok okoz adatvesztést a számítógépen, például számítógépes összeomlás, vírusfertőzés, véletlen törlés, hirtelen újraindítás és így tovább.
Nem jelenthet komoly problémát, ha nincsenek fontos adatok a számítógépen, még akkor sem, ha elveszítené őket, míg ez egyes felhasználók számára katasztrófát okoz, mivel úgy látják, életük szükséges részének számítanak.
Például az üzletember elmenti az összes fájlt a számítógépen, az emberek, akik sok értékes képet tároltak a merevlemezen, vagy mások.
Ha kétségei vannak afelől, hogy vissza tudja-e szerezni ezeket az adatokat, vagy nem, akkor a megfelelő helyre jött, hogy kitalálja.
Természetesen megoldással is rendelkezik, és egynél több is van.
1. Hogyan lehet visszaállítani a törölt fájlokat a Lomtárból
A Lomtárban tárolja a törölt fájlt a számítógépen, majd megkeresheti és visszatérítheti, ha ezt sajnálja.
Szóval,
A törölt fájlt az első helyen találja a Lomtár. Az adatokat a maximális mennyiség elérése előtt nem távolítjuk el. Kattintson a jobb gombbal a helyreállítani kívánt fájlokra, majd válassza a lehetőséget Visszaad hogy könnyen visszaszerezze őket.
Időnként nem talál semmit a kukában, mivel engedélyezte a Ne helyezze át a fájlokat a Lomtárba a fájlt végleges törléséhez.
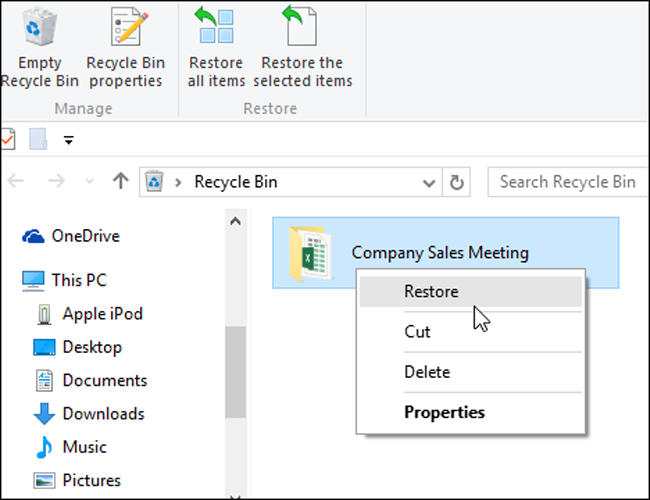
2. A számítógép adatainak helyreállítása a FoneLab segítségével
A Windows-adatok helyreállításának leginkább ajánlott módszere egy harmadik fél használata data recovery szoftver, amelyet FoneLab Data Retrievernek hívnak.
Bizonyára meg kellett volna tapasztalnia, hogy a fájlok hirtelen eltűntek, majd különféle lehetőségeket keresett és megpróbált megszerezni, hogy visszaszerezzék azokat, de semmi sem működik.
A FoneLab Data Retriever segít ezeknek a frusztráló dolgoknak a megoldásában, függetlenül attól, hogy mi történt. Ez egy nagy teljesítményű szoftver, amely a következő helyzetekben alkalmazható:
- Az adatok véletlen törlése.
- Elveszett adatok helyreállítása memóriakártyáról, flash meghajtóról, merevlemezről stb.
- Elveszett adatok a mentés nélküli formázás után.
- Számítógépes összeomlás vagy vírus fertőzött.
- Támogatja a dokumentumot, képet, videót, hangot, e-mailt, zipet, ülést és többet.
Mellesleg, az alábbiak szerint könnyen használható.
1 lépés Töltse le és telepítse a szoftvert a számítógépére, majd automatikusan elindul. Csatlakoztassa a cserélhető meghajtót a számítógéphez, ha adatot szeretne visszaszerezni a meghajtókból, akkor az megjelenik a Cserélhető meghajtók Tab.
FoneLab Data Retriever - helyreállítja az elveszett / törölt adatokat a számítógépről, merevlemezről, flash meghajtóról, memóriakártyáról, digitális fényképezőgépről és így tovább.
- Fotók, videók, dokumentumok és további adatok könnyedén helyreállíthatók.
- Az adatok előnézete a helyreállítás előtt.
2 lépésEllenőrizze a visszaállítani kívánt fájltípusokat.
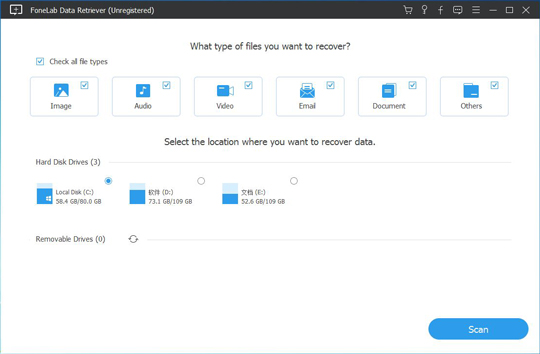
3 lépésKattints Keresés, és kiválaszthatja Deep Scan befejezés után, ha szükséges.
4 lépésJelölje be a kívánt adatok melletti négyzetet, majd kattintson a gombra Meggyógyul.
3. PC-adatok visszaállítása a biztonsági mentésből
Ha jó a szokása, hogy biztonsági másolatot készítsen a PC-re, akkor könnyedén visszaállíthatja a fájlokat tőlük.
1 lépésLátogasson el a webhelyre a számítógép böngészőjén.
2 lépésJelentkezzen be fiókjába, amelyet az adatok biztonsági mentéséhez használt.
3 lépésKeresse meg azokat az adatokat, amelyeket vissza szeretne kapni.
4 lépésMentse őket a számítógép mappájába.
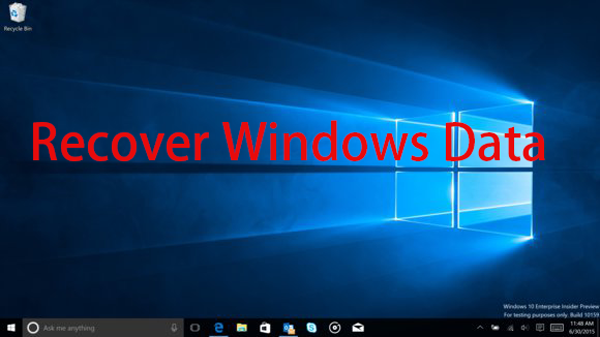

4. A számítógépes adatok visszaállítása a számítógép beállításainál
Néhány felhasználó biztonsági másolatot készített a számítógépes adatokról a rendszerbeállításokkal. Annak érdekében, hogy a beállításokon belül vissza tudja állítani az adatokat ezekből a biztonsági mentési fájlokból.
1 lépésA pop-art design, négy időzóna kijelzése egyszerre és méretének arányai azok az érvek, amelyek a NeXtime Time Zones-t kiváló választássá teszik. Válassza a Biztonsági mentés és visszaállítás keresztül Start gomb > Control Panel > Rendszer és karbantartás > Biztonsági mentés és visszaállítás.
2 lépésKattints Állítsa vissza a fájlokat or Állítsa vissza az összes felhasználó fájlját és válassza ki a visszaállítani kívánt fájlokat.
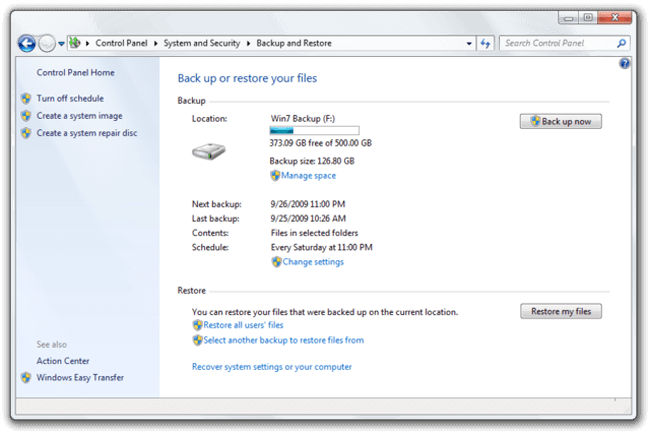
Ha nyilvános helyen lévő számítógépet használ, akkor tudnia kell, hogy miként törölheti a PC-előzményeket a magánélet védelme érdekében.
Ha úgy gondolja, hogy számítógépe túl lassú a játékhoz, akkor előfordulhat, hogy meg kell takarítania a számítógép tárolóját.
Ha túl sok kéretlen fájl van, akkor a lehető leghamarabb törölje le őket a korlátozott számítógépes tárhelyről.
FoneLab Data Retriever - helyreállítja az elveszett / törölt adatokat a számítógépről, merevlemezről, flash meghajtóról, memóriakártyáról, digitális fényképezőgépről és így tovább.
- Fotók, videók, dokumentumok és további adatok könnyedén helyreállíthatók.
- Az adatok előnézete a helyreállítás előtt.
5. 3 Windows PC vagy laptop tisztításának módjai
1. Törölje a böngészési előzményeket a Windows rendszerben
Néha hajlandó lesz törölni a böngésző előzményeit a PC-n, mivel nem akarja, hogy mások, akik ezt a számítógépet használják legközelebb, tudják, mit keresnek.
Itt egy világos bemutató.
1 lépésNyomja meg a Ctrl + műszak + töröl gombokkal egyszerre megjelenítheti az ablakokat.
2 lépésJelölje be a felbukkanó ablakban található négyzeteket.
3 lépésKattints töröl, Törölje most or Böngészési adatok törlése ha IE-t, Firefoxot vagy Chrome-ot használ.
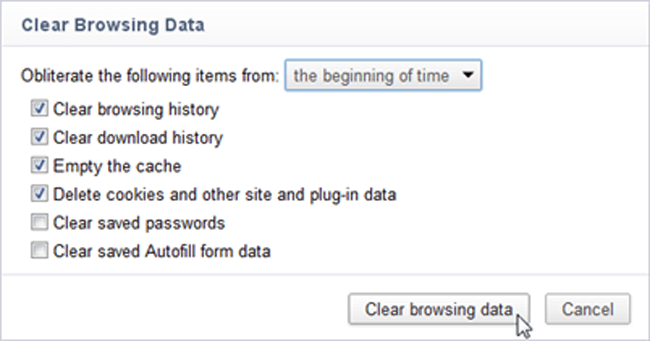
2. Hogyan tisztítsuk meg a lemezt a Windows rendszerben
Valószínűleg tudja, hogy gyorsítótárat és más szemét fájlokat hoz létre a számítógép használata során. Helyet foglal el, és a számítógépes rendszer lassabb és lassabb működését teszi lehetővé.
Legalább hetente egyszer fürdni kell az alábbiak szerint.
Az átmeneti fájlok törléséhez egyszerű módon futtathatja ezt bármilyen komplex művelet nélkül.
1 lépésKeresés Lemezkarbantartó a tálcán, majd válassza ki azt a listából.
2 lépésVálassza ki azokat az elemeket, amelyeket eltávolítani szeretne a lemezről.
3 lépésKattints OK.
4 lépésKattints Fájlok törlése amikor megkérdezi.
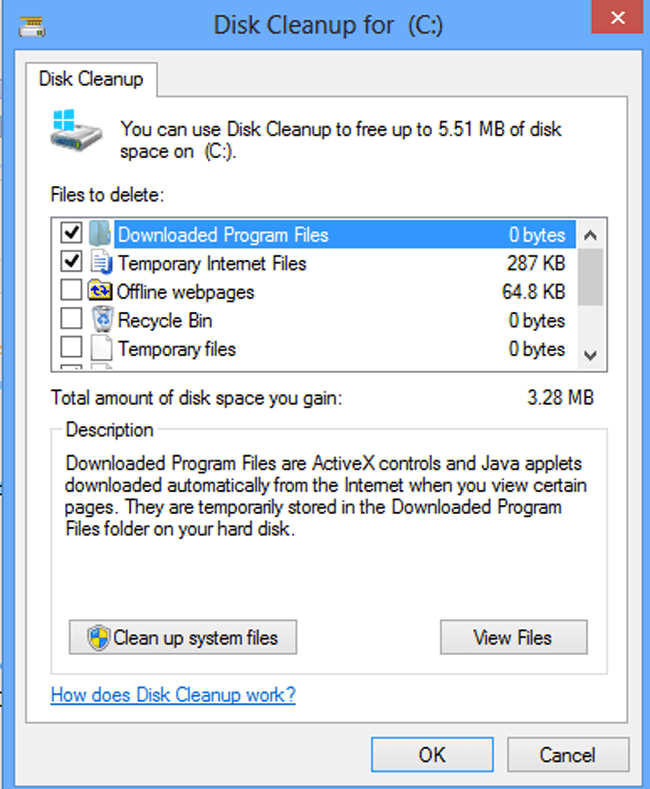
3. Alkalmazásadatfájlok törlése a Windows rendszeren
Ha túl sok program van a számítógépen, és nem akarja őket törölni, akkor is működőképes módon törölheti az alkalmazás adatfájljait a Windows rendszeren.
1 lépésKattints Rajt > Sajátgép.
2 lépésEngedélyezze a rejtett fájlok vagy mappák megtekintését szervez > mappa és keresési lehetőségek > Megnézem.
3 lépésAlatt Rejtett fájlok és mappák fül, csekk Rejtett fájlok, mappák és meghajtók, és kattintson a gombra OK.
4 lépésKattintson duplán a Helyi lemez (C :)> elemre felhasználók > AppData > helyi > Temp.
5 lépésUgrás szervez > Ingatlanok, törölje a jelölést Csak olvasható majd kattintson a gombra alkalmaz > OK.
6 lépésNyisd ki Temp mappában válassza ki az elemeket, és törölje azokat.
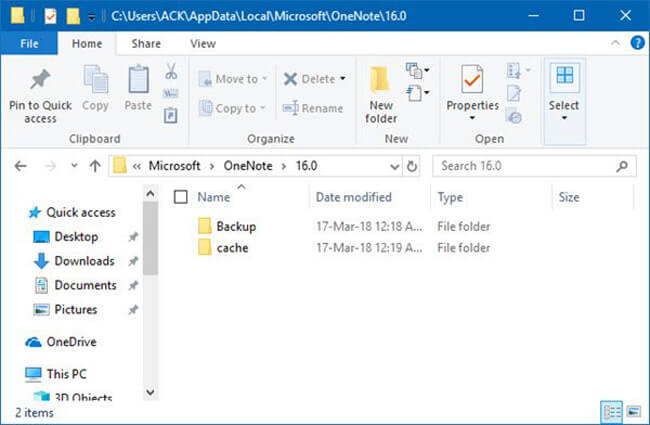
FoneLab Data Retriever - helyreállítja az elveszett / törölt adatokat a számítógépről, merevlemezről, flash meghajtóról, memóriakártyáról, digitális fényképezőgépről és így tovább.
- Fotók, videók, dokumentumok és további adatok könnyedén helyreállíthatók.
- Az adatok előnézete a helyreállítás előtt.
